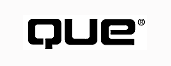
by Allen Carson
FrontPage 97 is essentially a suite of programs that provides the Web site Administrator and authors all the tools necessary to create and manage Web sites for private or commercial purposes. FrontPage 97 consists of the following four main components:
The FrontPage 97 Explorer is the tool you use to create, configure, and manage your Web site. It has a graphical interface with two main views to help you navigate your Web site. The Folder view displays an overview of your Web site file structure, and the Hyperlink view gives you the layout of your pages with the links so you can easily visualize how users will browse them. The following are some of the FrontPage 97 Explorer features:
The FrontPage 97 Editor is the tool used to create and modify the pages of your Web site. It is a graphical editor with an interface like a word processor. You do not have to possess an understanding of Hypertext Markup Language (HTML) to use the FrontPage 97 Editor, but if you do have such knowledge, you can use the FrontPage 97 Editor to insert and edit raw HTML data. The editor displays the page you are editing in the same format as an HTML browser. The following are some of the features of the FrontPage Editor:
The Personal Web Server included with FrontPage 97 could be used as a server for your Web sites, but that is not its real purpose. It is provided mostly as a means to test your Web pages in an environment as close as possible to a fully functional Web server. The FrontPage 97 Explorer and Editor make use of the Personal Web Server to access and save your Web sites and pages.
The FrontPage 97 server extensions are provided for a variety of commercial Web servers so the WebBots and automation capabilities of FrontPage 97 can be used on servers other than the one included in FrontPage 97. The servers supported with FrontPage 97 server extensions include the following:
For a complete list of servers supported through the server extensions, see the Microsoft site at http://www.microsoft.com/frontpage/softlib/current.htm. It is advisable to check this location often as the list of supported servers rapidly changes.
The easiest way to get started with FrontPage 97 is to use one of the wizards or templates to create a base Web site and then customize it to suit your purposes. First, however, review the resources and installation procedure required for FrontPage 97 described in this section.
In order for FrontPage 97 to properly operate and provide reasonable performance, a minimum hardware and software configuration is required. Fortunately, the list of required minimum components is very small and is limited to random access memory (RAM), hard disk space, operating system versions, and communications protocols. Recommended configurations that exceed the minimum configurations are also indicated where appropriate. The minimum (and recommended) configurations are as follows:
NOTE: Although only 12M of disk space is required for FrontPage 97 and the Personal Web Server, you will need much more additional disk space for the content of the Web sites that you will create.
See "System Requirements," [Ch. 5]
To install FrontPage, run the installation utility program SETUP.EXE. This will start the InstallShield Wizard to guide you through the setup process. FrontPage 97 will first ask you to specify a destination directory. The default is FrontPage on the disk where Windows is installed. You can accept this default or specify another location. FrontPage 97 then asks you for a directory in which to store the Web Server files and the Web site content you will create. The default directory is FrontPage 97 Webs. You will then be asked to select either the Standard installation or Custom installation.
The Standard Installation installs the client software along with the Personal Web Server and any necessary server extensions. The installation software detects when you are running a Web server other than the Personal Web Server and attempt to install extensions for that server. If a server is detected, it will be listed along with the extensions available for it.
You will then be asked to specify a folder or group for the FrontPage 97 icons. The default is Microsoft FrontPage 97. At this point, FrontPage 97 will display a screen summarizing the installation parameters that you have selected along with a confirmation button. Once you click the Next button, the installation proceeds automatically.
The Custom installation enables you to install the following software:
See "Internet Information Server," [Ch. 16]
The difference between standard and custom installation is that custom will allow you to choose the components that you want to install. It is recommended for advanced users only.
The Corporate Presence Wizard will create a sample Web site for a small or medium sized company. It will ask the user several questions to help customize the Web site. To use the FrontPage 97 wizard to create the corporate Web site, perform the following steps:
Now that you have created the Corporate Web site, it will be used as a basis for the examples in this chapter. Continue on to the next section for a quick overview of how to use the FrontPage 97 Editor.
Now that the Web site has been created, you can use the FrontPage 97 Explorer to navigate through your Web site and organize its files and links. The Explorer is also used to maintain the permissions and properties of your Web site. (Permissions and properties are maintained through the Web Settings, Permissions, and Options dialog boxes. These dialogs will be covered in the section "Other FrontPage Management Tools.") FrontPage 97 Explorer has two main views on a Web site: the Hyperlink view and the Folder view.
The Hyperlink View
To show the Hyperlink View, click the Hyperlink view button on the toolbar, or
select View, Hyperlink from the menu. The Hyperlink
button on the toolbar is indicated in Figure 20.2. This view shows the relationships
of the links in the Web site. As depicted in Figure 20.2, the Tree pane (left-hand
side) shows the Web site in a tree structure. By clicking the plus sign next to a
page, the page is expanded to show all of the links on that page. Once a page is
opened, it can be closed again by clicking the minus sign next to it. The various
icons used for each page are descriptive of the type of page or link with which they
are associated.
The FrontPage 97 Hyperlink view shows the relationships of the links in the Web site. The Tree pane on the left can be expanded or collapsed by clicking the plus and minus signs next to the icons.
Troubleshooting: Where is the root of my Web site? I can't find it. For the Outline view to identify the root of your Web site, the URL of the page must be index.htm. If you import this Web site from a UNIX server, the root of the Web site will likely be index.html, and FrontPage 97 will not correctly identify it. To rename the file, switch to the folder view, right click on the file, and selectRename from the pop up menu, or selectEdit,Rename from the menu.
The Link pane (right hand side) shows the selected page in the center of the display, along with the links to and from that page. Links displayed in blue indicate the linked page is visible, while links displayed in gray indicate the page is hidden. For a complete discussion of hidden pages and their advantages, see the "Taking Advantage of Hidden Directories" section later in this chapter. You can use the toolbar buttons to chose whether or not to display links to images, multiple links, or links within the page. When you select a page on Tree pane, it is centered in the Link pane.
The Folder View
The Folder view displays the directory structure of the files in your Web site (see Figure 20.3). This view allows you to easily find a specific file and view its location within your Web site. The Folder view supports the moving of files by drag and drop, and will automatically update the links between files helping to prevent broken links.
The FrontPage 97 Folder view utilizes the Directory pane and the Summary pane to display the organization of the files in your Web site and provide detailed information about each one.
The Directory pane displays the directory structure of the Web site. The Summary pane lists the files in the selected directory, along with several columns of information about that file. The columns that can be displayed in the Summary pane are the following:
To open a folder, you can either single-click the folder in the Directory pane, or double-click the folder in the Summary pane. A document can be opened by right-clicking it and selecting Open or Open With in the pop-up menu.
The To Do List
FrontPage 97's To Do List provides the Webmaster with a tool to organize the task
necessary to set up and maintain a Web site. When the Corporate Presence Wizard created
this Web site, one of the things that it did was to create a To Do list to help inform
you of the tasks necessary to customize your Web site. To open the To Do List, choose
Tools, Show To Do List. This displays the FrontPage
To Do List dialog box that displays all of the entries in the list (see Figure 20.4).
The To Do List is one of the features of FrontPage 97 that will allow you to keep
track of project tasks that can be assigned to different persons. Some of the wizards
and FrontPage 97 Editor commands will make additions to the To Do List.
FrontPage 97 To Do List dialog box displays information about each task entry in the To Do List. Any changes made to the sort order and column sizes are lost when the dialog is closed.
The FrontPage To Do List dialog box displays the following information on each task:
It is possible to sort on any of the columns by clicking the column heading. The FrontPage To Do List dialog box enables you to take the following actions:
The following are the two option check boxes on the FrontPage To Do List dialog box:
Figure 20.4 shows the To Do List after the Corporate Presence Wizard has finished. Note that the wizard has made entries into the list, showing some of the tasks necessary to customize the Web site it created into a site that is customized for your company. Each task may be reassigned to another person by clicking the Details button and entering another user's name. The Details dialog box may also be used to change the priority or change the description of the task. By keeping the To Do List up to date, you should be able to quickly view the status of any of the Web sites under your control. For an example of using the To Do List to complete a task see the section "Using the FrontPage 97 Editor."
Spelling Checker
FrontPage 97 implements a cross-file spelling checker. The spelling checker may
be invoked on a single page by selecting Tools, Spelling in the FrontPage97 Editor;
or it may be run on the entire Web site by pressing the Spell Check button on the
toolbar or by choosing Tools, Spelling in the FrontPage97
Explorer. When you invoke the spell checker, the Spelling dialog box is displayed.
This dialog allows you to add pages with spelling errors on the To Do List.
Verify Links
One of the most difficult chores facing Webmasters is that of verifying all of
the external links from a Web site. To help accomplish this, FrontPage 97 includes
the Verify Links tool. To start this tool, choose Tools, Verify
Links. This displays the Verify Links dialog box, which contains all the external
links from the Web site as well as the following information about each of these
external links:
When you start the verify task, whichˇdepending on the size of the Web site and the speed of your connectionˇmay take several minutes, the Verify button changes to a Stop button, and FrontPage 97 attempts to verify each link. As the links are verified, the status is marked. Correct links are marked with a green dot followed by the word OK, and broken links are marked by a red dot followed by the word Broken. At the bottom of the dialog box, a percent complete indication is given. After verification is complete, a summary of broken links is given.
The Verify Links dialog box enables you to take any of the following three actions to correct any identified problems:
After the links have been edited, the list should be verified again.
Recalculate Links
The Recalculate Links command updates the display for the current Web site in which you are working. This enables you to view changes that have been made by other authors. It also updates the text indices that are used by the search Bots. Depending on the size of the Web site, this may take several minutes.
To illustrate some of the basic ways the FrontPage 97 Editor can be used, you will use the items added by the wizard in the To Do List to customize the Corporate Presence example. Display the To Do List by clicking the Show To Do List button. To replace the logo image, perform the following steps:
To customize the home page and remove that item from the To Do List, perform the following steps:
These two items in the To Do List were used to illustrate the way that the different components of FrontPage 97 work together to help you administer changes and maintain your Web site. The other items in the list are handled in a similar manner and are left as an exercise for the reader.
This section describes some of the internal workings of FrontPage 97. Some of the areas that will be covered include the function of the Root Web, how the Smart HTML engine works, the way the directories are laid out, and how to make use of the Wizards that are included with FrontPage 97. This section will also cover server issues such as what the Server Extensions are, and some security topics. Also covered are file Management and version control tools, along with more advanced topics including templates, WebBots, scripts, and database connectivity.
Although it is not always necessary to understand how FrontPage 97 works to use it, familiarity with these mechanisms will explain some of the behaviors of FrontPage 97. This can be especially important if you intend to use WebBots on servers that do not have server extensions installed.
The root Web is the FrontPage 97 Web site that is always provided by the server. To access this Web site, supply the name of the server without any Web name specified. You can modify this Web site, but you must be aware that if you update the server, it may be overwritten. All FrontPage 97 Web sites are considered children of the root Web site and may inherit permissions from it. If you have no need to provide different security schemes, you should set the desired security on the root Web site and have all Web sites inherit that setup.
The types of permissions that may be set are the users and computers that have Administer, Author, and Browse permissions. If all your Web sites can have the same security scheme, then it would be easier for you to manage the security by setting it in one place and having all Web sites inherit their security from it. Otherwise, you will need to set each Web site's security individually.
The Smart HTML (SHTML) engine or (SmartHTML engine) is the component of FrontPage 97 that makes the WebBots work. On Windows NT 3.51 and Windows NT 4.0, the SmartHTML engine resides in the _vti_bin directory of each Web site.
WebBots are one of the more powerful features of FrontPage97. They are active components that work in conjunction with the server to add interactive content to your Web pages. Normally such interactive content would require scripting on the Web page, an executable that would run on the server, and connectivity software (such as a Common Gateway Interface (CGI) program) to connect the two. WebBots allow authors to create rich interactive contentwithout the need for sophisticated programming techniques.
When the editor saves a page to the server, the server extensions scan the incoming page to determine if there are any WebBot items on the page. If there are, the server parses the page and saves a copy with the SmartHTML components replaced by the HTML generated by the WebBot.
If you look at the raw HTML in a page that contains WebBots, you will notice the <!--VERMEER tags. These denote the WebBot component parameters.
FrontPage 97 allows for two versions of WebBots: static and dynamic. Static WebBots do not change when the page is fetched by a browser. A dynamic WebBot is one that must change each time the page is fetched. An access counter is a good example. Allowing for two types of components does not force the server to parse each WebBot every time the page is browsed; thus, there are significant processing time savings.
The dynamic WebBot components are primarily used for database updates and queries.
When you install FrontPage 97, you set the directory for it to install under. During the install process, it creates several directories under the install directory for its own purposes.
The \FRONTPAGE97 directory structure is as follows:
See "Internet Sever API," [Ch. 17]
The \FRONTPAGE WEBS directory structure is as following:
Hidden directories are those directories in the FrontPage 97 Content hierarchy that begin with an underscore (_). These directories are normally used for common header files and color definition pages. These pages are invisible to the search WebBots in the sense that they are not included in the search lists or in generated tables of content. These directories are also used by the Discussion Web Wizard. If you desire the discussion content to be searched by WebBots, it will be necessary to rename the directories or to set the option on the Advanced tab in the Web Settings dialog box. This also will enable users to directly browse these files.
FrontPage 97 includes several Web wizards to automate the construction of many of the more common types of Web sites. Although these Web sites are probably not exactly what you will want to create, in all likelihood, one of the wizards will provide the basis for the type of Web site that you want. It will then be a relatively easy task to use the FrontPage 97 Editor to customize the Web site to your needs. The wizards are as follows:
FrontPage 97 server extensions consist of executables that run on the same computer as the server. The server extensions are necessary to support the WebBots, and the security and access permissions implemented by the FrontPage97 Explorer. If you are not the administrator of your network, you will probably need to contact the administrator to inquire about installing the appropriate server extensions. The Microsoft Web site lists several Internet Service Providers (ISPs) who already support the FrontPage97 server extensions, along with information on how to become a registered FrontPage WPP (Web Presence Provider) at http://microsoft.saltmine.com/frontpage/wpp/list/.
The server extensions provide three main functions, as follows:
Server extensions generally communicate with the server through some type of Common Gateway Interface (CGI). UNIX servers generally run the extensions in a forked process, which will not share the same address space, while Windows-based servers will run the extensions in the context of a dynamic-link library (DLL), which will be in the server's address space. For permission and configuration information, the server extensions must initiate the communication protocol.
See "Using CGI," [Ch. 18]
Due to these and other differences in the way servers are implemented, FrontPage97 must be tailored to support each server's needs. The differences are isolated in the drivers within the server extensions. This allows 80 to 90 percent of the Server Extensions program to remain identical between servers. Because of this, a single edition of the Server Extensions will often contain drivers for more than one vendor's server on that platform.
FrontPage 97 also includes a new security model which provides greater control for the FrontPage administrator. Privileges can now be assigned to either groups or to users remotely through HTTP, and FrontPage administrators no longer have to be NT administrators to assign or change privileges.
As an extra security measure, FrontPage 97 supports the Secure Sockets Layer (SSL) protocol, which allows you to remotely author and administer your Web site in a secure environment. It also allows you to create hyperlinks to secure Web pages.
See "Defining an Internet Security Plan," [Ch. 17]
FrontPage 97 provides for Web site security in the following three main areas:
See "Understanding Information Networks," [Ch. 2]
See "Microsoft Proxy Server," [Ch. 16]
See "An Introduction to Cryptography," [Ch. 25]
Although FrontPage 97 uses these features to provide a means to secure your Web site, Web administrators need to be aware of the following security issues:
See "Configuring Hard Disk Space," [Ch. 6]
The FrontPage 97 Explorer is the tool used to manage the structure and configuration of your Web site. It is used to create and maintain the permissions, links, passwords, and other security options. The Explorer is not used to edit the pages, but it is tightly coupled to the editor, and supports drag and drop to and from it. This section will also illustrate how to use the FrontPage 97 Explorer to manage the files that make up your Web site. It will allow you to easily import, export, delete, and rename files.
Managing Files
Using FrontPage 97 Explorer, you can import files into your Web site. Once the files are in your Web site, there are tools to rename, delete, and maintain the properties on those files. The files can also be maintained in different folders for organizational purposes.
To import files into a Web site, first open the Web site into which you want to
import the files, and choose File, Import. This
opens the Import File to Web dialog box (see Figure 20.6).
The Import File to FrontPage Web dialog box displays files and addresses on the Import List and provides for Import List maintenance (adding files, editing URL addresses, and removing files).
This dialog box displays any files currently on the import list. There are also buttons that enable you to perform the following tasks:
When you click the Import Now icon on the FrontPage Explorer dialog box, the files selected from the import list will be imported into the current Web site.
You can export any files from the currently open Web site. To do this, highlight
the desired file in the FrontPage Explorer dialog box, and choose File,
Export Selected. FrontPage 97 will display the File Open/Save dialog
box to enable you specify the directory and name to use to export the selected file.
You can export any file that is in the currently open Web site.
If you want to delete the Web site in which you are currently working, choose
File, Delete Web. The Delete Web
command is only enabled if you have a Web site open. FrontPage 97 will display a
confirmation dialog box. Once you delete a Web site, there is no way to recover it.
To rename a file, highlight the file, and choose Edit, Rename.
You can also right-click the file, and choose Rename from the pop-up menu.
To delete a file, highlight the file, and choose Edit, Delete.
You can also delete a file by right-clicking it, and choosing Delete
from the pop-up menu.
To display the Properties dialog box for a file, highlight the file, and choose
Edit, Properties. The General tab of the Properties
dialog box will display the file name, title, type, size, and location. The Summary
tab of the dialog box displays the created and modified file data and enables you
to view and edit the comments.
To move or copy files, use a combination of the Cut, Copy,
and Paste commands. To move a file, cut it from one location, use
the Folder view to go to a different location, then paste the file in its new location.
To replicate a file in a different location, copy it, move to the desired location,
then paste it. The following list explains the commands:
Other FrontPage Management Tools
FrontPage 97 provides the administrator with a set of extremely powerful tools to change the configuration and options for the Web site. This section describes these tools and how to use them effectively to maintain the Web site.
The Permissions dialog box enables you to set the permissions on the Web site
based on the user's name or the user's Internet Protocol (IP) address (see Figure
20.7). To open the Permissions dialog box, choose Tools, Permissions.
The Permissions dialog box is used to set permissions on the Web site. To add
new permissions and continue to work in this dialog, click Apply.
Permissions may be created and modified based on a user's ID or a computer IP address. This will allow the administrator to enable or disable specific users or specific computers. The tabs in the Permissions dialog box are as follows:
CAUTION: The Delete key will not ask for a confirmation, so exercise caution when deleting a permission.
The password enables access to the entire Web site. To change the password for
the current user, choose Tools, Change Password.
This opens the Change Password dialog box as depicted in Figure 20.8. You are required
to enter the current password, along with the new password and a confirmation.
The Change Password dialog box is used to change the current user password. No change can be made until the old password has been entered correctly for the identified user name.
The FrontPage Web Settings dialog box enables you to edit Web site parameters
and specify the type of image maps the Web site supports. It also provides a means
to select the validation language for the form fields. To change the settings for
the current Web site, choose Tools, Web Settings.
This opens the FrontPage Web Settings dialog box as illustrated in Figure 20.9.
The FrontPage Web Settings dialog box enables you to edit Web site parameters and specify the type of image maps the Web site supports.
This dialog box has four tabs, which are as follows:
NOTE: The Remove dialog box will not ask for a confirmation, so use caution while in this dialog box.
- The Image Maps area of this tab is used to set the type of image map (client-side or specified server) you want to use for the current Web site.
- Validation Scripts are used to specify the language used to validate the form fields.
- Options configures the FrontPage 97 Explorer to show the documents in hidden directories.
- The Recalculate Status area shows the status of text indexes and WebBot date components.
The Options dialog box enables you to set the general options for FrontPage 97.
It also provides a method to set up associations with any editors you would like
to use for the various types of documents on your Web site. To open the Options dialog
box, choose Tools, Options (see Figure 20.10).
The Options dialog box enables you to set the general options for FrontPage 97 and provides a method to set up associations with any editors you would like to use on your Web site. Note that when you set an option, it is set for all FrontPage 97 Web sites.
This dialog box has three tabs, which are explained as follows:
Version Control
FrontPage 97 works in conjunction with Microsoft Visual SourceSafe providing a reliable way to manage the process of Web page development by one or more persons. When Version 5.0 of SourceSafe is properly configured, the Check In and Check Out commands appear. Use the Check In command to commit the changes that have been made in a document to the Source Safe library. Use the Check Out command to reserve a document from Source Safe so that the user is able to safely make changes to it.
For more information, see the white paper titled "Microsoft Visual SourceSafe and FrontPage 97" on the Microsoft FrontPage 97 World Wide Web site at http://www.microsoft.com/ssafe/techinfo/frontpage.htm.
The FrontPage 97 Editor is a very powerful and extensive HTML editing tool. This section does not cover all of the commands available in the editor. To do so would require an entire book. This section covers the more advanced features of FrontPage 97 that set it apart from other HTML editors.
Using FrontPage 97 Templates
FrontPage 97 has templates that will assist you in creating several basic types of pages. There are several templates that lay out simple examples of the type of page that you want to create. The following are the simple templates:
The following are interactive templates:
TIP: If you are going to lay out your frameset from a grid, it will be easier if you create each frame's URL prior to starting the Frames Wizard.
To start the Frames Wizard, select File, New,
and select the Frames Wizard from the list of templates. The Frames Wizard takes
you through the following steps:
Custom Templates
To create a custom template from a page that you have created, open the page in
the FrontPage 97 Editor, and choose File, Save As.
Once you have saved the new template, it appears in the menu of templates along with
the standard ones that come with FrontPage.
Working with Images
One of the most important aspects of the World Wide Web is its ability to make use of graphics as a means of communications. Because of this, no Web page management or editing tool would be complete without extensive image manipulation capabilities. To this end, Front Page 97 has a complete interface that allows you to insert and edit images and their properties while viewing them in the same way that they will be viewed on your pages. The FrontPage 97 Editor also provides an intuitive method of setting up image maps.
To insert an image into a Web page, place the cursor at the desired location,
and choose Insert, Image. A dialog box will display
all of the images in the current Web site. You also have two buttons: From URL and
From File. The From URL button enables you to load an image from the URL that you
specify. This image will not be saved in the local Web site. The From File button
enables you to browse the local computer and select an image. When you choose this
option, FrontPage 97 will ask if you would like to save the image in the current
Web site. FrontPage knows how to interpret the following image formats:
Images are only stored in GIF or JPG format within FrontPage. If you import an image file that is less than 256 colors, it is converted and stored in the GIF format. If it has more than 256 colors, it is converted and stored in JPG format.
After you insert an image, right-click it and select Properties from the pop-up
menu, or choose Edit, Properties. You will see
the Image Properties dialog box displayed, as shown in Figure 20.11.
The Image Properties dialog box has three tabs for manipulating and controlling property settings for the image files.
You can select the way you would like the image to be savedˇin GIF or JPGˇexplained as follows:
The following are other image properties that you can set by using the Image Properties dialog box tabs:
TIP: In Microsoft Internet Explorer 3.0, alternative text is shown as ToolTip style windows when the mouse pointer is over an image.
To associate an image with multiple links, perform the following steps:
To help you lay out the hotspot areas, you can click the Highlight Link button on the Hotspot toolbar. This will blank out the original picture and display only the highlight areas.
It is possible to have a link associated with an entire image, as well as having hotspot links. With this type of setup, the hotspot images take precedence over the full image link. If you click an image on an area other than a hotspot, it will go to the full image link.
These hotspots can be client-side or server-side. FrontPage 97 supports either mode. The hotspots are set up the same regardless of how the image maps are generated. The type of image map is set with the FrontPage 97 Explorer in the Web Settings dialog box under the Advanced tab. An image can have a single link or multiple links associated with it.
To associate an image with a single link, select the image, and click the Link
button on the toolbar, or choose Edit, Hyperlink.
This creates a single link associated with the entire image.
Insert from a Text or RTF File
To insert text from a file, place the cursor in the desired position, and choose
Insert, File. It is possible to insert text files
(.TXT), HTML files (.HTM, .HTML), or Rich Text Format files (.RTF).
NOTE: Inserting text from a file is not the same as using the Annotation WebBot. Inserting from a file will modify the text only when the page is edited. If the file changes, this inserted text will not change automatically. To set up a file for insertion at server time, see the section "Annotation Bot."
You will then be given the options for formatting the inserted text, as follows:
Using FrontPage Bots
FrontPage 97 WebBots are dynamic objects that are executed when a Web page is saved or browsed. Most WebBot components generate HTML that is sent to the browser. This enables the user to automatically update HTML without resorting to CGI scripts. Some WebBot components work when the page is served to the browser, and other WebBots handle user interaction. If a WebBot runs when the document is served, it will be able to function when the Web site is hosted on another server (if it is published to the server using the FrontPage 97 Publishing Wizard).
When you are editing a page that has WebBots on it, the bots will appear as normal text until you move the cursor over one. At this time, the cursor will change to the WebBot cursor. While the WebBot cursor is displayed, you can get the properties of that WebBot by right-clicking and selecting WebBot Component Properties from the pop-up menu (refer to Figure 20.5).
The Annotation Bot is a way of putting text on a page that is seen in the FrontPage 97 Editor but is not displayed when a user views the page with a browser. Annotation text appears purple and in the same font and size as the current style. To insert an Annotation Bot, perform the following steps:
The Confirmation Bot enables you to echo information that the user has entered. To insert a Confirmation Bot, perform the following steps:
The HTML Markup Bot provides a way to enter HTML that FrontPage 97 does not support. When FrontPage 97 is serving a page to a browser or the FrontPage 97 Editor, it checks the HTML for correctness. If it encounters any HTML that it doesn't understand, the HTML is stripped from the page. If you use another editor (such as Notepad) to enter unsupported HTML, it will not appear on the page. A way around this is to use the HTML Markup Bot. To add an HTML Markup Bot, perform the following steps:
CAUTION: Due to the nature of the HTML Markup Bot, the HTML will not be checked for correctness. Therefore, it is up to you to verify the code.
HTML Markup Bots are marked as <?> on a yellow background in the editor.
The Include Bot is a way to insert a file into a page. This is useful if you need to insert some text several places in your Web site. If the text changes, you then need to edit it in only one place.
TIP: Before you begin to insert an included file, create the file for the text and import it into your Web site. This is necessary because you will need to specify the URL when you insert the WebBot. You can specify the URL before you create it, but you risk broken links.
To insert an Include Bot, perform the following steps:
The URL of the file will be displayed in the FrontPage 97 Editor.
The Scheduled Image Bot is a way to display an image for a specified time period. If the time/date is outside the specified period, the browser will show an alternate image or nothing at all, and the editor will show the alternate image or [Expired Scheduled Image] if no alternate image is specified. To insert a Scheduled Image Bot, perform the following steps:
TIP: Because you are inserting a URL, it would be helpful to create the image before you insert the Bot. You can enter the URL before you create it, but you risk creating a broken link.
The object on the page is really a WebBot and not an image. Due to this, you cannot specify properties of the imageˇjust properties of the Bot. This also means that you cannot set hotspots in the image.
TIP: If you need to specify image parameters or set image hotspots, you can use the Scheduled Include Bot to include a page that has the image you want to include.
The Scheduled Include Bot is used the same way as the Scheduled Image Bot above, but it offers you more formatting options than the Scheduled Image Bot. To insert a Scheduled Image Bot, perform the same steps as with the Scheduled Image Bot, selecting the Scheduled Include Bot instead.
The Search Bot enables you to insert a search form into a Web page. To insert a Search Bot, perform the following steps:
The Substitution Bot enables you to include any variables that have been defined for the Web site. To include a Substitution Bot, perform the following steps:
The Table of Contents Bot creates a table of contents for your Web site that is be automatically re-created. To insert a Table of Contents Bot, perform the following steps:
The Timestamp Bot is a way to insert the last time a page was edited or automatically updated. To insert a Timestamp Bot, perform the following steps:
Using Forms
Forms are a way to collect organized data from the browsers of your Web pages. With FrontPage 97 forms, it is possible to collect the data in text, HTML, or formatted text. A form can be set up several ways in FrontPage, as follows:
See "The Interactive, Dynamic Web Site," [Ch. 24]
If the form is going to be a complicated one, it is probably easier to have the Form Page Wizard create the form for you, and then fill out the rest of the page. To use the Form Page Wizard, perform the following steps:
NOTE: FrontPage's Form Wizard defaults the Results file to the TEMP directory under the main FrontPage 97 directory. For the form to function correctly, it is necessary to move it to a directory in the current Web site. The hidden directory _private is generally a good choice.
Database Connectivity
FrontPage 97 now includes a Database Connectivity Wizard to help the user set up pages that will run database queries and insert the results set into HTML pages. The following components are needed for database connectivity:
The first step in connecting a database is to configure the database as a system (Data Source Name, or DSN). This will set up the database as a system-wide datasource. To do this, run the ODBC Administrator and click the System DSN button. This will open the System DSN dialog box. This dialog box enables the user to set up a datasource with a driver that is already installed, or add or delete a driver. Once the database has been set up, an HTML extensions file will be needed. To create an HTX file, perform the following steps:
The Internet Database Connector Wizard shown in Figure 20.13 is the tool to use
to create the IDC file. To run the wizard, choose File, New
in the FrontPage 97 Editor, or click the Database Connectivity button on the toolbar.
The Internet Database Connectivity Wizard shows the ODBC datasource as NorthWind and Scripts/database.HTX as the template for the results of the query.
The Internet Database Connector Wizard will walk the user through the following steps:
NOTE: The IDC file should be saved in a directory where the permissions are set so that scripts are allowed to run.
Once the IDC file has been created, it can be used as a link from another Web page, or it can be set up as a form handler. To set it as a form handler, create the form and then right-click to bring up the Form Properties dialog box, as follows:
Inserting Java Applets
FrontPage 97 now provides support for Java applets. In the previous version of
FrontPage, it was necessary to insert Java applets using the Unsupported HTML Bot.
To add a Java applet, first import the class file (xxx.class) into the current Web
site. Then from the FrontPage 97 Editor, choose Insert, Other
Component, Java Applet. This opens the Java Applet Properties dialog
box, which enables you to specify the following:
When a Java applet is present on the page, it is denoted by a Java applet graphic that appears as a blue capital J at a 45 degree angle. The applet properties can easily be edited by right-clicking the graphic and selecting Java Applet Properties from the pop-up menu.
Inserting Netscape Plug-Ins
Netscape plug-ins are files that extend Netscape Navigator to enable it to handle
non-Netscape file types. ActiveX files are a good example. To insert a Netscape add-on,
choose Insert, Other Components, Plug-In.
This opens the Plug-In Properties dialog box. This dialog box enables you to specify
the location of the plug-in by browsing the local disk or the Web site. The dialog
box also enables you to edit the size and alignment characteristics for the add-on.
See "Plug-Ins," [Ch. 19]
Inserting ActiveX Components
With the introduction of ActiveX components, Microsoft has expanded the capabilities
of Web pages. ActiveX Controls are essentially smaller versions of Object Linking
and Embedding (OLE) controls. By themselves, they are not all that powerful, but
with the combination of ActiveX Controls and VBScripts, the Web page becomes a (somewhat
independent) platform for programming. To insert an ActiveX control, choose Insert,
Other Components, ActiveX Control. This opens the
ActiveX Control Properties dialog box, as depicted in Figure 20.16.
See "ActiveX Technologies," [Ch. 23]
As the title implies, the ActiveX Control Properties dialog box enables you to specify the control parameters and layout settings for the selected ActiveX Control.
The dialog box enables you to edit the following properties:
Once the control is inserted, it appears under the name you specified along with all of its properties in the Actions window in the Script Wizard.
Inserting Scripts
Scripts are a way of adding interactive content to your Web page. Scripts are generally written in either JavaScript or VBScript. JavaScript is a very simplified form of Java that can be inserted into the HTML of the Web page. JavaScript scripts are supported by Netscape Navigator and Internet Explorer. VBScript is a simplified version of Visual Basic that is also included as part of the Web page HTML. VBScripts are supported by Internet Explorer and by Netscape Navigator with an add-on.
FrontPage 97 supports inline scripts, or event scripts. Inline scripts are run when the page loads. Event scripts are run when triggered by actions on a form or ActiveX components. This section is not intended to serve as a lesson in script writing. There are excellent tutorials available for JavaScript at http://java.sun.com, and for VBScript at http://www.microsoft.com. I strongly encourage you to review these (if necessary) before continuing.
See "Scripting Languages," [Ch. 19]
You can insert scripts into your page by either adding them with the HTML Bot
or by using the Script dialog box. This dialog box generally makes it easier to add
scripts to a page, but it does not recommend mixing different types of scripts on
the same Web page (see Figure 20.17). To add a script to a page, choose I
nsert, Script, or click the Script dialog box icon on the
toolbar. The Script dialog box appears.
The Script dialog box allows you to specify either VBScript or JavaScript. The Other selection is for future expansion.
You can add the script in the Script window of the Script dialog box. Selecting
VBScript causes the Script Wizard to create VBScript and insert
it into the page. Selecting JavaScript causes JavaScript to be inserted.
The Other option is for future expansion. The Run
Script on Server check box is currently not implemented. If you insert the script
without using the Script Wizard, it is not necessary to select the Language option.
NOTE: Microsoft does not recommend using scripts of differing types on the same page in FrontPage 97. Doing so will create unpredictable results.
When a script is added to the page, a script icon is displayed. The script icon is a Green J on a yellow background for JavaScript scripts, or a Visual Basic code icon for a VBScript. Alternatively, you can use the Script Wizard to insert a script.
NOTE: An icon cannot be displayed if the inserted script is associated with a form field or an ActiveX control that already exists.
To run the Script Wizard, select the language option you want, and click the Script
Wizard button in the Script dialog box. The Script Wizard dialog
box depicted in Figure 20.18 will be displayed.
The Script Wizard is shown inserting a VBScript into the ACME Home Page. Form elements or controls would show in the Events window and the wizard would allow you to link them with actions from the Action window.
The Script Wizard display is divided into the following three sections:
The Script Wizard user interface is the same regardless of whether you are using VBScript or JavaScript. The only difference is in the type of code generated.
Inserting Background Sounds
An inserted background sound will be played when the page is opened with a browser. To insert a background sound, perform the following steps:
NOTE: Although Windows NT supports file names with spaces in them (which is common among sound files), if you specify a file name with spaces for a background sound, it will not work. You must rename the file to remove the spaces.
NOTE: Background sounds inserted with this tool are not supported in Netscape Navigator.
Inserting Videos
FrontPage 97 supports video (Microsoft .avi) files being inserted into Web pages.
To insert a video file, choose Insert, Video. This
opens the Image Properties dialog box. Use the Video tab of this dialog box to specify
the source of the video, the repetition, and the start event of the video. The Appearance
tab of the dialog box can be used to specify the size and alignment of the video
in the same manner as a normal image file.
NOTE: Netscape Navigator does not support videos without a plug-in. A video appears as a graphic that cannot be retrieved when viewed with a Netscape Navigator.
See "Netscape Navigator," [Ch. 19]
Inserting Marquees
A marquee is a line of text that scrolls across the page in the browser. To insert
a marquee line, select Insert, Marquee from the
FrontPage 97 Editor. This opens the Marquee Properties dialog box. The dialog box
enables you to specify the following:
- Scroll is similar to a stock ticker.
- Slide starts the text from the starting direction to the opposite side of the page. The text remains on the screen at all times.
- Alternate causes the text to alternate from side to side from the starting direction. The text remains on the screen at all times.
- Continuously causes the text to move as long as the page is displayed.
- Times causes the selected behavior to occur the chosen number of times.
NOTE: Marquees are runtime bots, and therefore will not function properly on Web servers that do not have the FrontPage 97 extension installed.
Marquees are not supported on all browsers. On a browser that does not support marquees, the text of the marquee will be displayed left justified.
The FrontPage 97 Publishing Wizard is a free tool you can download from the Microsoft Web site that enables you to upload a Web site to another server. Its address is http://www.microsoft.com/frontpage/freestuff/fs_fp_pbwiz.htm.
The Publishing Wizard exports the entire Web site, or just the files that you specify through the SHTML engine, so that the WebBots you have used will work with the server to which you are uploading. If you want the runtime bots to work, it is necessary for the hosting system to have the FrontPage 97 extensions installed. The Publishing Wizard will warn you of any WebBots requiring runtime support from the hosting server.
NOTE: On UNIX servers, the case of the file name is significant, while under Microsoft Windows NT, it is not. If you have used upper- and lowercase in your FrontPage 97 file names, then the links must reflect this, or broken links will result when you upload to a UNIX server.
In this chapter, you learned how to install and use FrontPage 97 to develop and manage your Web site. This includes using FrontPage 97 wizards to create the basic outline of your site, and FrontPage 97 Editor to customize the site to fit your needs. In addition, you have learned how to liven up your pages with active content using VBScript, JavaScript, images, and access to your databases. This chapter is not intended to be a complete reference for FrontPage97, as an entire book could have (and has) been devoted to the subject. The following chapters in this book provide more information on using Internet technologies:
© Copyright, Macmillan Computer Publishing. All rights reserved.