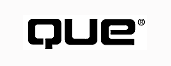
by Robert S. Black
Although Web browsers are not explicitly a part of Microsoft BackOffice, they are an important component of the computing landscape. Web browsers enable users to view information easily. Users of BackOffice probably have the need to integrate the use of their Web browsers.
Explanations of both Microsoft Internet Explorer and Netscape Navigator are included in this chapter. Even though Navigator is not a Microsoft product, its widespread use warrants discussing it. You will learn many of the features of these two browsers, including how to use them to access the World Wide Web on the Internet or to access an intranet within your own organization.
Both Microsoft Internet Explorer and Netscape Navigator are available from a variety of sources. In addition to conventional retail sales, both can be downloaded from their makers' Web pages. Both are often packaged with other software. Internet Explorer is free for everyone, while Netscape makes Navigator free for students, but charges a nominal fee for everyone else. This chapter deals with Internet Explorer 3.0 and Navigator 3.0.
Navigator and Internet Explorer can both be run on a variety of platforms. Microsoft offers version 3.01 of Internet Explorer for Windows 95, Windows NT 4.0, Windows NT MIPS, Windows NT for PowerPC, Windows NT for DEC Alpha, and Windows 3.1. It also has version 2.1 for Macintosh, which is not discussed in this chapter.
Netscape offers Navigator version 3 for the following platforms: Windows 3.1, Windows 95, Windows NT, UNIX: AIX, UNIX: BSD/386, UNIX: HP-UX, UNIX: IRIX, UNIX: Linux, UNIX: OSF/1, UNIX: SunOs 4.1.3, UNIX SPARC Solaris 2.3, and UNIX SPARC Solaris 2.4.
Additionally, there are many other Web browsers available for users of various software platforms. For example, IBM produces Web Explorer specifically for users of the OS/2 operating system.
The end of this chapter focuses on components and features of Web pages, such as Java, ActiveX, scripting languages, VRML, Active Server Pages, and Magic Cookies.
Please note that this chapter is extremely time-sensitive. At the time of publication, this chapter is as up-to-date as possible, but new developments occur daily in Web browsers, their add-ons, and the development tools used. This chapter provides a good overview of the material. To keep up to date with developments, browse a variety of sites on the Web such as http://home.netscape.com/, http://www.microsoft.com/, and http://www.javasoft.com/. Additionally, explore the Web for relevant topics by using your favorite search engine. For more background information on the Internet, intranets, and their utility, see Chapter 17, "I-Net Tools and Techniques."
Initially, Web browsers enabled users to view only World Wide Web pages. Now, Web browsers are a means of accessing most features of the Internet, such as e-mail, FTP, and news services via Web pages. A Web page is a document written in Hypertext Markup Language (HTML). Most browsers can read this format and display a combination of graphics, text, and sound to the viewer. Users can navigate the Web by single-clicking hyperlinks, which the browser uses to move users from page to page.
In addition to World Wide Web viewing, browsers can view any document that is in the above mentioned HTML format. This is why intranet use is becoming so popular. Intranets enable an organization to pass information via the same mechanism as the World Wide Web, while letting only authorized users see the text.
The function of Web browsers continues to expand. It is conceivable that Web browsers will soon provide users with full Internet access, including total e-mail services.
How does the Web browser know where to look for a desired document? The browser uses an address, also called a Universal Resource Indicator (URI), to determine which document to access. The URI˝commonly, but often erroneously, referred to as a Universal Resource Locator (URL)˝uniquely indicates the location of a document. An address is made up of the following four components:
NOTE: Because virtually everyone refers to Internet addresses as URLs, this book follows that convention.
It is important to understanding the naming convention for sites so that you know the source of the information that you are reading or downloading. This discussion is expanded in the section "Security" presented later in this chapter.
Hypertext Markup Language (HTML) is a collection of standardized codes placed in text documents. Web browsers read the documents and translate the codes into font, spacing, and placement decisions that appear on the browser display screen.
An HTML page tells the browser how to present a document to a viewer. The page can also contain other information, such as scripting or tags, to create more powerful Web pages.
Internet Explorer, Microsoft's Web browser, has many capabilities. It can view Web pages, navigate the World Wide Web, start a Telnet client, play audio, display VRML, send e-mail, view newsgroups, and carry out many other functions. Internet Explorer also has NetMeeting: a program that enables voice communication over the Internet and allows users to see and work on the same whiteboard and share common applications.
TIP: Users can download the latest version of Internet Explorer at http://www.microsoft.com/ie/download.
To access a specific Web site, type the name of the URL in the Address drop-down box at the top of Explorer, as shown in Figure 19.1, and press Enter. For example, type http://www.gasullivan.com. You navigate using the following features:
TIP: The Go menu option displays a list of Web sites recently traversed. A check next to the Web site name indicates the current Web page. Forward will move you down the list while Back will move you up it.
Typing the URL in the Address box brings up the desired page.
Changing Default Pages
To change the default home page, perform the following steps:
Similarly, you can change the search page by following the same procedure, but selecting Search Page in Step 3 instead of the Start Page.
Changing Fonts
To change the size of the words displayed on the screen, click the Font button on the tool bar. This increases the size of the Font until it has reached the maximum size and then sets the size to the smallest possible font.
To change the actual font displayed, perform the following steps:
NOTE: Some Web pages have default fonts that Internet Explorer will not override.
Using Favorites
Favorites are markers that save a reference to a particular Web page. To save the current page for quick reference, perform the following steps:
To delete an item from the Favorites menu, perform the following steps:
The Print button prints the page being viewed by the browser. The entire page, including graphics and text, will be printed˝not just the area that is viewed.
Refresh requests the Web page from the server again. You might press the Refresh button because the Web page has been updated since last loaded, the site is cached on the local hard drive and did not read from the network, the connection to the site was broken, or because of a display problem.
If a Web page has a large amount of text, it may be difficult to find a certain piece of information that you are looking for. Internet Explorer can search for a particular word or phrase on the current Web page. To find a particular word or phrase, perform the following steps:
NOTE: Internet Explorer only searches text, so if the word you are looking for is in a graphic or a control, Internet Explorer will not find it.
Internet Explorer enables you to look at the HTML script that generates the displayed Web page on the browser. You can use this function to copy features from other Web pages.
To view a Web page's HTML script, choose View, Source.
This opens Notepad with a script of the HTML. To view the HTML script, you could
also right-click and select View Source. Finding the script for the desired feature
may be difficult. Matching text between the Web page and source script may help to
narrow the specific lines that you are searching for.
If the Web page is using frames, you will not see the source for any of the material inside the frames. To view the material inside the frames, perform the following steps:
1. Right-click the frame whose source you desire to see.
2. Select View Source.
3. Follow the preceding find procedure.
There are many programs available to use e-mail. Microsoft, however, has incorporated a mail program as a part of Internet Explorer.
Setting Up Internet Mail
When selecting the Read Mail option from Internet Explorer for the first time, the user has the option to set up mail via a Setup Wizard. Before beginning, make sure you get your SMTP and POP3 mail servers and POP3 account name. To set up Internet Mail, perform the following steps:
Using Internet Mail
To read a message, click the description of it in the top window. To compose a message, click the New Message button, type the e-mail address of the recipient in the To text box, and type your message in the text field that appears. If you want to reply to a message, select the message and click the Reply to Author button on the toolbar.
No messages will be sent or received until you click the Send and Receive button. This button will get all messages from the mail server and send out all of the messages that you have composed.
A component of the Internet also supported by Internet Explorer is the newsgroup: a collection of messages associated by topic. Users have the capability to respond to others' messages by posting to the newsgroup or e-mailing the sender. Users can also generate new posts to a newsgroup.
There are newsgroups for a large variety of subjects. You'll encounter newsgroups about products, events, hobbies, and many other interests.
Setting Up Newsgroups for Internet News
When selecting the newsgroups option from Internet Explorer for the first time, the user has the option to set up the newsreader with a Setup Wizard. You need to subscribe to a news server. Ask your company, organization, or Internet service provider for information regarding your news server. You will need the news server's name to set Internet News. To set up newsgroups with Internet Explorer, perform the following steps:
1. Click the Mail button at the top toolbar, or Choose Go.
2. Select Read News.
3. The first time that you do this, a Setup Wizard will appear. Follow the instructions. When the wizard prompts you for your name and e-mail address, type in a name that you want other subscribers to the newsgroups to see you as. Some people use their e-mail addresses, their names, or made up names. You can change your name later.
4. It is important that you put your correct e-mail address, or you will not be able to send or receive mail via the news reader. Again, you can change your e-mail address in the program. Subsequently, Internet News will launch without the Setup Wizard.
5. Click next. Internet News prompts you for the name of your News Server. Type the name. The first entry will be your default news service. That only matters if you have more than one provider.
6. After clicking Next, indicate the manner that you want to connect to your news server. If you connect via modem, you will need to select the name of your connection from the list box.
7. Click next and then finish; you have completed the setup.
If you choose to bypass any portion of the setup, you can change the settings in the program. Select News, Options, and the Server tab. On this tab you can edit your name, e-mail address, and news server. To change your name or e-mail address, type the change in the appropriate blank. To delete a news service, click the service and click remove.
To add a news service, perform the following steps:
Configure an e-mail address and name that will appear to other users of a newsgroup.
Subscribing and Unsubscribing to a Newsgroup
Subscribers to a newsgroup are able to compose, read, and reply to messages for that particular newsgroup. To subscribe to a newsgroup, perform the following steps:
TIP: When typing text to find a listing of sites, it may be helpful to type a period before and/or after the name that you type. For example, if you are looking for a newsgroup on ants and type the word ants, Internet News will return a listing that contains consultants and giants. On the other hand, typing .ants, ants., or .ants. might be more helpful in returning the desired results.
To unsubscribe from a newsgroup, select the desired newsgroup from the Newsgroups
window, and choose Unsubscribe.
How to Read and Respond to Posts
Once you have subscribed to a newsgroup, you are ready to read and reply to messages.
To read a message, select the desired newsgroup from the Newsgroups window, and click
Go To. The Internet News window appears with the newsgroup open
(see Figure 19.7). Now, simply go to the message of interest.
Click an item in the upper window causes the message to appear in the lower window.
To post a message, perform the following steps:
1. Click the New Message button on the toolbar at the top of the page.
2. Type your message in the blank space on the bottom of the window.
3. To post your message to the newsgroup, click the leftmost button on the toolbar (the pin with a piece of paper).
Replying to a message is different than posting a message in that the message will be associated with the original message for others to view. Replying lets one follow the conversation thread more easily. To reply to a message, perform the following steps:
1. Click the message that you want to reply to.
2. Press the Reply to Group button on the toolbar.
3. Type a message, and click the Post Message button. The message will be posted with Re: inserted before the subject of the original message.
Additionally, when viewed in Internet News, the message can be displayed by clicking the plus sign to the left of the message. The reply message is listed below and indented in relation to the original message.
If you want to send e-mail to the author you can do this by clicking the Reply to Author button, typing a message, and sending it. You must have configured Internet Mail to use this feature, as it sends mail via Internet Mail to the author.
NetMeeting is Microsoft Internet Explorer's real-time voice Internet phone software. NetMeeting enables users to talk to each other in real time using their Internet connection with no additional charge other than their normal Internet connection charges. NetMeeting also provides whiteboard, chat, resource sharing, and multi-conference.
TIP: Microsoft gives you the opportunity to download NetMeeting when you download Internet Explorer. You can download NetMeeting from http://www.microsoft.com/ie/download.
Setting Up NetMeeting
Before you begin the setup of NetMeeting, you should have a microphone and soundcard installed. If you already have these items, follow these steps to implement NetMeeting:
Joining a Session
While your computer is running the NetMeeting client, a message box and ringing noise will occur. You can choose to accept or decline the invitation to the session. If you accept, NetMeeting will set up the conference. While connected, there are several functions available for communicating.
Using Chat
Sometimes it is more efficient to use the chat screen than voice transmission. The chat screen enables users to send text in place of audio.. One would use Chat to make information more clear or so simultaneous discussions can take place when both users do not have full duplex audio. Also, three or more users cannot transmit voice, so chat would be necessary to enable "talking."
To use chat, simply click the Chat button on the tool bar at the top of NetMeeting. The chat screen will pop up for all the users in the conference. Type what you want to say in the bottom window and press return or click the button on the right to send it.
Using Whiteboard
Whiteboard is a multi-point function of NetMeeting that enables users to manipulate the same graphics at the same time. With whiteboard, users can illustrate points with graphics to a group of people.
To use whiteboard, click the whiteboard button on the toolbar at the top of NetMeeting. The whiteboard will pop up for all users to draw on. Graphics can be captured from other windows by clicking the Select Area button on the toolbar on the left of the screen. This button is depicted by a window with a dotted line around it.
Transferring Files
To send a file to a member of a conference, click the Send File button on the toolbar at the top. Choose a file to send and the recipient.
To receive a file, a window will appear while in a conference prompting you to accept or decline the file being transmitted, as shown in Figure 19.10.
Transferring files from one computer to another is easy using NetMeeting.
Hosting a Session
To begin a session, click the Call icon on the toolbar on the top. Select a name from the list in the specified user location server, input the IP address of the desired person, or choose the person's name from a call list or type in the name for a given server. If the user accepts, then NetMeeting will set up the call as depicted in Figure 19.11. If the user declines or the operation times out, you can make another call.
Hosting a session with NetMeeting allows the user to decide who is allowed in a conference.
Internet Explorer 3.0 has many features to enable users to use Internet resources more effectively. Its browser lets you explore the World Wide Web, its mail program allows you to send and receive mail, and its news program enables you to join and participate in newsgroups. Netscape Navigator has similar functionality to allow you to use Internet resources. The choice between these two leading Web browsers (or even another alternative) can be a difficult one, especially since they are regularly updated and "leapfrog" each other with new functionality. The features of Netscape Navigator are outlined in the following section.
Like Internet Explorer, Netscape Navigator has a variety of features. Navigator can view Web pages, navigate the World Wide Web, start a Telnet client, play audio, display VRML, send e-mail, view newsgroups, and carry out many other functions. Netscape Navigator also has Cool Talk: a software like Microsoft's NetMeeting that enables voice communication over the Internet, and enables users to share common applications and see and work on the same whiteboard.
To access a specific Web site, type the URL in the Location drop-down box at the top of Navigator, as shown in Figure 19.12, and press enter. For example, type wysiwyg://2/http://www.prosoft.org/. You navigate using the following features:
TIP: The Go menu option displays a list of Web sites recently traversed. A check next to the Web site name indicates the current Web page. Forward will move you up the list while Back will move you down it.
Typing the URL in the Address box brings up the desired page.
To make Netscape load a specific Web page as the default start page, perform the following steps:
To change the font displayed from the default font, perform the following steps:
NOTE: Some Web pages have default fonts that Navigator will not override.
Bookmarks are used to save the location of frequently referenced sites for quick reference. To save the current page, perform the following steps:
1. Choose Bookmarks.
2. Choose Add Bookmark. The current page will now appear on the bookmark list.
You can see the bookmark by clicking the Bookmark toolbar button. The item appears at the bottom of the list.
To delete an item from Bookmarks, perform the following steps:
1. Choose Bookmarks, Go to Bookmarks.
2. Select a bookmark and press the Delete button. You could also select a bookmark and choose Edit, Delete.
To get the bookmark back, follow the preceding Add procedure.
To order the bookmarks on the list, perform the following steps:
1. Choose Bookmarks, Go to Bookmarks.
2. Click a bookmark icon, and drag it to where you want it to appear in the list.
The Print button prints the page being viewed by the browser. The entire page, including graphics and text, will be printed˝not just the area that is viewed.
Reload refreshes the current displayed site. There are several reasons for reloading a page: It is possible that the site has been updated since last loaded, the site is cached on the local hard drive and did not read from the network, the connection was lost, or other picture problem.
If a Web page has a large amount of text, it may be difficult to find a certain piece of information that you are looking for. Netscape Navigator can search for a particular word or phrase on the current Web page.
To find a particular word or phrase on the current Web page, perform the following steps:
1. If the page has multiple frames, click a frame to search.
2. Press the Find button
3. At the prompt, type the word or words that you want to search for.
4. Check the boxes to indicate whether you want to search upward or downward. Also, click the Match case check box if you want Navigator to match the case of the text that you typed.
5. Click the Find Next button.
Netscape highlights the word or words if it finds a match; otherwise, it returns a message box informing you that nothing was found.
NOTE: Netscape Navigator only searches text, so if the word you are looking for is in a graphic or a control, Netscape Navigator will not find it.
Navigator enables you to look at the HTML script that generates the displayed Web page on the browser. You can use this function to copy features from other Web pages. To view a Web page's HTML script, perform the following steps:
1. Choose View.
2. Choose a document source, which opens a window with a script of the HTML.
If the Web page is using frames and you want to view the source of a particular frame, then perform the following procedure:
1. Click the frame in question.
2. Choose View.
3. Click the frame source option. The HTML of the active frame will appear in a window.
There are many programs available to use e-mail. Netscape, however, has incorporated a mail program as a part of Netscape Navigator.
Setting Up Netscape Mail
Before starting the Netscape Mail program, you should configure the settings from Netscape Navigator. You will need information about your SMTP server and POP3 server and logon name from your network administrator or Internet service provider. To set up Netscape Mail, do the following.
Using Netscape Mail
To start Netscape Mail, choose Window, Netscape Mail. The Netscape Mail client will start. Clicking the envelope icon at the bottom-ight corner of Navigator's browser window will also start up Netscape Mail. The following functions are available:
Netscape Mail main screen is used to read and organize e-mail.
In order to read, compose, and respond to messages, the news server must be configured correctly. To configure the news server, perform the following steps:
TIP: You can also set up Netscape News from the Navigator Options menu.
To add a new newsgroup, Choose File, Add Newsgroup. A window will appear, prompting you for the name of the new newsgroup. Enter it in the Type in a Newsgroup to Add to the List text box.
If you don't know the name of the desired newsgroup, you can find it by selecting one of four options from the Options menu: Show All Newsgroups, Show Subscribed Newsgroups, Show Active Newsgroups, and Show New Newsgroups (which shows all of the newsgroups that have been added since the last time you checked).
NOTE: The first time you sign on, there are no new newsgroups. To obtain a list of the available newsgroups, you must select Show All Newsgroups. Since the list of all possible newsgroups is extremely large, the first time you select this option you may have to wait for a long time while the data is being transferred to your computer.Showing active newsgroups shows all of the newsgroups that you are subscribed to that have messages that you have not already read. Showing subscribed newsgroups shows all of the newsgroups that you are subscribed to.
To subscribe to a newsgroup, right-click the name of the unsubscribed newsgroup and select the subscribe option. To unsubscribe to a newsgroup, right-click the name of a subscribed newsgroup and select the unsubscribe option.
To read a message in a newsgroup, click the name of the newsgroup you want to view and then click the name of the message in the list box on the right side of the display. The text of the message will appear in the bottom portion of the window.
To reply to a message, you must have set up your user name and e-mail address. After selecting a message, click the Re: Mail, Re: News, or Re: Both button. Re: Mail will send the original author an e-mail of your response. Re: News will post a new message to the newsgroup with your response. Re: Both will send the original author an e-mail and post the same message to the newsgroup. This message will appear below and indented in relation to the original message that was posted. Clicking the plus sign to the left of a message shows all of the responses to that message.
To post a new message, click the To: News button and type a message in the text box that appears. To send the message, press the Send button at the top left of the toolbar. Similarly you can use the To: Mail button to send e-mail without starting up a mail client.
Cool Talk is Netscape's real-time voice Internet phone software, which enables users to talk to each other in real time using their Internet connection with no additional charge over and above their normal connect charges. Cool Talk also provides whiteboard, chat, and resource sharing.
Setting Up Cool Talk
When installing Netscape Navigator, a message box will appear to see if you want to install Cool Talk. Click Yes, and the Navigator Setup will also install Cool Talk.
Once you start up Cool Talk, choose Options and select the Conference tab. Type the host name of your computer. If your computer has a DNS name, then you can use that as the name for the computer. If your computer does not have a DNS name, then you will have to use the IP address of your computer. If your computer does not have a dedicated connection (a dial up connection from home, for example), then you will have to change your IP address each time you start Cool Talk.
Joining a Session
When you are logged in to Cool Talk, a message box will appear if someone is asking
you to join a session. You can either A ccept or Reject.
After joining a session, you may speak into your microphone to send an audio transmission or use one of Cool Talk's many features.
Press Accept to join a session or Reject if you do not want to join.
Using Chat
In addition to having the capability to communicate with voice, you can also use a chat window to type messages. You may want to do this because of poor sound quality, or to send a message as the other person is talking.
To chat, click the Chat Tool icon (a picture of a typewriter) on the toolbar. The Chat tool will launch. You can type and edit a message in the bottom window. To send the message, type Ctrl+Enter or press the microphone icon on the top left of the toolbar at the top. The ongoing conversation is kept in the upper Log File window.
Using Whiteboard
Whiteboard enables users to manipulate the same graphics at the same time. With whiteboard, users can illustrate points with graphics to a group of people.
To use whiteboard, click the Paint button on the toolbar at the top of Cool Talk. The whiteboard will launch and enable both users to draw. Graphics can be captured from other windows, regions of the screen, or the entire desktop by choosing Capture and then the appropriate command. When selecting a window, Cool Talk will minimize, enabling you to click the window that it should capture. When selecting a region, Cool Talk again closes to enable the user to click the desired region of the screen. In both cases Cool Talk will re-size and enable the user to indicate where the selected graphics should appear.
Hosting a Session
Click the Start Conference button (which contains a picture of two people) on the toolbar. Enter the Domain Name Server (DNS) or the IP address of the desired person. Cool Talk will make a request to the specified computer. If the user does not have the Cool Talk Watch Dog or Cool Talk running, then the session will be refused. (The Cool Talk Watch Dog is a program that monitors for incoming messages, but the user does not have to have Cool Talk running.) The other user has the same option as you to accept or decline. If the user chooses to accept, then you will be notified, and Cool Talk will negotiate the connection. You will be able to use the whiteboard, chat, or voice functions of Cool Talk.
Plug-ins are programs that provide Netscape Navigator with additional functionality. These programs are often written by outside vendors who want to add a specific capability to Navigator such as enabling it to display VRML or use ActiveX Controls.
To see which plug-ins are installed, choose Help, About Plug-ins. Netscape presents information about both the plug-ins installed on the system and company that makes them.
Using ActiveX with ScriptActive Plug-In
Unlike Microsoft Internet Explorer, Netscape does not support ActiveX controls. It does, however, support plug-ins. NCompass Labs make ScriptActive, an ActiveX plug-in that enables users to use ActiveX controls and read Web pages with VBScript.
Installing ScriptActive
To install ScriptActive, perform the following steps:
1. Download ScriptActive from http://www.ncompasslabs.com following the site's download instructions.
2. Once the file has been downloaded, click the file's icon on the desktop to install NCompass ScriptActive.
3. You will be asked if you want to continue. Click the Yes button, and ScriptActive will unpack the necessary files.
4. Read and accept the license agreement. You have 30 days to evaluate the software before you have to pay. Students and members of nonprofit, charitable organizations are not required to pay.
Using ScriptActive
Once installed, SciptActive enables Netscape Navigator to read HTML files formatted for certain ActiveX Controls automatically. If an ActiveX page does not appear correctly, you will need to run the NCompass HTML conversion utility. The page may not appear correctly, depending on how the tags are embedded in the HTML.
To convert an HTML page with ActiveX controls to one that Netscape Navigator can read, do the following:
CAUTION: These converted HTML pages will not work correctly with Internet Explorer or with Netscape Navigator without the plug-in.
Thus far, this chapter has explained how to use the Internet Explorer and Netscape Navigator Web browsers. To administer or design a Web site, it is important to understand some of the inner workings of Web pages. This section explains some of the different aspects of a Web page and also provides a starting point for Web page designers and a reference for all who are interested in Web pages.
Many Web design tools are available on the market today. Each has features assigned for a specific task. Some are designed for programmers, while others are for Web page designers with little or no programming experience. Most of these tools allow for easier writing of HTML, but some do not allow for every feature of HTML to be included. Often there is an easy option for inserting Java applets or ActiveX Controls, which are discussed in the following two sections of this chapter. It is important to define your needs before searching for the right product for your situation. Some Web design tools include Netscape Navigator Gold and Adobe PageMill. For information on one of Microsoft's tools, consult Chapter 20, "Using Microsoft FrontPage 97."
Java applets are compiled Java programs that can run on Web browsers. Applets enable user interaction and animated graphics on a Web page. The same applet can run on a PC, a Macintosh, or a UNIX system.
Java is an object-oriented programming language that runs on multiple platforms. It is similar to C++; however, it has a different method of garbage collection, is more stringent about being object-oriented, and does not have pointers. Sun Microsystems developed Java to run independently of the platform it is on.
An applet runs on a virtual machine, which is a platform-specific program used to run Java. Java can be viewed with several browsers, including Internet Explorer, Netscape Navigator, and Sun's HotJava browser. Although the Java language itself is not limited, the browsers that run Java prevent it from executing unsecured actions on your computer, such as reading and writing to your disk. In a worst case scenario, a Java applet could waste your system resources, such as CPU cycles or network bandwidth. The above method to prevent damage to data is sometimes called a sandbox design which is further presented in the "Preventing Damage to Your Data" section later in this chapter.
There are a variety of software products that can be used to write Java applets. Sun's Java Developer Kit (JDK), Symantec's Café, Microsoft's Visual J++, Borland's JBuilder, and Type Solutions' Studio J++ are some of the Java compilers currently available.
ActiveX is a product of Microsoft's object linking and embedding (OLE) technology. ActiveX has the capability to be embedded in HTML as well as for the traditional uses for OLE technology, replacing OCX components.
There are many different uses for ActiveX technology. It provides a unified model for behavior for both the Web and personal computers. ActiveX Controls are the interactive controls (e.g., buttons or menubars) that users can incorporate into HTML pages. Active scripting is the scripting used in HTML pages to control the actions of ActiveX Controls. Additionally, Microsoft uses ActiveX as a virtual machine to run and integrate Java applets in Internet Explorer. For more information on ActiveX, see Chapter 23, "Using Active Platform to Enhance Your Web Site."
To incorporate ActiveX Controls into your Web pages, include a tag to an existing ActiveX Control in your HTML document, and make the control available for those who want to view your Web page. Just including an ActiveX Control in your Web page will probably not give you the desired effect for your page. To make the control do many operations will probably require that you write code in JavaScript or VBScript.
Currently, ActiveX can only be used on Internet Explorer and on a PC. Unlike Java, ActiveX does not have the limitation to prevent it from becoming a security hazard. More on security is discussed in the "Security" section later in this chapter.
Although HTML enables Web page developers to change the layout and format of Web pages, it does not support user interaction except with than hyperlinks. User interaction can be implemented via a variety of methods such as ActiveX, Java, and scripting languages. A scripting language is text that can be written inside an HTML document.
Probably the most important feature of scripting language is the capability to do processing on the client computer instead of the server. For example, if a user is prompted to type in registration information for purchasing a product and leaves a required field blank, without scripting, the information would be sent to the server. The server would recognize the information as incorrect and send back an appropriate response. This process wastes time and resources. It wastes the resources of the server and the bandwidth of the transmission line.
With scripting, certain responses can be immediate and the server and connection do not have to be used. A script could make sure that the information is in the correct format so that the server would only have to validate certain types of data (such as logon name and password). More than just saving time, scripting also is useful in integrating Java applets and ActiveX Controls, enabling these components to be used more effectively.
There are several differences between scripting and Java applets and ActiveX Controls. Scripts are an interpreted language listed in a text file, while ActiveX Controls are compiled programs with tags in the HTML script. Java applets can be compiled programs or intepreted bytecode, which is harder to read than a script but entirely possible. This means that users can see what is occurring in the code of scripts, so validating passwords with scripting is not recommended and should be done on the server.
Also, in many cases, scripting is an easier and quicker way to implement certain functions than using Java applets or ActiveX Controls. Additionally, access to where scripting languages can write is different than applets and ActiveX Controls. ActiveX controls can read and write to the entire area that the user can access. Java applets do not have the capability to write to your hard drive at all. Scripting languages can write to your hard drive in a limited fashion. Both Internet Explorer and Netscape Navigator enable writing to a single file. (See the section "Magic Cookies" later in this chapter.)
CAUTION: Your browser determines where scripting languages can write. If you have a browser from an unreliable source, it could read or write to your local domain. Also, unreliable plug-ins could give scripting languages the same capability. To prevent against these potential risks, make certain that your software provider is reputable.
The following sections describe two of the prevalent scripting languages for Web pages.
JavaScript
JavaScript, created by Netscape with contributions from Sun, resembles Java code stylistically with some exceptions. Because JavaScript is interpreted, it does not do strong type casting. It is object based, and variables do not have to be explicitly declared. JavaScript is support by Netscape Navigator and Sun HotJava, while Internet Explorer supports JScript, Microsoft's version of JavaScript. Using JavaScript is free and information on the syntax and how to use it are available with links from the Netscape home page at http://home.netscape.com.
VBScript
VBScript, like the name implies, is a subset of the Visual Basic (VB) programming language. VBScript includes variants as the only data type, has no capability to read or write to files except on the server and Cookie files, and there are cosmetic differences. For information on the syntax and specifics, see http://www.microsoft.com/vbscript.
VBScript is only implemented in Internet Explorer. Microsoft has just released Microsoft Script Debugger which is currently the only development environment for both VBScript and JavaScript.
Choosing a Scripting Language
Deciding which script to use and whether to use Java applets or ActiveX Controls (or both) depends on your particular situation. Currently, Java applets and JavaScript provides for the best, most universal solution. JavaScript can run on Internet Explorer, Netscape Navigator, and Sun HotJava, while VBScript can only be used with Internet Explorer. Java can run on many operating systems, such as Windows, Macintosh, and UNIX. ActiveX technology can currently run on only the Windows operating systems.
If your needs are for a corporate intranet, you can choose the best option to meet the needs of your existing system. For example, if your company has many Visual Basic programmers and runs Windows exclusively, then VBScript and ActiveX controls might be the best solution.
Magic Cookies, or Cookies, are data packets that are sent to your browser from a World Wide Web Server and stored in a file. There are two chief uses for Cookies.
Web sites sometimes use Cookie information to store information about you from visit to visit. This data˝such as how many times you have visited a particular Web site or information that stores your preferences so that a particular Web page is customized to suite your needs˝typically stores the state of information for a particular Web page and is stored locally on your machine. The Web site can access your Cookie file and use the information from your previous visits.
Another use is to maintain information about the state of your computer for scripting. Information can be stored on your machine instead of the server to make the process move faster. For example, a Web site that uses multiple pages for registration can use Cookies to store important information so that the newly loaded page does not have to query information back from the server.
You can instruct both Internet Explorer and Netscape Navigator to produce a warning message when your Cookie file is going to be used.
CAUTION: Do not edit your cookies.txt file manually. Afterward, you could have problems when viewing Web sites that use this information.
To enable a Cookie warning for Internet Explorer, perform the following steps:
1. Choose View, Options.
2. On the Advanced tab, click the Warn before Accepting Cookies check box. (When cookies are sent, you will be notified.)
To enable a Cookie warning for Netscape Navigator, perform the following steps:
1. Choose Options, Network Preference.
2. On the Protocol tab, click the Accepting a Cookie check box.
NOTE: Cookie files for different Web browsers are stored separately. Therefore, information saved when visiting a Web site with Internet Explorer, for example, cannot be accessed when viewing the same site through Netscape Navigator.
Making sure that transactions across the Internet are secure is an important issue if the Internet is going to become a more effective means of communication. For secure transactions to occur, information needs to be able to be passed securely and identities on both ends of the transaction need to be verified. The integrity of the data needs to be certified as well.
There are additional security concerns for the users of Web browsers. Users need to be able to trust that the data sent to them will not have a detrimental effect on their computers. There are dangers that threaten both Internet and intranet users, such as levels of access to sites. Finally, there are security concerns that are similar to Internet problems, but ultimately unique to intranet users. Chapter 25, "Implementing Internet Security," provides a broader overview of the Internet security.
Secure Internet Transactions
There are many requirements for assuring secure Internet transactions. First, both parties' identities must be verified. Both Internet Explorer and Netscape Navigator support identity verification with site certificate support and client-side certificates. These digital certificates ensure that the entity on the other end of the transaction is the person or organization it claims to be. With this identity verification, sites can support unique pages for each user because each person has a distinct identifier.
The second element of secure transactions is the protection of data so that others cannot view it. This security can be achieved with data encryption. Encryption is a mechanism that converts data so that only the holder of the key can decrypt it. The encryption process uses a mathematical procedure that, without the key, would take years to solve with the most powerful computers in the world. (The length of time actually depends on how many bytes is used in the encryption.)
Standards for encryption are still in a state of flux. Both Internet Explorer and Netscape Navigator support some form of data encryption. Microsoft is developing CryptoAPI, which enables programmers to use encryption in programs without having to write the program that does the encryption. Also, CryptoAPI will have a common interface to make interaction between processes easier.
See "An Introduction to Cryptography," (Ch 25)
See "The Microsoft Security Framework," (Ch 25)
Preventing Damage to Your Data
The three main concerns for data security on a client machine are scripting languages, Java applets, and ActiveX Controls. These programs running on a Web browser could perform malicious actions if preventive measures are not taken. A program might read or overwrite data that it should not have access to. There are several mechanisms to prevent malicious actions by programs running on a Web browser.
NOTE: HTML does not have access to other files on your computer.
One strategy that is currently implemented for both Java and scripting languages on both Internet Explorer and Netscape Navigator is to sandbox the problem. Sandboxing means to prevent certain actions, such as reading and writing to disk, from taking place except on the server from which the data originates. Sandboxing prevents the most dangerous malicious actions, but reduces the power of the application considerably.
The Java programming language allows for reading and writing to disk, but Web browsers' virtual Java machines do not let the applet read or write except to the server of origin. Therefore, no compromise of data can occur. There are a few exceptions to this rule. The following data can be read from a client machine:
It would be difficult to use this data in a malicious manner. The only way for Java applets to create problems is by using up client resources, such as wasting CPU cycles and bandwidth across the network. These problems could be easily rectified by stopping the applet, and no permanent damage to the client machine would occur.
Browsers use a similar strategy for scripting languages. Scripting languages are restricted to where they can read and write. Unlike Java, scripting languages can write to Cookies. It is possible that a scripting language could corrupt a Cookie file, but the possible damage is minimal.
Intranet Security
Verification of controls in an intranet environment is different from that of the Internet. On the Internet, a company's reputation stands behind the product. The company can make certain that its product has not been tampered with by instituting the proper internal controls. Customers can verify that they are receiving data directly from the company and no one has altered it. No such guarantee occurs with an internally developed ActiveX control or Java applet. Without the proper internal controls, a rouge programmer could cripple a company by corrupting or stealing data.
Active Server Pages enables a Web site to custom make Web pages for their users. The advantage of Active Server Pages is that the page is generated on the server side so that the user browsing cannot see the underlying functions that make the Web page work. Remember that the source of a Web page can be viewed.
Active Server Pages is ideal for a Web site that wants to restrict its data displayed, depending on a user's access level or preferences. A user on the client browser enters a logon name and password. The server validates the user and determines the appropriate information to be displayed on the page. The information shown may be totally different from that of another user, although the URL is identical for both. For more information about Active Server Pages, see Chapter 23, "Using Active Platform to Enhance Your Web Site."
Virtual Reality Modeling Language (VRML) is a standard for the animation of geometric shapes. It enables the viewing and manipulation of three dimensional objects via Web pages with a special VRML browser. Users can change the perspective of the animation. For example, a user could walk through a three-dimensional building. The user could also manipulate the position of the objects in the animation.
Viewing VRML
VRML is an interpreted, not compiled, language, so it must be viewed by special Web browsers. There are a variety of VRML browsers, including some plug-ins to Navigator and Internet Explorer. Navigator 3.0 comes with the Live3D plug-in, while Internet Explorer is packaged with VRML 1.0 ActiveX Control. These browsers and plug-ins can be found by searching for VRML with the Web search engine of your choice.
Unlike certain other items that can be viewed with a browser, there is no security danger. The only data that is downloaded is the script that generates the VRML and the graphics. The VRML browser does the actual compilation that determines how the picture will be rendered and how the user can move through the rendered world.
Creating VRML
As mentioned above, VRML is an interpreted language, which means that you can write VRML with an ASCII text editor, but it would be a time consuming process due to the complexity of the VRML. This problem will be exacerbated in the near future with all of the new features of VRML.
The solution to this problem is a software package that can help users generate VRML sites. There are a number of such packages, which vary greatly in price and quality. Use your favorite Web search engine to find the latest VRML design packages.
Utility and Practicality of VRML
Currently, VRML is not as practical as other means of presenting graphics to Web users. There is not yet sufficient bandwidth for VRML to load quickly enough to make it an efficient means to display moving pictures.
One might wonder how VRML could be used for purposes other than games. There are a wide variety of potential applications. Two examples are selling real estate and producing assembly instructions. Currently, real estate brokers use the World Wide Web to sell property more effectively. When VRML can be displayed more quickly, real estate brokers will be able to display entire houses in VRML, so customers can move throughout the house rather than just seeing an outside picture of the house. Products that require assembly could be explained easily with a VRML demonstration of putting the product together. Users could change their perspective and see how all the pieces fit together.
Considering its wide acceptance in businesses and homes, it is remarkable that the World Wide Web has only been in existence since 1991. The Web was first conceived in 1989 when Tim Berners-Lee proposed a system to exchange information in various formats that could be viewed on different platforms for the exchange of data between high-energy physicists from around the globe. The World Wide Web's growth in scope and users can be traced to its ease of use and the broad, valuable source of information that it provides.
Although this chapter chiefly deals with Internet Explorer and Netscape Navigator, there are many browsers available on the market today. Many have a special niche, such as a VRML browser or a browser for a particular operating system. The following are some of the more notable browsers available:
Both Microsoft and Netscape are moving browser technology to the desktop. Internet Explorer 4.0 will be tightly integrated with the user's on-screen computer desktop so that information from all sources˝the World Wide Web, an intranet, or users' hard drives˝can be accessed and managed with the Web browser. It can then become the primary information retrieval application, and be used instead of My Computer or Explorer to access local files and documents.
Netscape Communicator will be a package of integrated components for many forms of communication and information access. Communicator will have a common editing environment for e-mail, Web, and newsgroup documents. A single address book will be able to be used for e-mail and Netscape's real-time collaboration software. Communicator will also include a calendar and scheduling program, in addition to the Navigator Web browser. This version of Navigator will support ActiveX technology.
Microsoft has additional plans for Internet Explorer 4.0. It plans to have an integrated Web view of all information, not just Web pages. Internet Explorer 4.0 will have enhanced multimedia capabilities, including DirectX and Dynamic HTML. DirectX is a common set of API calls that enables software to make the same calls independent of the device it is calling. DirectX will enable 3-D, direct draw, and picture updates to be faster.
Dynamic HTML enables users to edit the HTML in a Web page that they are viewing. It also can be used to quickly animate graphics. For example, by changing the position of an object on a page, it will move across the page. Dynamic HTML allows the HTML page to be altered at a regular interval so that the object moves across the page. Digital Wallet, which will enable secure commercial transactions over the Internet (e.g., credit card transactions), will be part of Internet Explorer 4.0.
There will also be a large number of vendors supporting ActiveX technology. Microsoft has announced that Visual Basic 5 (VB5), a graphical user interface programming language, will have control creation abilities, enabling the user to make ActiveX controls with VB5.
Web browsers will move from computers to other appliances. Already, there are televisions that have Web browsing capabilities. Eventually it is possible that cars or microwaves could have Internet connections. Users could find directions or e-mail a repair service indicating they have a problem with a product.
The world of Web browsing is still in its infancy. With increasing communication speeds and less costly software and hardware, the power of the Web will only increase.
This chapter has explained how to use both Netscape Navigator and Internet Explorer. You have learned how to browse and use e-mail and newsgroups with both packages. This chapter also explains some of the major components that constitute Web pages. To use these components more effectively and to understand more about the Internet and intranets, consult the following chapters:
© Copyright, Macmillan Computer Publishing. All rights reserved.