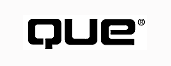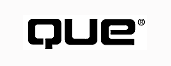
Special Edition Using Microsoft BackOffice, Volume I
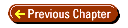
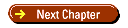
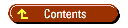
Chapter 6
Advanced Windows NT Server Configuration
by Larry Millett
- Software problems may cause NT Server to close all programs and stop the server.
Learn to automate Windows NT's response and recovery in the event of a system stop
error.
- NT Server uses a scheme called virtual memory to simulate physical memory with
disk space. Find out how to configure the size and location of memory swap files.
- NT's Disk Administrator is a graphical tool for all disk management tasks. Use
Disk Administrator to create and format partitions and logical drives, and for more
advanced tasks.
- Redundant Arrays of Inexpensive Drives (RAID)
- Windows NT provides software implementations of RAID level 0 (stripe set) for
improved hard disk performance, RAID level 1 (disk mirroring) to recover from a system
partition failure, and RAID level 5 (stripe sets with parity) for fault tolerance
with high performance and efficient use of disk space.
Windows NT Server provides a variety of configuration options to maximize reliability
and performance. These include the following:
- Restart options control server restart in the event of a system crash.
- Virtual memory configuration enables you to tune server performance for specific
applications.
- Disk Administrator enables you to maximize disk subsystem performance and fault
tolerance.
This chapter begins with a discussion of automatic restart options and reviews
virtual memory settings. The rest of the chapter puts Disk Administrator through
its paces, from basic concepts through redundant arrays of inexpensive drives (RAID).
After reading this chapter, you will understand how to configure Windows NT Server
for fault tolerance and high performance.
Configuring Recovery Options
Certain system errors, known as stop errors, cause Windows NT Server to
stop all processes and shut down. Windows NT Server can perform several optional
actions in the event of a stop error, including alerts to system administrators,
core dump, and automatic restart.
To configure recovery options for Windows NT Server, perform the following steps:
- Open Control Panel. Double-click the System icon.
TIP: For quick access to the System Properties dialog box, right-click the
My Computer icon and select Properties from the pop-up menu.
- Select the Startup/Shutdown tab in the System Properties dialog box, as shown
in Figure 6.1.
FIG. 6.1
Configure system recovery options using the Startup/Shutdown property sheet of
the System Properties dialog box.
- Enable the option to Write an Event to the Administrative
log.
Windows NT Server will record an event describing the stop error in the administrative
log where it can be viewed later with Event Viewer.
- Enable the option to S
end an Administrative Alert, if desired.
This option will send an alert to specified users..
NOTE: The administrative alert function requires the Windows NT Alerter service.
See "Setting and Responding to Alerts," (ch
7)
- If desired, specify a location to
Write Debugging Information
To. The causes the contents of RAM to be written to the file you specify (affectionately
known as a core dump). The default file is %SystemRoot%\MEMORY.DMP, where %SystemRoot%
is an alias for the Windows NT Server system directory (typically C:\Windows\System32).
You can specify whether to Overwrite an existing file.
NOTE: The Write debugging information option (when enabled)
requires a paging file on the system partition at least as large as the amount of
physical memory. When a stop error occurs, Windows NT Server writes the contents
of memory to this paging file. When the system restarts, Windows NT Server copies
the core dump from the paging file to the specified debugging file before initializing
the paging file.
- Enable the option to Automatically
Reboot. This will bring the
server back up immediately without intervention by an administrator. However, a recurring
stop error will put the server into a shutdown/restart loop, which will require intervention
by an administrator.
NOTE: For dual boot systems, the Startup section specifies the default operating
system (OS) and the delay during boot up when you can select a different OS. The
options reflect the contents of BOOT.INI.
When automatic reboot is enabled, the default OS should be Windows NT Server.
Configuring Virtual Memory
Windows NT Server provides a separate 4G logical address space for each application.
This means that each program can run as if it were the only program running on a
computer with 4G of physical memory. Very few servers have 4G of memory installed.
Windows NT Server uses a strategy called virtual memory to swap idle portions
of a program to and from a hard disk. The total physical memory plus the total size
of all swap files determine the total virtual memory available on a server. For example,
a server might have 256M of physical memory, and 256M of hard disk space set aside
for a total 512M virtual memory. Although this is substantially less than 4G, it's
enough for some very heavy duty computing.
Disk swapping can slow down Windows NT Server substantially, so it's best to have
plenty of physical memory. On the other hand, reduced performance is better than
an out of memory error.
Windows NT Server enables you to specify minimum and maximum sizes for memory
swap files, and allows a separate swap file on each physical disk. The OS will dynamically
vary the size of the swap files within the specified range. For best performance,
Microsoft recommends setting up a separate paging file on each disk.
To configure virtual memory for Windows NT Server, follow these steps (this procedure
requires a system restart):
- Right-click the My Computer icon. Select Properties from the pop-up menu.
- Select the Performance tab in the System Properties dialog box, as shown in Figure
6.2.
FIG. 6.2
Configure virtual memory at the Performance tab of the Windows NT Server 4.0 System
Properties dialog box.
- Click the
Change button in the Virtual Memory section of the
dialog box. The Virtual Memory dialog box appears (see Figure 6.3).
FIG. 6.3
Set the size and location of swap files with the Windows NT Server 4.0 Virtual
Memory dialog box.
- The
Drive list box shows a list of available volumes and the
size of any existing paging files on each. To change the size of an existing paging
file, or to create a new paging file, select the appropriate volume from the Drive
list box.
- Specify an
Initial Size and a Maximum Size
(in megabytes) for the paging file on the selected volume. Click Set
to establish the new paging file.
- The dialog box section labeled Total Paging File Size for All Drives show minimum
size (2M), the recommended total size, and the currently allocated total size of
all paging files.
- Specify a Maximum
Registry Size larger than the current registry
size. This sets an upper limit on growth of the Windows NT registry files. These
files tend to grow slowly, except when software is first installed on a new server.
- Click OK to close the dialog box and immediately apply the changes specified.
NOTE: The Application Performance setting controls the relative priority of
foreground tasks over background tasks in Windows NT Server. Typically, nobody uses
a server as a workstation, so it makes little sense to boost foreground performance.
For a dedicated server that provides a particular application service (such as SQL
Server), foreground performance should be boosted.
Configuring Hard Disk Space
Windows NT Server provides a range of options for configuring disk space. Determine
your needs based on three factors: performance, fault tolerance, and efficient use
of disk space. For best performance, use a stripe set without parity. For fault tolerance,
use a stripe set with parity (better read performance) or a mirror set (better write
performance). For the most efficient use of disk space, Windows NT Server 4.0 supports
file compression.
CAUTION: You should create an updated emergency repair disk (ERD) after any
disk configuration changes.
See "Creating an Updated Emergency Repair Disk," [Ch
5]
Windows NT Server's Disk Administrator tool makes it easy to get the most from
your hard disk subsystem. This tool provides a graphical interface for a variety
of functions, as follows:
- Creating primary and extended partitions
- Formatting volumes
- Combining several partitions into a volume set
- Creating mirror sets for fault tolerance (RAID level 1)
- Creating stripe sets for improved performance (RAID level 0)
- Creating stripe sets with parity for fault tolerance (RAID level 5)
NOTE: Disk Administrator offers two distinct views of your disk subsystem:
the Volumes view and the Disk Configuration view. You can select either view from
the View menu. The Volumes view is useful if you have many volumes;
otherwise, the Disk Configuration view is kinder and gentler. Instructions in this
chapter assume the Disk Configuration view.
Disks, Partitions, Volumes, and Free Space
To use Disk Administrator effectively, you must first understand a few basic concepts.
A disk is a physical hard drive. Windows NT Server does not allow you to work
with smaller physical units (platters, heads, cylinders, tracks, or segments). A
partition is a portion of a disk that the OS treats as an independent logical
device. A partition can be primary or extended. An extended partition
can be further subdivided; a primary partition cannot. A primary partition can be
formatted, but an extended partition must have additional structures defined before
formatting. Each disk can have up to four partitions; only one can be an extended
partition.
NOTE: MS-DOS and Windows 95 support only one primary partition per disk. If
you create more than one primary partition on a disk, Disk Administrator warns you
that the new partition will be inaccessible from MS-DOS or Windows 95.
In order to dual boot Windows NT Server and MS-DOS or Windows 95, the first primary
partition on the first physical disk (disk 0) must be large enough to contain all
shared files. This shared partition must not be compressed.
Windows NT Server defines two important partitions: system and boot.
The naming is counter-intuitive: the system partition contains platform-specific
files necessary to boot Windows NT Server, and the boot partition contains Windows
NT Server system files. The system partition must be a primary partition on the first
physical disk (disk 0). The boot partition can be the same as the system partition
(recommended) or can be separate. Neither the system partition nor the boot partition
can be part of a volume set or a stripe set. Disk Administrator cannot modify the
system partition.
A logical drive is a portion of disk space in an extended partition that
can be formatted with a file system. An extended partition might contain several
logical drives, no logical drives, or portions of many logical drives. The term logical
drive never refers to a formatted primary partition.
NOTE: By default, Windows NT Server assigns a drive letter to each primary
partition, CD-ROM drive, and logical drive. Disk Administrator can assign drive letters
permanently and arbitrarily: Right-click the volume and select Assign Drive
Letter from the pop-up menu. Use this feature to add new logical drives and primary
partitions without disrupting existing configurations and scripts.
A volume is a formatted primary partition or logical drive. Free space
is hard disk space not assigned to a logical drive or primary partition. It includes
unpartitioned space and space in extended partitions not yet assigned to a logical
drive.
Creating a Primary Partition
The first partition on the first hard disk must be a primary partition. This partition
stores the Windows NT Server startup and system files. If no such partition exists,
Windows NT Server creates one automatically during installation. Each disk can contain
up to four partitions, but MS-DOS and Windows 95 can access only the first primary
partition on a disk.
TIP: A primary partition is designed to contain startup files for an operating
system; extended partitions offer substantially more flexibility.
Follow these steps to create a primary partition with Disk Administrator:
- Log on as an administrator. Start Disk Administrator from the Administrative
Tools folder. The Disk Administrator main window appears, as shown in Figure 6.4.
FIG. 6.4
Most disk management tasks begin at the Disk Administrator main window.
- Click an area of free space in which to create an extended partition. Make sure
that the free space you select is not part of an extended partition.
NOTE: Disk Administrator marks free space with diagonal lines. If the lines
run upward from left to right, the free space is unpartitioned. If the lines run
upward from right to left, the free space is part of an extended partition.
- Right-click the selected free space and select Create from the pop-up menu. If
this is not the first primary partition on the disk, you will see a warning that
the new partition is not accessible from MS-DOS. Click OK to close the message box.
- You will see the Create Primary Partition dialog box depicted in Figure 6.5.
Specify a size for the new partition and click OK.
FIG. 6.5
Specify the size of a new primary partition with the Create Primary Partition
dialog box.
- Select
Partition, Commit Changes Now from the
Disk Administrator main menu. When you see a Confirm message box, click Yes to confirm
that you want to update your disk configuration and acknowledge the message box advising
you to update your ERD.
NOTE: Disk Administrator does not update your hard disk until you commit partition
changes. If you exit before committing changes, Disk Administrator will remind you
(but not force you) to commit changes before exiting.
Unlike the MS-DOS or Windows 95, Windows NT does not require a system restart
after modifying partitions.
- The new primary partition must be formatted before use. See "Formatting
Logical Drives and Primary Partitions" later in this chapter.
Creating an Extended Partition
An extended partition provides the best flexibility for configuring Windows NT
Server disk space. Windows NT can subdivide an extended partition into many logical
drives, while a primary partition can contain only a single volume. Unlike a primary
partition, an extended partition can span multiple disks and grow over time.
Follow these steps to create an extended partition with Disk Administrator:
- Log on as an administrator. Start Disk Administrator from the Administrative
Tools folder. You see the Disk Administrator main window (refer to Figure 6.4).
- Right-click an area of unpartitioned free space in which to create an extended
partition. Select Create
Extended from the pop-up menu shown in
Figure 6.6.
FIG. 6.6
Select Create Extended from the pop-up menu, or choose Partition, Create Extended
from the Disk Administrator main menu.
- You will see a Create Extended Partition dialog box similar to that in Figure
6.7. Specify a size for the new partition and click OK. Usually, you will want to
include all available free space in the extended partition.
FIG. 6.7
Specify the size for a new extended partition using the Create Extended Partition
dialog box.
- Select
Partition, Commit Changes Now from the
Disk Administrator main menu. When you see a Confirm message box, click Yes to confirm
that you want to update your disk configuration and acknowledge the message box advising
you to update your ERD.
Creating a Logical Drive on an Extended Partition
The simplest way to use an extended partition is to create a logical drive. A
logical drive can be formatted and used just like a primary partition, except that
it cannot be the Windows NT system partition.
Follow these steps to create a logical drive on an extended partition:
- Log on as an administrator. Start Disk Administrator from the Administrative
Tools folder. You see the Disk Administrator main window (refer to Figure 6.4).
- Right-click an extended partition on which to create a logical drive. Select
Create from the pop-up menu, as shown in Figure 6.8.
FIG. 6.8
Select Create from the pop-up menu, or choose Partition, Create from the Disk
Administrator main menu, to create a new logical drive.
- You will see a Create Logical Drive dialog box similar to that in Figure 6.9.
Specify a size for the new partition and click OK. Usually, you will want to include
all available free space in the extended partition.
FIG. 6.9
Specify the size of a new logical drive using the Create Logical Drive dialog
box.
- Right-click the new logical drive and select C
ommit Changes
Now from the pop-up menu. When you see a Confirm message box, click Yes to confirm
that you want to update your disk configuration and acknowledge the message box advising
you to update your ERD.
- The new logical drive must be formatted before use, which is described in the
following section.
Formatting Logical Drives and Primary Partitions
Newly created primary partitions and logical drives must be formatted before they
can be used. Formatting installs and initializes a file system on the selected disk
space. File system choices include File Allocation Table (FAT) or Windows NT File
System (NTFS). Only NTFS supports Windows NT Server's advanced security features.
NOTE: Prior versions of Windows NT Server supported the OS/2 High Performance
File System (HPFS); version 4.0 drops support for HPFS.
Follow these steps to format a logical drive or primary partition using Disk Administrator:
- Log on as an administrator. Start Disk Administrator from the Administrative
Tools folder. You see the Disk Administrator main window (refer to Figure 6.4).
- Right-click the primary partition or logical drive you want to format. Select
Format from the pop-up menu, as shown in Figure 6.10.
FIG. 6.10
Select Format from the pop-up menu, or choose Tools, Format from
the Disk Administrator main menu.
- You will see a Format dialog box similar to that in Figure 6.11.
FIG. 6.11
Specify format options, including file system and allocation unit size, with the
Windows NT Server 4.0 Format dialog box.
- Select the File Allocation Table (FAT) file system or the Windows NT File System
(NTFS). For best performance, use NTFS wherever possible. Specify a volume label,
if desired.
NOTE: The Format dialog box includes several other options beyond the file
system and volume label. The Cpacity setting is useful only for
floppy disks. Use the default Allocation Unit Size except in rare
instances; if you need a small drive to contain the maximum possible number of very
small files (less than 2K), use 512 byte allocation units. The Quick
Format option (not available for mirror sets or stripe sets with parity) initializes
the file system without scanning the volume for errors. Enable Compression
initializes the root directory as a compressed directory so that all new files and
folders added to the volume are compressed by default. Compression can be easily
enabled or disabled at any time without reformatting.
- After selecting format options, click OK. Disk Administrator warns you that formatting
will destroy the current contents of the volume. Acknowledge the warning and continue.
A bar graph shows progress (percentage complete) as the format proceeds.
- When the formatting is complete, close the Format dialog box. The Disk Administrator
main window now shows the volume formatted with the specified file system and volume
label.
Implementing Volume Sets
A volume set joins two or more areas of free space into a single logical
drive. You could use a volume set, for example, to create a single 4G logical drive
spanning four 1G disks. A volume set can span up to 32 physical disks, and, once
formatted, functions as a single volume.
You can also create a volume set by extending an existing volume. Extending
appends free space to an existing volume or volume set, a useful way to bring new
disk space online. Only volumes formatted with NTFS can be extended; stripe sets,
mirror sets, and the system partition can never be extended.
CAUTION: If any one disk used by a volume set fails, all data on the volume
set will be lost. The likelihood of such a failure increases with the number of disks
spanned by a volume set. A logical drive implemented as a volume set spanning four
disks is four times as likely to fail as a logical drive residing on a single disk.
A stripe set with parity creates a fault tolerant volume spanning multiple disks,
but with less efficient use of disk space.
Creating a Volume Set
Follow these steps to create a volume set (requires a system restart):
- Log on as an administrator. Start Disk Administrator from the Administrative
Tools program group. The Disk Administrator main window appears (refer to Figure
6.4).
- Hold down Ctrl and click each area of free space to include in the volume set
(at least two).
- Right-click one of the selected areas of free space and select Create
Volume
Set from the pop-up menu. The Create Volume Set dialog box appears similar to that
in Figure 6.12.
FIG. 6.12
Specify the size of a new volume set using the Create Volume Set dialog box.
- Specify the desired size for the new volume set. Click OK.
- Right-click any disk and select
Partition, Commit
Changes Now from the Disk Administrator main menu. When you see a Confirm message
box, click Yes to confirm that you want to update your disk configuration. Disk Administrator
warns that the system must be restarted. Click Yes to restart the system. Acknowledge
the message box advising you to update your ERD.
- The new logical drive must be formatted before use.
Extending a Volume
Windows NT Server can extend a NTFS formatted volume onto free space on any disk.
This results in a larger volume, which can be a useful way to bring new disk space
online. Volume sets can grow larger, but never smaller.
Follow these steps to extend an NTFS formatted volume (requires a system restart):
- Log on as an administrator and start Disk Administrator. The Disk Administrator
main window appears (refer to Figure 6.4).
- Click the volume you want to extend (must be formatted with NTFS). Hold down
Ctrl and click one or more areas of free space.
- Right-click the selected area of free space and select Ex
tend
Volume Set from the pop-up menu. You will see the Extend Volume Set dialog box, as
shown in Figure 6.13.
FIG. 6.13
Use the Extend Volume dialog box to specify the new size for the extended volume
set.
- Specify the desired size for the extended volume set. Click OK.
- Select
Partition, Commit Changes Now from the
Disk Administrator main menu. When you see a Confirm message box, click Yes to confirm
that you want to update your disk configuration and acknowledge the message box advising
you to update your ERD.
- Disk Administrator quickly formats the new extension (during which the mouse
pointer appears as an hourglass), and prompts you to restart the system.
Software RAID
Windows NT Server provides software support for RAID level 0 (stripe sets), RAID
level 1 (mirroring), and RAID level 5 (stripe sets with parity) using ordinary hard
disks. RAID became popular in the late 1980's as an alternative to the single large
expensive drive (SLED). Beyond the obvious economic disadvantage, a SLED represented
a single point of failure for a computer system. RAID provides improved fault tolerance
and improved performance. Combining individually unreliable components of mediocre
performance into a highly reliable high performance system is a hallmark of engineering
excellence.
TIP: For best performance with RAID, use identical disks.
Many vendors offer hardware RAID subsystems with carefully matched and tuned disks
and controllers. These subsystems generally outperform the software implementation
in Windows NT Server, but also cost substantially more. When using hardware RAID,
follow the manufacturer's instructions for managing RAID volume sets. The procedures
outlined in this section apply only to RAID sets implemented through NT's software
support.
NOTE: Although Windows NT Server supports stripe sets and stripe sets with
parity for IDE drives, SCSI is a far better choice for a high performance server.
The IDE specification provides for only two controllers in a computer and only two
drives per controller. Windows NT supports up to four SCSI controllers with up to
seven devices on each controller. High performance SCSI controllers support parallel
writes to multiple drives or direct writes from one drive to another (via DMA), as
well as a much higher base bandwidth.
RAID level 0 provides maximum performance, at the expense of reliability. RAID
level 1 and RAID level 5 provide fault tolerance. On most servers, it makes sense
to mirror the system partition. A stripe set with parity makes sense for critical
online data (such as a SQL Server database).
RAID Level 1: Disk Mirroring
Disk mirroring provides protection against hard disk failure by maintaining an
exact copy of a partition on a separate physical drive. If one drive in a mirror
set fails, no data will be lost. Disk striping with parity offers a similar degree
of fault tolerance; however, mirroring is the only fault tolerance option available
for the system partition.
CAUTION: Establishing a mirror for the system partition makes it impossible
to dual boot MS-DOS or Windows 95.
TIP: When one component of a mirror set fails, it can be replaced without
loss of data. This process (described in the following section) imuch simpler
when the disks containing the mirror contain no other partitions.
For best performance and simplest maintenance, a mirror set should consist of
a single partition, including all space on one disk mirrored onto an identical disk.
Establishing a Mirror Set
Follow these steps to establish a mirror set (requires a system restart):
- Log on as an administrator. Start Disk Administrator from the Administrative
Tools folder. You see the Disk Administrator main window (refer to Figure 6.4).
- Select the partition you want to mirror. Hold down Ctrl and select an equal or
larger area of free space on a different disk.
- Right-click the selected free space and select Establish
Mirror
from the pop-up menu, as shown in Figure 6.14. If creating a mirror for the Windows
NT Server system partition, a message box will advise you to create a fault tolerant
boot disk. (This procedure is described in the following section.)
FIG. 6.14
Select Establish Mirror from the pop-up menu, or choose Fault Tolerance, Establish
Mirror from the Disk Administrator main menu.
- Select
Partition, Commit Changes Now from the
Disk Administrator main menu. Disk Administrator warns that the system must be restarted.
Click Yes to confirm and restart the system.
- After restarting, the new mirror set initializes. This degrades performance temporarily
(from a few minutes to several hours, depending on the size of the mirror set) while
data replicates.
- After creating a new mirror, or if the volumes should get out of synch, Windows
NT Server synchronizes the volumes. While synchronization proceeds, Disk Administrator
shows the volume description in red text. Once synchronization completes, the volume
description reverts to black text.
- When a component of a mirror set is selected, Disk Administrator shows the status
of the mirror set in the status bar (lower-left corner), as shown in Figure 6.15.
FIG. 6.15
Disk Administrator's status bar shows that the mirror set is initializing.
Creating a Fault Tolerant Boot Disk
To boot the server after a failure of the disk containing the system partition,
you need a fault tolerant boot disk. This disk enables you to start the server from
the mirror disk rather than the primary. The boot disk contains an edited version
of BOOT.INI identifying the mirror of the system partition as the boot partition.
Editing BOOT.INI requires an understanding of the Advanced RISC Computer (ARC) naming
convention used in BOOT.INI to identify the system partition. Read the sidebar "Understanding
ARC Names" before creating the fault tolerant boot floppy.
Understanding ARC Names
ARC names uniquely identify a disk partition within a computer. The ARC name includes
four parts, identifying the disk controller, the bus, the disk, and the primary partition.
An ARC name for the first primary partition on the first disk on the first (only)
bus on the first IDE or ESDI controller would look like this:
multi(0)disk(0)rdisk(0)partition(0)
The following is a brief discussion of each component of an ARC name:
- multi or scsi(i)˝This entry identifies a hard disk controller. The entry
is scsi(i) for SCSI adapters with no BIOS, multi(i) otherwise. The i selects a specific
controller when the computer contains more than one; for the first controller, i
will be 0.
- disk(j)˝For controllers identified as scsi(i), disk(j) specifies the SCSI address
of the device. Devices on a SCSI bus are numbered from 0 to 7 (0 to 15 for wide SCSI);
7 is always reserved for the controller. For controllers identified as multi(i),
this entry is always disk(0).
- rdisk(k)˝For IDE or ESDI controllers identified as multi(i), this entry is rdisk(0)
for the master drive or rdisk(1) for the slave drive. For SCSI adapters with BIOS,
this entry specifies the SCSI address of the device. For controllers identified as
scsi(i), this entry is always rdisk(0).
- partition(m)˝This entry identifies a partition on a hard disk. Unlike other entries,
numbering starts at 1 for the first partition.
The ARC name for the first partition on the master drive on the first IDE
controller is as follows:
multi(0)disk(0)rdisk(0)partition(1)
Follow these steps to create a fault tolerant boot disk:
- Format a floppy disk using Windows NT Explorer, Windows NT File Manager, or the
Windows NT command line.
- Copy the following files from the server's boot partition to the floppy disk:
- BOOT.INI
- NTLDR
- NTDETECT.COM
- NTBOOTDD.SYS (if present)
- Determine the ARC name for the partition that mirrors the system partition (see
the sidebar "Understanding ARC Names").
- Disable the read-only property of BOOT.INI on the floppy disk, and edit the file.
- Replace the ARC names associated with Windows NT Server Version 4.00 and Windows
NT Server Version 4.00 [VGA Mode] with the ARC name from step 3. Be sure to change
all references in both the [boot loader] and [operating systems] sections of BOOT.INI.
- Save BOOT.INI and close the editor. Re-enable the read-only property of BOOT.INI.
- Test the new fault tolerant boot disk (see the sidebar "Testing the Fault
Tolerant Boot Disk").
- Write protect the disk and label it clearly. The label should indicate that the
disk is to be used only to recover from system partition failure and only
on the machine where it was created. Store the disk in a safe place.
Testing the Fault Tolerant Boot Disk
The worst time to find that a fault tolerant boot disk doesn't work is after a
system partition crash. Take time to test the boot disk right after creating it.
The best way to test is to simulate failure of the disk containing the system
partition (replace it, for example, with an unformatted drive) and boot from the
disk. If the system boots correctly, the fault tolerant boot disk is good to go.
Remount the original disk containing the system partition, label and write-protect
the boot disk, and save it in a safe place.
If you simply boot from the disk, without simulating system partition failure,
one of two things will happen:
- If BOOT.INI contains an incorrect ARC name, the boot process will be unable to
find NTOSKRNL and will halt before displaying the familiar blue text mode startup
screen. This indicates that the fault tolerant boot disk is not working.
- If the ARC name is correct, NTOSKRNL will load (you will see the blue text mode
startup screen), but the boot will stop with a blue screen full of debug information.
This indicates that the fault tolerant boot disk is working. Label and write-protect
the disk, and save it in a safe place.
If the boot disk does not seem to be working, you may just need to modify BOOT.INI.
If it still doesn't work, reformat the disk and carefully follow the procedure outlined
in this section for creating a fault tolerant boot disk.
Breaking a Mirror Set
Breaking a mirror separates the mirror set into two independent partitions. This
procedure is required to recover from failure of one partition in a mirror set. Also,
if fault tolerance provided by the mirror set is no longer needed, breaking the mirror
will free the disk space used for mirroring. Once broken, NT cannot re-establish
the mirror (although you can create a new mirror set using the same components).
Follow these steps to break a mirror set (requires a system restart):
- Log on as an administrator. Start Disk Administrator from the Administrative
Tools program group. The Disk Administrator main window appears (refer to Figure
6.4).
- Right-click one member of the mirror set. Choose
Break Mirror
from the pop-up menu (see Figure 6.16).
FIG. 6.16
Select Break Mirror from the pop-up menu, or choose Fault Tolerance, Break Mirror
from the Disk Administrator main menu.
CAUTION: Do not select Delete from the pop-up menu. This will delete thentire
mirror set.
- Disk Administrator asks you to confirm that you want to break the mirror set
into two independent partitions. Click Yes.
- You may see a message box warning that the system partition (typically C:) cannot
be locked, as shown in Figure 6.17. Click Yes.
FIG. 6.17
The message box indicating that System partition cannot be locked is only a warning.
- Select
Partition, Commit Changes Now from the
Disk Administrator main menu. Disk Administrator warns that the system must be restarted.
Click Yes to confirm and restart the system.
Repairing a Mirror Set
When one partition in a mirror set fails, the system continues to operate. Unless
you have configured an administrative alert for disk failures, you might not notice
the failure until the next time you start Disk Administrator or (if the system partition
fails) restart the server. Even though the system continues to run, however, the
data previously protected by the mirror is now at risk. A broken mirror must be repaired
as soon as possible to minimize risk of data loss.
Repairing a mirror set is straightforward when the failed partition is not the
system partition. This includes the case when the failed partition is the mirror
of the system partition. Recovery involves three basic steps: replace the failed
disk; break the mirror set for the surviving component; and re-establish the mirror
onto the replacement disk. Note that the first task (replacing the failed disk) can
be quite complicated if the disk contains any other partitions besides the mirror.
Follow this procedure to repair a mirror set when the failed partition is not
the system partition (requires multiple system restarts):
- Shut down the server. Replace the failed disk. Restart the server.
- Log on as an administrator. Start Disk Administrator from the Administrative
Tools program group. The Disk Administrator main window appears (refer to Figure
6.4).
- Break the mirror set as described in the previous section "Breaking a Mirror
Set."
- Create a new mirror set between the surviving partition of the original mirror
set and an area of free space on the replacement disk, as described in a previous
section "Establishing a Mirror Set."
Follow these steps to repair a mirror set when the failed partition is the system
partition:
- Shut down the server. Replace the failed disk.
- Boot the server with the fault tolerant boot disk.
- Log on as an administrator and start Disk Administrator. You will see the Disk
Administrator main window. Select the surviving mirror partition. Disk Administrator's
status bar will show that the mirror set is broken (see Figure 6.18.
FIG. 6.18
Disk Administrator status bar shows that the mirror set is broken.
- Right-click the surviving mirror partition and choose
Break
Mirror from the pop-up menu, as shown in Figure 6.19. When Disk Administrator displays
a confirmation message box, click Yes.
FIG. 6.19
Select Break Mirror from the pop-up menu, or choose Fault Tolerance,
Break Mirror from the Disk Administrator main menu.
- Acknowledge Disk Administrator's warning that the system partition cannot be
locked by clicking Yes (see Figure 6.20).
FIG. 6.20
The message box indicating that the system partition cannot be locked is only
a warning.
- Restart using the fault tolerant boot disk. Log on as an administrator and start
Disk Administrator.
- Select the surviving partition and an equal or larger area of unpartitioned free
space on the replacement disk. Right-click the surviving partition, and choose Establish
Mirror from the pop-up menu, as shown in Figure 6.21.
FIG. 6.21
Establish a mirror on the replacement disk.
TIP: The goal of this process is to create a new bootable system partition,
which must be primary partition. This means that the mirror must be established
on an unpartitioned area on the replacement disk. A mirror established on
an extended partition will result in a logical drive, which cannot be a bootable
system partition.
- Exit Disk Administrator. This will initiate a system restart.
- Boot again from the fault tolerant boot disk. Log on as an administrator and
start Disk Administrator. The system partition will be rebuilt onto the replacement
disk from the mirror partition. While the data replicates, Disk Administrator displays
partition information in red text for the new member of the mirror set. When one
component of the mirror set is selected, the Disk Administrator status bar indicates
that the mirror is initializing (see Figure 6.22).
FIG. 6.22
Disk Administrator shows the new mirror initializing.
- Wait until the mirror set initialization completes. When initialization is complete,
Disk Administrator displays partition information in normal text for both members
of the mirror set. When one component of the mirror set is selected, the Disk Administrator
status bar indicates that the mirror is healthy, as shown in Figure 6.23. In order
to boot again from the hard drive, the mirror must be broken and re-established from
the newly replaced system partition.
FIG. 6.23Disk Administrator shows that the new mirror set is healthy.
- Restart the system once more using the fault tolerant boot disk. Log on as an
administrator and start Disk Administrator.
- Right-click one member of the mirror set, and choose
Break Mirror
from the pop-up menu. When Disk Administrator displays a confirmation message box,
click Yes. Acknowledge Disk Administrator's warning that the system partition cannot
be locked.
- If the drive letter assigned to the mirror set is not C:, right-click the volume
labeled C: and select Assign Dri
ve Letter from the drop-down list
box. Change the assigned drive letter to any other available letter using the Assign
Drive Letter dialog box, as shown in Figure 6.24.
FIG. 6.24
Assign drive letters to volumes using the Disk Administrator Assign Drive Letter
dialog box.
- Remove the fault tolerant boot disk from drive A:. Commit changes in Disk Administrator
and restart the server.
- If Windows NT Server fails to boot from the new system partition, chances are
good that you failed to heed the Tip at step 7.
- Boot Windows NT Server from the fault tolerant boot disk, log on as an administrator,
and check Disk Administrator. Chances are good that the would-be system partition
on the replacement disk was built on an extended partition, and is now a logical
drive, as shown in Figure 6.25.
FIG. 6.25
A logical drive cannot be the system partition.
- To recover from this mistake, you must delete the logical drive and the underlying
extended partition from the replacement disk, and begin again with step 6 in this
procedure. (See the Tip at step 7.)
- Disk Administrator may not allow you to delete the logical drive; on x86 systems,
you can just boot MS-DOS from a floppy disk and use fdisk to delete the logical drive
and extended partition.
- Log on as an administrator. Windows NT Server may warn that the system lacks
an appropriately sized paging file. Acknowledge the warning and continue (this problem
is temporary and should resolve itself).
- Start Disk Administrator and change the drive letter assigned to the system partition
to C:. Commit changes and (you guessed it) restart the server.
- Create a new mirror set between the new boot partition and the surviving member
of the original mirror set, as described above in the section "Establishing
a Mirror Set."
RAID Level 0: Stripe Sets
Windows NT Server provides software implementation of RAID level 0, or disk striping.
Because disk access is efficiently spread across multiple physical disks, stripe
sets offer the best disk performance available under Windows NT. Data is divided
into 64K blocks, with consecutive blocks placed on separate disks. This strategy
requires that the stripe set occupy equal space on each disk.
NOTE: To obtain enhanced performance from a stripe set, the disks must support
independent read/write access. A stripe set spanning two hard drives attached to
a single IDE controller will not provide enhanced performance because the controller
can only access one drive at a time. Even for a system wittwo IDE controllers
(the IDE specification allows only two), performance enhancement would be limited.
Many SCSI controllers do support multiple independent read/write operations and are
therefore a good choice for implementing RAID level 0.
RAID level 0 provides no fault tolerance; in fact, stripe sets are more failure
prone than simple disk storage. Stripe sets with parity offer excellent fault
tolerance, and are discussed in a following section "RAID Level 5: Stripe Sets
with Parity." Sometimes, however, the performance boost from a RAID level 0
stripe set justifies the increased risk.
CAUTION: If any disk in a stripe set fails, all data in the entire stripe
set will be lost. The presence of multiple disks actually increases the probability
of failure. Do not use stripe sets where the cost of failure is very high. Always
maintain a current backup of all data in a stripe set.
Perform the following steps to implement a stripe set. As with volume sets, creating
a stripe set requires a system restart:
- Log on as an administrator. Start Disk Administrator from the Administrative
Tools program group. The Disk Administrator main window appears (refer to Figure
6.4).
- Hold down Ctrl and click one area of free space on each disk to be included in
the stripe set (at least two).
- Right-click one of the selected areas of free space and select Create
Stripe
Set from the pop-up menu. The Create Stripe Set dialog box appears, similar to that
in Figure 6.26.
FIG. 6.26
Specify the size for a new stripe set in the Create Stripe Set dialog box.
- Specify the desired size for the new stripe set. The default (and maximum) is
n times the largest selected area of free space, where n is the number
of disks selected. The size you select should be an even multiple (in megabytes)
of the number of disks in the stripe set. Specify an appropriate size, and click
OK.
- Select
Partition, Commit Changes Now from the
Disk Administrator main menu. You will see a Confirm message box. Disk Administrator
warns that the system must be restarted. Click Yes to confirm the change to your
disk configuration and restart the system.
RAID Level 5: Stripe Sets with Parity
Stripe sets with parity (RAID level 5) have become a very popular fault tolerance
strategy. The concept is similar to a regular stripe set: data is spread across multiple
disks in 64K blocks. However, this method adds redundant data so that if one disk
in the set should fail, data can be reconstructed from the remaining disks. The redundant
data is called parity bits. Parity bits are also spread across all disks in
the set, so that the parity information is always on a separate disk from the data
it describes.
The disk space required for parity information varies with the number of disks
in the stripe set: for three disks, one third; for four disks, one fourth; and for
five disks, one fifth. This means that three 1G disks can provide 2G of fault tolerant
information storage; four 1G disks can provide 3G, and five 1G disks can provide
four fault tolerant gigabytes. Information theory places a lower limit on the amount
of parity information required to represent a volume of data, so the 1/n relation
only holds for smaller numbers of disks.
A stripe set with parity must span at least three physical disks and can span
up to 32. As with regular stripe sets, IDE drives that do not support independent
disk access are ill-suited for this purpose.
Creating a Stripe Set with Parity
Follow these steps to set up a stripe set with parity (requires a system restart):
- Log on as an administrator and start Disk Administrator. The Disk Administrator
main window appears (refer to Figure 6.4).
- Hold down Ctrl and click one area of free space on each disk to be included in
the stripe set. You will need to select at least three.
- Right-click one of the selected areas of free space and select Create Stripe
Set with
Parity from the pop-up menu. The Create Stripe Set With
Parity dialog box appears (see Figure 6.27).
FIG. 6.27
Specify the size for a new stripe set with parity in the Create Stripe Set with
Parity dialog box.
- Specify the desired size for the new volume. The default is n times the
smallest amount of free space on any selected disk, where n is the number
of disks in the stripe set. Specify an appropriate size, and click OK.
- Right-click any disk and choose C
ommit Changes Now from the
pop-up menu. Disk Administrator warns you that the system must be restarted. Click
Yes to confirm and restart the system. Acknowledge the warning to update the ERD.
- After the system restarts, log on as an administrator and start Disk Administrator.
Select one component of the new stripe set with parity, and notice the status displayed
in the lower-left corner. For several minutes (depending on the size of the stripe
set with parity), the status initializes, as shown in Figure 6.28.
FIG. 6.28
Disk Administrator shows the stripe set with parity initializing.
- The new stripe set with parity must be formatted before use. You can begin the
format while the stripe set is initializing, or wait for initialization to complete.
Regenerating a Stripe Set with Parity
If one disk in a stripe set should fail, the stripe set with parity will continue
to operate, but with reduced performance. Unless you have configured an administrative
alert for disk failures, you might not notice the failure until the next time you
start Disk Administrator. Event viewer will show an error, and the event description
will read A stripe set or volume set member listed in the configuration information
was missing, as shown in Figure 6.29.
FIG. 6.29
Event Viewer shows the failure of one disk in a stripe set with parity.
Although the system continues to run, the data previously protected by the stripe
set with parity is now at risk. As soon as possible, an administrator should shut
down the server, replace the failed component, and regenerate the stripe set with
parity.
Follow these steps to regenerate a stripe set with parity (requires a system restart):
- Shut down the server and replace the failed disk (this task can be quite complicated
if the disk contains any other partitions besides the stripe set with parity).
- Restart the server. Log on as an administrator and start Disk Administrator.
Select any component of the stripe set with parity; the Disk Administrator status
bar will indicate that the set is recoverable (see Figure 6.30).
FIG. 6.30
Disk Administrator shows that the stripe set with parity is recoverable.
- Select any component of the stripe set with parity. Hold down Ctrl and click
an area of free space on the replacement disk that is at least as large as the individual
components of the stripe set with parity.
- Right-click the stripe set with parity, and choose
Regenerate
from the pop-up menu (see Figure 6.31).
FIG. 6.31
Select Regenerate from the pop-up menu, or select Fault Tolerance,
Regenerate from the Disk Administrator main menu.
- Right-click any volume in Disk Administrator and select Commit Changes Now from
the pop-up menu. Confirm that you do want to save changes now.
- Windows NT Server will regenerate the stripe set with parity onto the replacement
disk. During this process, the system exhibits reduced performance and substantial
disk activity. While the stripe set with parity regenerates, Disk Administrator displays
partition information in red text for the new member of the set. When one component
of the set is selected, the Disk Administrator status bar indicates that the stripe
set with parity is initializing, as shown in Figure 6.32.
FIG. 6.32
Disk Administrator shows the stripe set with parity regenerating.
Deleting a Stripe Set with Parity
Follow these steps to delete a stripe set with parity:
- Log on as an administrator. Start Disk Administrator from the Administrative
Tools program group. The Disk Administrator main window appears (refer to Figure
6.4).
- Right-click any component of the stripe set with parity. Select
Delete
from the pop-up menu. Acknowledge Disk Administrator's warning that all data on the
stripe set with parity will be lost.
- Choose
Partition, Commit Changes Now from the
Disk Administrator main menu. Acknowledge Disk Administrator's advice to update your
ERD.
From Here...
In this chapter, you learned to configure automatic recovery, virtual memory,
and hard disk space. You also learned to use Windows NT Server's support for RAID
level 0 (stripe sets), RAID level 1 (mirroring), and RAID level 5 (stripe sets with
parity). To learn about related topics, see the following chapters:
- For ideas about planning network configurations and selecting server hardware,
see Chapter 3, " Planning For BackOffice."
- For information on installing Windows NT Server and instructions for creating
an emergency repair disk, see Chapter 5, "Implementing
Windows NT Server."
- For information on managing access to disk resources and backup strategies, see
Chapter 7, "Administering Windows NT Server."
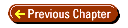
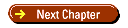
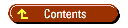

© Copyright, Macmillan Computer Publishing. All
rights reserved.