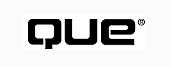
There are a number of topics that have not been covered elsewhere in this book, but that are well known to experienced Visual C++ programmers. They are best explored after you have experience with Developer Studio, MFC, and C++ programming. This chapter has just enough to show you how interesting these topics are, and to encourage you to explore them yourself in the months and years to come.
A console application looks very much like a DOS application, though it runs in a resizable window. It has a strictly character-based interface with cursor keys rather than mouse movement. You use the Console API and character-based I/O functions such as printf() and scanf() to interact with the user.
A console application is executed from the DOS command line or by choosing Start, Run and typing the full name (including the path) of the application. Console applications are probably still among the easiest programs to create, and this version of the compiler supports them directly.
Let's walk together through the few steps necessary to create a basic console application, and then we'll explore some beneficial uses of creating these applications. The first console application we'll create is a spin on the classic "Hello, World!" that Kernighan and Ritchie (the creators of C++'s ancestor C) created in the 1970s.
Open the Microsoft Developer Studio and follow these steps to create a console application:
The project is created immediately but has no file added to it. You create source and header files and add them to the project. This sample will all fit in one file. Follow these steps:
FIG. 28.1 Create a C++ source file for your console application.
A blank text file is created and named for you and added to the project, all in one step. Add the code in Listing 28.1 to the new file.
#include <iostream.h>
int main()
{
cout << "Hello from the console!"<< endl;
return 0;
}
Choose Build, Execute to compile, link, and execute the program. (A dialog will ask you to confirm that you want to build the project before executing.) You should see a DOS box appear that resembles Figure 28.2. The line Press any key to continue is generated by the system and gives you a chance to read your output before the DOS box disappears.
The HelloWorld application is clearly C++ and would not compile in a C compiler, which doesn't support stream-based I/O with cout, but it's not object oriented--there's not an object in it. Replace the code in HelloWorld.cpp with the lines in Listing 28.2.
FIG. 28.2 Your application appears to be a DOS program.
// HelloWorld.cpp
//
#include <iostream.h>
#include <afx.h>
class Hello
{
private:
CString message;
public:
Hello();
void display();
};
Hello::Hello()
{
message = "Hello from the console!";
}
void Hello::display()
{
cout << message << endl;
}
int main()
{
Hello hello;
hello.display();
return 0;
}
Now this is an object-oriented program, and what's more, it uses CString, an MFC class. To do so, it must include <afx.h>. If you build the project now, you will get linker error messages that refer to _beginthreadex and _endthreadex. By default, console applications are single-threaded, but MFC is multithreaded. By including afx.h and bringing in MFC, this application is making itself incompatible with the single-threaded default. To fix this, choose Project Settings and click the C/C++ tab. From the drop-down box at the top of the dialog box, choose Code Generation. In the drop-down list box labeled Use Run-Time Library, choose Debug Multithreaded. (The completed dialog box is shown in Figure 28.3.) Click OK and rebuild the project.
FIG. 28.3 Make your console application multithreaded so that it can use MFC.
The output of this object-oriented program is just like that of the preceding program--this is just a sample. But you see that console applications can use MFC, be built around objects, and be quite small. They must have a main() function, and it is this function that is called by the operating system when you run the application.
NOTE: Although this application is small, Visual C++ creates a lot of overhead files. The Debug directory occupies about 7.8MB, of which about 1.3MB is HelloWorld.exe. The rest is the MFC libraries--they aren't small.
One important reason to build a console application these days is to scaffold small code fragments or single objects. This refers to building a temporary framework around the code you want to test. (Some developers call this a test harness.) The simplest possible framework is a console application like the one you just built: In fact, you'll build a scaffold later in this chapter.
To scaffold an object or function, you should do the following:
Having followed those steps, you can now test the code thoroughly, focusing only on the performance characteristics and correctness of this small piece of your large project. Scaffolding holds true to the canon of software development that states, "Design in the large and program in the small."
By applying a scaffold to any algorithm, you are helping to ensure the accuracy in the small. Remember there are additional benefits involved, too: By placing the scaffold code directly into the module, you are clearly documenting that the code has been tested and how to use it. You make it available for further testing, debugging, or extending at a later date.
Dynamic link libraries (DLLs) are the backbone of the Windows 95 and Windows NT operating systems. Windows 95 uses Kernel32.dll, User32.dll, and Gdi32.dll to perform the vast majority of its work, and you can use them as well. The Visual C++ online help is a good source of information for these three DLLs.
A good tool for poking around in Windows applications is the DumpBin utility, usually found in \Program Files\Microsoft Visual Studio\VC98\Bin. DumpBin is a command line program that shows you the imports and exports of executable files and dynamic link libraries. The following listing is an excerpted example of the output produced when using DumpBin to examine the executable file for Spy++, one of the utilities provided with Visual C++.
dumpbin -imports spyxx.exe
Microsoft (R) COFF Binary File Dumper Version 6.00.8047
Copyright Microsoft Corp 1992-1998. All rights reserved.
Dump of file spyxx.exe
File Type: EXECUTABLE IMAGE
Section contains the following imports:
MFC42.DLL
44B138 Import Address Table
452B8C Import Name Table
0 time date stamp
0 Index of first forwarder reference
Ordinal 818
Ordinal 4424
... 392 similar lines omitted ...
MSVCRT.dll
44B7A4 Import Address Table
4531F8 Import Name Table
0 time date stamp
0 Index of first forwarder reference
81 __set_app_type
6F __p__fmode
6A __p__commode
9D _adjust_fdiv
83 __setusermatherr
10F _initterm
58 __getmainargs
8F _acmdln
249 exit
2B5 sscanf
49 __CxxFrameHandler
298 memmove
1B9 _splitpath
134 _itoa
159 _mbscmp
2C9 strtoul
100 _getmbcp
168 _mbsnbcpy
8E _access
161 _mbsinc
192 _purecall
2B2 sprintf
A5 _beginthread
C4 _endthread
25E free
15F _mbsicmp
B7 _controlfp
291 malloc
158 _mbschr
F1 _ftol
1F3 _wcsupr
2EB wcsrchr
63 __p___argv
62 __p___argc
2D4 toupper
272 iscntrl
2D0 time
55 __dllonexit
186 _onexit
CA _except_handler3
2E ?terminate@@YAXXZ
D3 _exit
48 _XcptFilter
1AA _setmbcp
MSVCIRT.dll
44B75C Import Address Table
4531B0 Import Name Table
0 time date stamp
0 Index of first forwarder reference
194 ?str@strstreambuf@@QAEPADXZ
11F ?freeze@strstreambuf@@QAEXH@Z
10F ?ends@@YAAAVostream@@AAV1@@Z
171 ?seekp@ostream@@QAEAAV1@J@Z
8B ??6ostream@@QAEAAV0@K@Z
87 ??6ostream@@QAEAAV0@G@Z
50 ??1ostrstream@@UAE@XZ
14 ??0ios@@IAE@XZ
31 ??0ostrstream@@QAE@XZ
1BB _mtlock
1BC _mtunlock
47 ??1ios@@UAE@XZ
8A ??6ostream@@QAEAAV0@J@Z
89 ??6ostream@@QAEAAV0@I@Z
88 ??6ostream@@QAEAAV0@H@Z
85 ??6ostream@@QAEAAV0@E@Z
93 ??6ostream@@QAEAAV0@PBD@Z
KERNEL32.dll
44B084 Import Address Table
452AD8 Import Name Table
0 time date stamp
0 Index of first forwarder reference
246 SetEvent
136 GetProfileStringA
10F GetModuleFileNameA
32 CreateFileA
19 CloseHandle
2AC WideCharToMultiByte
1CB MultiByteToWideChar
93 FindResourceA
272 SizeofResource
168 GlobalAlloc
173 GlobalLock
1AE LoadResource
1BC LockResource
17A GlobalUnlock
16F GlobalFree
... 29 similar lines omitted ...
USER32.dll
44B8AC Import Address Table
453300 Import Name Table
0 time date stamp
0 Index of first forwarder reference
2A5 wsprintfA
160 GetWindowWord
253 SetWindowLongA
158 GetWindowPlacement
1CF OffsetRect
189 IsIconic
16E InflateRect
240 SetRectEmpty
CF EnumWindows
BC EnumChildWindows
218 SetActiveWindow
EE GetClientRect
... 77 similar lines omitted ...
GDI32.dll
44B024 Import Address Table
452A78 Import Name Table
0 time date stamp
0 Index of first forwarder reference
167 Rectangle
121 GetStockObject
17A SelectObject
3D CreatePen
19D SetROP2
30 CreateFontIndirectA
36 CreateHatchBrush
41 CreateRectRgn
72 FrameRgn
1D CreateBitmap
E8 GetDeviceCaps
137 GetTextMetricsA
130 GetTextExtentPoint32A
3C CreatePatternBrush
14E PatBlt
161 PtInRegion
46 CreateSolidBrush
4C DeleteObject
111 GetObjectA
23 CreateCompatibleDC
D BitBlt
118 GetPixel
6B ExtTextOutA
ADVAPI32.dll
44B000 Import Address Table
452A54 Import Name Table
0 time date stamp
0 Index of first forwarder reference
148 RegCreateKeyA
15B RegOpenKeyA
160 RegQueryInfoKeyA
149 RegCreateKeyExA
170 RegSetValueExA
15C RegOpenKeyExA
165 RegQueryValueExA
145 RegCloseKey
Summary
17000 .data
A000 .rdata
10000 .rsrc
4A000 .text
As you can see, the utility program Spy++ uses the C Runtime and Windows DLLs extensively.
You can call functions from the Windows DLLs in any of your programs, and more importantly, you can write DLLs of your own.
There are two kinds of DLLs in Visual C++: Those that use MFC and those that don't. Each kind of DLL has its own AppWizard, as you will see shortly.
If you gather three or four functions into a DLL, your DLL exports those functions for other programs to use. Quite often a DLL will also import functions from other DLLs to get its work done.
Importing and Exporting Functions To designate a symbol as exportable, use the following syntax:
__declspec(dllexport) data_type int var_name; // for variables
or
__declspec(ddlexport) return_type func_name( [argument_list ] ); // for functions
Importing functions is almost identical: Simply replace the keyword tokens, __declspec(dllexport) with __declspec(dllimport). Use an actual function and variable to demonstrate the syntax this time:
__declspec(dllimport) int referenceCount; __declspec(dllimport) void DiskFree( lpStr Drivepath );
TIP: Two underscores precede the keyword __declspec.
By convention, Microsoft uses a header file and a preprocessor macro to make the inclusion of DLL declarations much simpler. The technique requires that you make a preprocessor token using a unique token--the header filename works easily and requires very little in the way of memorization--and define a macro that will replace the token with the correct import or export statement. Thus, assuming a header file named Diskfree.h, the preprocessor macro in the header file would be as follows.
// DISKFREE.H - Contains a simpler function for returning the amount of // free disk space. #ifndef __DISKFREE_H #define __DISKFREE_H #ifndef __DISKFREE__ #define DISKFREELIB __declspec(dllimport) #else #define DISKFREELIB __declspec(dllexport) #endif // Use the macro to control an import or export declaration. DISKFREELIB unsigned long DiskFree( unsigned int drive ); // (e.g. 0 = A:, 1 = B:, 2 = C:
#endif
By including the header file, you can let the preprocessor decide whether DiskFree is being imported or exported. Now you can share the header file for the DLL developer and the DLL user, and that means fewer maintenance headaches.
Creating the DiskFree DLL The DiskFree utility provides a simple way to determine the amount of free disk space for any given drive. The underlying functionality is the GetDiskFreeSpace() function found in Kernel32.dll.
To create a non-MFC DLL, choose File, New, click the Projects tab, select Win32 Dynamic Link Library from the list on the left, and enter DiskFree for the project name. Click OK and the AppWizard dialog box, shown in Figure 28.4, appears. Choose An Empty DLL project, and your project is created with no files in it.
Add a C++ header file called DiskFree.h to the project and type in the code from Listing 28.5. Add a C++ source file called DiskFree.cpp and type in the code from Listing 28.6.
#ifndef __DISKFREE_H #define __DISKFREE_H #ifndef __DISKFREE__ #define __DISKFREELIB__ __declspec(dllimport) #else #define __DISKFREELIB__ __declspec(dllexport) #endif // Returns the amount of free space on drive number (e.g. 0 = A:, 1= B:, // 2 = c:) __DISKFREELIB__ unsigned long DiskFree( unsigned int drive );
#endif
#include <afx.h>
#include <winbase.h> // Declares kernel32 GetDiskFreeSpace
#define __DISKFREE__ // Define the token before including the library
#include "diskfree.h"
// Returns the amount of free space on drive number
// (e.g. 0 = A:, 1= B:, 2 = c:)
__DISKFREELIB__ unsigned long DiskFree( unsigned int drive )
{
unsigned long bytesPerSector, sectorsPerCluster,
freeClusters, totalClusters;
char DrivePath[4] = { char( drive + 65 ), `:', `\\', `\0' };
if( GetDiskFreeSpace( DrivePath, §orsPerCluster,
&bytesPerSector, &freeClusters, &totalClusters ))
{
return sectorsPerCluster * bytesPerSector * freeClusters;
}
else
{
return 0;
}
}
Now you can build the DLL. In the next section, you will see how to use 32-bit DLLs in general and how Windows finds DLLs on your system.
FIG. 28.4 Creating a non-MFC DLL project is a one-step process.
The most common use of a DLL is to provide extended, reusable functionality and let Windows implicitly load the DLL. Topics that aren't discussed in this book, which you might want to explore for yourself, include the following:
In this chapter you are going to use a default compile of DiskFree, using an implicit DllMain (the compiler added one) and an implicit loading of the DLL, allowing Windows to manage loading and unloading the library.
Many DLLs are loaded implicitly, and their loading and unloading are managed by Windows. Libraries loaded in this fashion are searched for like executables: First the directory of the application loading the DLL is searched, followed by the current directory, the Windows\System directory for Windows 95 or 98, Winnt\System or Winnt\System32 for NT, the Windows directory, and finally each directory specified in the path.
It is a common practice to place a DLL in the Windows or Windows\System directory after the application is shipped, but in the meantime, you can use the development directory of the executable for temporary storage. One thing to safeguard against is that you don't end up with multiple versions of the DLL in each of the Windows, Windows\System, or project directories.
Using a DLL Implicitly loading and using a DLL is about as simple as using any other function. This is especially true if you created the header file as described in the "Creating the DiskFree DLL" section. When you compile your DLL, Microsoft Visual C++ creates a .LIB file. (So, DISKFREE.DLL has a DISKFREE.LIB created by the compiler.) The library (.LIB) file is used to resolve the load address of the DLL and specify the full pathname of the dynamic link library, and the header file provides the declaration.
All you have to do is include the header in the file using the DLL functionality and add the .LIB name to the Project Settings dialog box, on the Link tab (see Figure 28.5), in the Object/Library Modules edit field.
To test the DiskFree DLL, create a console application called TestDiskFree as An Empty Project and add a C++ source file called TestDiskFree.cpp. Add the code from Listing 28.7 to this file. Copy DiskFree.h to this folder and add it to the project by choosing Project, Add To Project, Files, and selecting DiskFree.h. Copy DiskFree.dll and DiskFree.Lib to the TestDiskFree folder also. (You'll find them in DiskFree\Debug.) Change the project settings as just described to include the DiskFree.Lib file, and build the project.
FIG. 28.5 Add your LIB file to the project settings.
#include <iostream.h>
#include "diskfree.h"
#define CodeTrace(arg) \
cout << #arg << endl;\
arg
int main()
{
CodeTrace( cout << DiskFree(2) << endl );
return 0;
}
This code brings in the DLL by including DiskFree.h and then uses it. The CodeTrace macro simply prints out a line of code before executing it. All this application does is call the DiskFree() function to ask how much space is free on drive 2. Drive 0 is A:, drive 1 is B:, and drive 2 is C:. If you build and execute the program, you should see output like Figure 28.6.
FIG. 28.6 Your little application calls the DLL.
According to TestDiskFree, the C: drive on the machine used for these samples has more than 200MB of free disk space. This number is correct.
Now you know how to write real functions in a DLL and use them yourself or make them available for others.
As discussed in Chapter 3, "Messages and Commands," messages are the heart of Windows. Everything that happens in a Windows application happens because a message showed up to make it happen. When you move your mouse and click a button, a huge number of messages are generated, including WM_MOUSEMOVE for each movement of the mouse, WM_LBUTTONDOWN when the button goes down, WM_LBUTTONCLICK when the button is released, and higher-level, more abstract messages such as the WM_COMMAND message with the button's resource ID as one of its parameters. You can ignore the lower-level messages if you want; many programmers do.
What you may not know is that you can generate messages, too. There are two functions that generate messages: CWnd::SendMessage() and CWnd::PostMessage(). Each of these gets a message to an object that inherits from CWnd. An object that wants to send a message to a window using one of these functions must have a pointer to the window, and the window must be prepared to catch the message. A very common approach to this situation is to have a member variable in the sending object that stores a pointer to the window that will receive the message and another that stores the message to be sent:
CWnd* m_messagewindow; UINT m_message;
Messages are represented by unsigned integers. They appear to have names only because names like WM_MOUSEMOVE are connected to integers with #define statements.
The sending class has a member function to set these member variables, typically very short:
void Sender::SetReceiveTarget(CWnd *window, UINT message)
{
m_messagewindow = window;
m_message = message;
}
When the sending class needs to get a message to the window, it calls SendMessage():
m_messagewindow->SendMessage(m_message, wparam, lparam);
or PostMessage():
m_messagewindow->PostMessage(m_message, wparam, lparam);
The difference between sending and posting a message is that SendMessage() does not return until the message has been handled by the window that received it, but PostMessage() just adds the message to the message queue and returns right away. If, for example, you build an object, pass that object's address as the lparam, and then delete the object, you should choose SendMessage() because you can't delete the object until you are sure that the message- handling code has finished with it. If you aren't passing pointers, you can probably use PostMessage() and move on as soon as the message has been added to the queue.
The meaning of the wparam and lparam values depends on the message you are sending. If it is a defined system message like WM_MOUSEMOVE, you can read the online documentation to learn what the parameters are. If, as is more likely, you are sending a message that you have invented, the meaning of the parameters is entirely up to you. You are the one who is inventing this message and writing the code to handle it when it arrives at the other window.
To invent a message, add a defining statement to the header file of the class that will catch it:
#define WM_HELLO WM_USER + 300
WM_USER is an unsigned integer that marks the start of the range of message numbers available for user-defined messages. In this release of MFC, its value is 0x4000, though you should not depend on that. User-defined messages have message numbers between WM_USER and 0x7FFF.
Then add a line to the message map, in both the header and source file, outside the ClassWizard comments. The source file message map might look like this:
BEGIN_MESSAGE_MAP(CMainFrame, CMDIFrameWnd)
//{{AFX_MSG_MAP(CMainFrame)
// NOTE - the ClassWizard will add and remove mapping macros here.
// DO NOT EDIT what you see in these blocks of generated code!
//}}AFX_MSG_MAP
ON_MESSAGE(WM_HELLO, OnHello)
END_MESSAGE_MAP()
The entry added outside the //AFX_MSG_MAP comments catches the WM_HELLO message and arranges for the OnHello() function to be called. The header file message map might look like this:
// Generated message map functions
protected:
//{{AFX_MSG(CMainFrame)
afx_msg int OnCreate(LPCREATESTRUCT lpCreateStruct);
// NOTE - the ClassWizard will add and remove member functions here.
// DO NOT EDIT what you see in these blocks of generated code!
//}}AFX_MSG
afx_msg LRESULT OnHello(WPARAM wParam, LPARAM lParam);
DECLARE_MESSAGE_MAP()
Then you add an implementation of OnHello() to the source file to complete the process.
International boundaries are shrinking at incredible rates. As the Internet and other methods of cheap international software distribution continue to grow, so will the demand for components built by vendors worldwide. Even in-house software development will less frequently be able to ignore international markets. The rise in popularity of the Internet has expanded the reach of many developers into countries where languages other than English and character sets other than ASCII predominate. This means your applications should be able to communicate with users in languages other than English, and in characters sets other than the typical Western character set.
Microcomputers were invented in the United States, which explains why we have 8-bit character-based operating systems. There are only 26 letters in our alphabet and 10 digits, which leaves plenty of room (about 220 characters worth) for punctuation and other miscellaneous characters. But countries like Japan and China require a character set in the thousands.
Unicode is one way to tackle the character set problem. The Unicode standard was developed and is supported by a consortium of some of the biggest players in the international computing markets. Among these are Adobe, Aldus, Apple, Borland, Digital, IBM, Lotus, Microsoft, Novell, and Xerox. (For more information, check www.unicode.org.)
Unicode uses two bytes for each character, whereas ASCII uses only one. One byte (8 bits) can represent 28 or 256 characters. Two bytes (16 bits) can represent 65,536 characters. This is enough not just for one language, but for all the character sets in general use. For example, the Japanese character set, one of the largest, needs about 5,000 characters. Most require far less. The Unicode specification sets aside different ranges for different character sets and can cover almost every language on Earth in one universal code--a Unicode.
MFC has full Unicode support, with Unicode versions of almost every function. For example, consider the function CWnd::SetWindowText(). It takes a string and sets the title of the window, or the caption of a button, to that string. What kind of string it takes depends on whether you have Unicode support turned on in your application. In reality, two different functions set the window text one--a Unicode version and a non-Unicode version--and in WINUSER.H, the block of code shown in Listing 28.8 changes the function name that you call to SetWindowTextA if you are not using Unicode or to SetWindowTextW if you are.
WINUSERAPI BOOL WINAPI SetWindowTextA(HWND hWnd, LPCSTR lpString); WINUSERAPI BOOL WINAPI SetWindowTextW(HWND hWnd, LPCWSTR lpString); #ifdef UNICODE #define SetWindowText SetWindowTextW #else #define SetWindowText SetWindowTextA
#endif // !UNICODE
The difference between these two functions is the type of the second parameter: LPCSTR for the A version and LPCWSTR for the W (Wide) version.
If you are using Unicode, whenever you pass a literal string (such as "Hello") to a function, wrap it in the _T macro, like this:
pWnd->SetWindowText(_T("Hello"));
If you can deal with the annoyance of wrapping all text strings in _T macros, just like that, your application is Unicode aware. When you prepare your Greek or Japanese version of the application, life will be much simpler.
NOTE: Windows 95 was built on earlier versions of Windows, so it was not built using Unicode. This means that if you use Unicode in your Windows 95 programs, you are going to suffer performance penalties because the Windows 95 kernel will have to convert Unicode strings back to ordinary strings. Windows NT was designed at Microsoft from scratch, so it is completely compatible with Unicode.If you are developing for several platforms with C++ and using Unicode, your Win95 version may seem sluggish in comparison to the Windows NT version.
© Copyright, Macmillan Computer Publishing. All rights reserved.