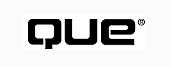
As a Windows user, you're accustomed to seeing controls such as buttons, list boxes, menus, and edit boxes. As Windows developed, however, Microsoft noticed that developers routinely create other types of controls in their programs: toolbars, status bars, progress bars, tree views, and others. To make life easier for Windows programmers, Microsoft included these popular controls as part of the operating environment of Windows 95 (as well as later versions of Windows NT and then Windows 98). Now Windows programmers no longer need to create from scratch their own versions of these controls. This chapter introduces you to many of the 32-bit Windows common controls. The toolbar and status bar controls are covered in Chapter 9, "Status Bars and Toolbars," and property sheets are covered in Chapter 12, "Property Pages and Sheets."
This chapter's sample program is called Common. It demonstrates nine of the Windows 95 common controls: the progress bar, slider, up-down, list view, tree view, rich edit, IP address, date picker, and month calendar controls, all of which are shown in Figure 10.1. In the following sections, you learn the basics of creating and using these controls in your own applications.
FIG. 10.1 The Common sample application demonstrates nine Windows 95 common controls.
To make Common, create a new project with AppWizard and name it Common. Choose a single-document interface (SDI) application in Step 1 and accept all the defaults until Step 6. Drop down the Base Class box and choose CScrollView from the list. This ensures that users can see all the controls in the view, even if they have to scroll to do so. Click Finish and then OK to complete the process.
The controls themselves are declared as data members of the view class. Double-click CCommonView in ClassView to edit the header file and add the lines in Listing 10.1 in the Attributes section. As you can see, the progress bar is an object of the CProgressCtrl class. It's discussed in the next section, and the other controls are discussed in later sections of this chapter.
protected:
//Progress Bar
CProgressCtrl m_progressBar;
//Trackbar or Slider
CSliderCtrl m_trackbar;
BOOL m_timer;
// Up-Down or Spinner
CSpinButtonCtrl m_upDown;
CEdit m_buddyEdit;
// List View
CListCtrl m_listView;
CImageList m_smallImageList;
CImageList m_largeImageList;
CButton m_smallButton;
CButton m_largeButton;
CButton m_listButton;
CButton m_reportButton;
// Tree View
CTreeCtrl m_treeView;
CImageList m_treeImageList;
// Rich Edit
CRichEditCtrl m_richEdit;
CButton m_boldButton;
CButton m_leftButton;
CButton m_centerButton;
CButton m_rightButton;
// IP Address
CIPAddressCtrl m_ipaddress;
// Date Picker
CDateTimeCtrl m_date;
// Month Calendar
CMonthCalCtrl m_month;
Expand the CCommonView class. Double-click CCommonView::OnDraw() in ClassView and replace the TODO comment with these lines:
pDC->TextOut(20, 22, "Progress Bar Control"); pDC->TextOut(270, 22, "Trackbar Control:"); pDC->TextOut(20, 102, "Up-Down Control"); pDC->TextOut(160, 102, "List View Control"); pDC->TextOut(20, 240, "Tree View Control"); pDC->TextOut(180, 240, "Rich Edit Control"); pDC->TextOut(470, 22, "IP Address Control"); pDC->TextOut(470, 102, "Date Picker Control"); pDC->TextOut(470, 240, "Month Calendar Control");
These label the controls that you will add to CCommonView in this chapter.
The common control that's probably easiest to use is the progress bar, which is nothing more than a rectangle that slowly fills in with colored blocks. The more colored blocks that are filled in, the closer the task is to being complete. When the progress bar is completely filled in, the task associated with the progress bar is also complete. You might use a progress bar to show the status of a sorting operation or to give the user visual feedback about a large file that's being loaded.
Before you can use a progress bar, you must create it. Often in an MFC program, the controls are created as part of a dialog box. However, Common displays its controls in the application's main window, the view of this single-document interface (SDI) application. Documents and views are introduced in Chapter 4, "Documents and Views." All the controls are created in the view class OnCreate() function, which responds to the WM_CREATE Windows message. To set up this function, right-click CCommonView in ClassView and choose Add Windows Message Handler. Choose WM_CREATE from the list on the left and click Add and Edit. Add this line in place of the TODO comment:
CreateProgressBar();
Right-click CCommonView in ClassView again and this time choose Add Member Function. Enter void for the Function Type and enter CreateProgressBar() for the Function Declaration. Leave the access as Public. Click OK to add the function; then add the code in Listing 10.2.
void CCommonView::CreateProgressBar()
{
m_progressBar.Create(WS_CHILD | WS_VISIBLE | WS_BORDER,
CRect(20, 40, 250, 80), this, IDC_PROGRESSBAR);
m_progressBar.SetRange(1, 100);
m_progressBar.SetStep(10);
m_progressBar.SetPos(50);
m_timer = FALSE;
}
CreateProgressBar() first creates the progress bar control by calling the control's Create() function. This function's four arguments are the control's style flags, the control's size (as a CRect object), a pointer to the control's parent window, and the control's ID. The resource ID, IDC_PROGRESSBAR, is added by hand. To add resource symbols to your own applications, choose View, Resource Symbols and click the New button. Type in a resource ID Name, such as IDC_PROGRESSBAR, and accept the default Value Visual Studio provides.
The style constants are the same constants that you use for creating any type of window (a control is nothing more than a special kind of window, after all). In this case, you need at least the following:
The WS_BORDER is a nice addition because it adds a dark border around the control, setting it off from the rest of the window.
To initialize the control, CCommonView::CreateProgressBar() calls SetRange(), SetStep(), and SetPos(). Because the range and the step rate are related, a control with a range of 1-10 and a step rate of 1 works almost identically to a control with a range of 1-100 and a step rate of 10.
When this sample application starts, the progress bar is already half filled with colored blocks. (This is purely for aesthetic reasons. Usually a progress bar begins its life empty.) It's half full because CreateProgressBar() calls SetPos() with the value of 50, which is the midpoint of the control's range.
Normally you update a progress bar as a long task moves toward completion. In this sample, you will fake it by using a timer. When the user clicks in the background of the view, start a timer that generates WM_TIMER messages periodically. Catch these messages and advance the progress bar. Here's what to do:
void CCommonView::OnLButtonDown(UINT nFlags, CPoint point)
{
if (m_timer)
{
KillTimer(1);
m_timer = FALSE;
}
else
{
SetTimer(1, 500, NULL);
m_timer = TRUE;
}
CView::OnLButtonDown(nFlags, point);
}
This code enables users to turn the timer on or off with a click. The parameter of 500 in the SetTimer call is the number of milliseconds between WM_TIMER messages: This timer will send a message twice a second.
KillTimer(1);
m_progressBar.StepIt();
The StepIt() function increments the progress bar control's value by the step rate, causing new blocks to be displayed in the control as the control's value setting counts upward. When the control reaches its maximum, it automatically starts over.
NOTE:otice that no CProgressCtrl member functions control the size or number of blocks that will fit into the control. These attributes are indirectly controlled by the size of the control.
Build Common and execute it to see the progress bar in action. Be sure to try stopping the timer as well as starting it.
Many times in a program you might need the user to enter a value within a specific range. For this sort of task, you use MFC's CSliderCtrl class to create a slider (also called trackbar) control. For example, suppose you need the user to enter a percentage. In this case, you want the user to enter values only in the range of 0-100. Other values would be invalid and could cause problems in your program.
By using the slider control, you can force the user to enter a value in the specified range. Although the user can accidentally enter a wrong value (a value that doesn't accomplish what the user wants to do), there is no way to enter an invalid value (one that brings your program crashing down like a stone wall in an earthquake).
For a percentage, you create a slider control with a minimum value of 0 and a maximum value of 100. Moreover, to make the control easier to position, you might want to place tick marks at each setting that's a multiple of 10, providing 11 tick marks in all (including the one at 0). Common creates exactly this type of slider.
To use a slider, the user clicks the slider's slot. This moves the slider forward or backward, and often the selected value appears near the control. When a slider has the focus, the user can also control it with the Up and Down arrow keys and the Page Up and Page Down keys.
You are going to need a resource symbol for the trackbar control, so just as you did for the progress bar, choose View, Resource Symbols and click New. Enter IDC_TRACKBAR for the resource ID Name and accept the suggested Value. In CCommonView::OnCreate(), add a call to CreateTrackbar(). Then add the new member function as you added CreateProgressBar() and type in the code in Listing 10.3.
void CCommonView::CreateTrackbar()
{
m_trackbar.Create(WS_CHILD | WS_VISIBLE | WS_BORDER |
TBS_AUTOTICKS | TBS_BOTH | TBS_HORZ,
CRect(270, 40, 450, 80), this, IDC_TRACKBAR);
m_trackbar.SetRange(0, 100, TRUE);
m_trackbar.SetTicFreq(10);
m_trackbar.SetLineSize(1);
m_trackbar.SetPageSize(10);
}
As with the progress bar, the first step is to create the slider control by calling its Create() member function. This function's four arguments are the control's style flags, the control's size (as a CRect object), a pointer to the control's parent window, and the control's ID. The style constants include the same constants that you would use for creating any type of window, with the addition of special styles used with sliders. Table 10.1 lists these special styles.
| Style | Description |
| TBS_AUTOTICKS | Enables the slider to automatically draw its tick marks |
| TBS_BOTH | Draws tick marks on both sides of the slider |
| TBS_BOTTOM | Draws tick marks on the bottom of a horizontal slider |
| TBS_ENABLESELRANGE | Enables a slider to display a subrange of values |
| TBS_HORZ | Draws the slider horizontally |
| TBS_LEFT | Draws tick marks on the left side of a vertical slider |
| TBS_NOTICKS | Draws a slider with no tick marks |
| TBS_RIGHT | Draws tick marks on the right side of a vertical slider |
| TBS_TOP | Draws tick marks on the top of a horizontal slider |
| TBS_VERT | Draws a vertical slider |
Usually, when you create a slider control, you want to set the control's range and tick frequency. If the user is going to use the control from the keyboard, you also need to set the control's line and page size. In Common, the program initializes the trackbar with calls to SetRange(), SetTicFreq(), SetLineSize(), and SetPageSize(), as you saw in Listing 10.3. The call to SetRange() sets the trackbar's minimum and maximum values to 0 and 100. The arguments are the minimum value, the maximum value, and a Boolean value indicating whether the slider should redraw itself after setting the range. Notice that the tick frequency and page size are then set to be the same. This isn't absolutely required, but it's a very good idea. Most people assume that the tick marks indicate the size of a page, and you will confuse your users if the tick marks are more or less than a page apart.
A number of other functions can change the size of your slider, the size of the thumb, the current selection, and more. You can find all the details in the online documentation.
A slider is really just a special scrollbar control. When the user moves the slider, the control generates WM_HSCROLL messages, which you will arrange to catch. Open ClassWizard, select the Message Maps tab, make sure CCommonView is selected in the upper-right box, and find WM_HSCROLL in the list on the right. Select it, click Add Function, and then click Edit Code. Type in the code in Listing 10.4.
void CCommonView::OnHScroll(UINT nSBCode, UINT nPos, CScrollBar* pScrollBar)
{
CSliderCtrl* slider = (CSliderCtrl*)pScrollBar;
int position = slider->GetPos();
char s[10];
wsprintf(s, "%d ", position);
CClientDC clientDC(this);
clientDC.TextOut(390, 22, s);
CScrollView::OnHScroll(nSBCode, nPos, pScrollBar);
}
Looking at this code, you see that the control itself doesn't display the current position as a number nearby; it's the OnHScroll() function that displays the number. Here's how it works:
To learn how to make text appear onscreen, refer to Chapter 5, "Drawing on the Screen." Before moving on to the next control, build Common and test it. Click around on the slider and watch the number change.
TIP: If you have Windows set to Large Fonts (perhaps because you have a high screen resolution), the current slider value might not be displayed in quite the right place because the string "Trackbar Control" takes up more space on the screen with large fonts. If this happens, simply change the TextOut call to write the current slider value a little farther to the right.
The trackbar control isn't the only way you can get a value in a predetermined range from the user. If you don't need the trackbar for visual feedback, you can use an up-down control, which is little more than a couple of arrows that the user clicks to increase or decrease the control's setting. Typically, an edit control next to the up-down control, called a buddy edit control or just a buddy control, displays the value to the user.
In the Common application, you can change the setting of the up-down control by clicking either of its arrows. When you do, the value in the attached edit box changes, indicating the up-down control's current setting. After the control has the focus, you can also change its value by pressing your keyboard's Up and Down arrow keys.
Add another call to CCommonView::OnCreate(), this time calling it CreateUpDownCtrl(). Add the member function and the code in Listing 10.5. Also add resource symbols for IDC_BUDDYEDIT and IDC_UPDOWN.
void CCommonView::CreateUpDownCtrl()
{
m_buddyEdit.Create(WS_CHILD | WS_VISIBLE | WS_BORDER,
CRect(50, 120, 110, 160), this, IDC_BUDDYEDIT);
m_upDown.Create(WS_CHILD | WS_VISIBLE | WS_BORDER |
UDS_ALIGNRIGHT | UDS_SETBUDDYINT | UDS_ARROWKEYS,
CRect(0, 0, 0, 0), this, IDC_UPDOWN);
m_upDown.SetBuddy(&m_buddyEdit);
m_upDown.SetRange(1, 100);
m_upDown.SetPos(50);
}
The program creates the up-down control by first creating the associated buddy control to which the up-down control communicates its current value. In most cases, including this one, the buddy control is an edit box, created by calling the CEdit class's Create() member function. This function's four arguments are the control's style flags, the control's size, a pointer to the control's parent window, and the control's ID. If you recall the control declarations, m_buddyEdit is an object of the CEdit class.
Now that the program has created the buddy control, it can create the up-down control in much the same way, by calling the object's Create() member function. As you can probably guess by now, this function's four arguments are the control's style flags, the control's size, a pointer to the control's parent window, and the control's ID. As with most controls, the style constants include the same constants that you use for creating any type of window. The CSpinButtonCtrl class, of which m_upDown is an object, however, defines special styles to be used with up-down controls. Table 10.2 lists these special styles.
| Styles | Description |
| UDS_ALIGNLEFT | Places the up-down control on the left edge of the buddy control |
| UDS_ALIGNRIGHT | Places the up-down control on the right edge of the buddy control |
| UDS_ARROWKEYS | Enables the user to change the control's values by using the keyboard's Up and Down arrow keys |
| UDS_AUTOBUDDY | Makes the previous window the buddy control |
| UDS_HORZ | Creates a horizontal up-down control |
| UDS_NOTHOUSANDS | Eliminates separators between each set of three digits |
| UDS_SETBUDDYINT | Displays the control's value in the buddy control |
| UDS_WRAP | Causes the control's value to wrap around to its minimum when the maximum is reached, and vice versa |
This chapter's sample application establishes the up-down control with calls to SetBuddy(), SetRange(), and SetPos(). Thanks to the UDS_SETBUDDYINT flag passed to Create() and the call to the control's SetBuddy() member function, Common doesn't need to do anything else for the control's value to appear on the screen. The control automatically handles its buddy. Try building and testing now.
You might want up-down controls that move faster or slower than in this sample or that use hex numbers rather than base-10 numbers. Look at the member functions of this control in the online documentation, and you will see how to do that.
Often you need to use images that are related in some way. For example, your application might have a toolbar with many command buttons, each of which uses a bitmap for its icon. In a case like this, it would be great to have some sort of program object that could not only hold the bitmaps but also organize them so that they can be accessed easily. That's exactly what an image list control does for you--it stores a list of related images. You can use the images any way that you see fit in your program. Several common controls rely on image lists. These controls include the following:
You will undoubtedly come up with many other uses for image lists. You might, for example, have an animation sequence that you'd like to display in a window. An image list is the perfect storage place for the frames that make up an animation, because you can easily access any frame just by using an index.
If the word index makes you think of arrays, you're beginning to understand how an image list stores images. An image list is very similar to an array that holds pictures rather than integers or floating-point numbers. Just as with an array, you initialize each "element" of an image list and thereafter can access any part of the "array" by using an index.
You won't, however, see an image list control in your running application in the same way that you can see a status bar or a progress bar control. This is because (again, similar to an array) an image list is only a storage structure for pictures. You can display the images stored in an image list, but you can't display the image list itself. Figure 10.2 shows how an image list is organized.
FIG. 10.2 An image list is much like an array of pictures.
In the Common Controls App application, image lists are used with the list view and tree view controls, so the image lists for the controls are created in the CreateListView() and CreateTreeView() local member functions and are called from CCommonView::OnCreate(). Just as with the other controls, add calls to these functions to OnCreate() and then add the functions to the class. You will see the full code for those functions shortly, but because they are long, this section presents the parts that are relevant to the image list.
A list view uses two image lists: one for small images and the other for large ones. The member variables for these lists have already been added to the class, so start coding CreateListView() with a call to each list's Create() member function, like this:
m_smallImageList.Create(16, 16, FALSE, 1, 0); m_largeImageList.Create(32, 32, FALSE, 1, 0);
The Create() function's five arguments are
This last value is 0 to indicate that the list isn't allowed to grow during runtime. The Create() function is overloaded in the CImageList class so that you can create image lists in various ways. You can find the other versions of Create() in your Visual C++ online documentation.
After you create an image list, you will want to add images to it. After all, an empty image list isn't of much use. The easiest way to add the images is to include the images as part of your application's resource file and load them from there. Add these four lines to CreateListView() to fill each list with images:
HICON hIcon = ::LoadIcon (AfxGetResourceHandle(),
MAKEINTRESOURCE(IDI_ICON1));
m_smallImageList.Add(hIcon);
hIcon = ::LoadIcon (AfxGetResourceHandle(),
MAKEINTRESOURCE(IDI_ICON2));
m_largeImageList.Add(hIcon);
Here the program first gets a handle to the icon. Then it adds the icon to the image list by calling the image list's Add() member function. (In this case, the list includes only one icon. In other applications, you might have a list of large icons for folders, text files, and so on, as well as another list of small icons for the same purposes.) To create the first icon, choose Insert, Resource and double-click Icon. Then edit the new blank icon in the Resource Editor. (It will automatically be called IDI_ICON1.) Click the New Device Image toolbar button next to the drop-down box that says Standard (32*32) and choose Small (16*16) on the dialog that appears; click OK. You can spend a long time making a beautiful icon or just quickly fill in the whole grid with black and then put a white circle on it with the Ellipse tool. Add another icon, IDI_ICON2, and leave it as 32*32. Draw a similar symbol on this icon.
You can use many member functions to manipulate an object of the CImageList class, adjusting colors, removing images, and much more. The online documentation provides more details on these member functions.
You can write the first few lines of CreateTreeView() now. It uses one image list that starts with three images. Here's the code to add:
m_treeImageList.Create(13, 13, FALSE, 3, 0);
HICON hIcon = ::LoadIcon(AfxGetResourceHandle(),
MAKEINTRESOURCE(IDI_ICON3));
m_treeImageList.Add(hIcon);
hIcon = ::LoadIcon(AfxGetResourceHandle(),
MAKEINTRESOURCE(IDI_ICON4));
m_treeImageList.Add(hIcon);
hIcon = ::LoadIcon(AfxGetResourceHandle(),
MAKEINTRESOURCE(IDI_ICON5));
m_treeImageList.Add(hIcon);
Create IDI_ICON3, IDI_ICON4, and IDI_ICON5 the same way you did the first two icons. All three are 32*32. Draw circles as before. If you leave the background the same murky green you started with, rather than fill it with black, the circles will appear on a transparent background--a nice effect.
A list view control simplifies the job of building an application that works with lists of objects and organizes those objects in such a way that the program's user can easily determine each object's attributes. For example, consider a group of files on a disk. Each file is a separate object associated with a number of attributes, including the file's name, size, and the most recent modification date. When you explore a folder, you see files either as icons in a window or as a table of entries, each entry showing the attributes associated with the files. You have full control over the way that the file objects are displayed, including which attributes are shown and which are unlisted. The common controls include something called a list view control, so you can organize lists in exactly the same way. If you'd like to see an example of a full-fledged list view control, open the Windows Explorer (see Figure 10.3). The right side of the window shows how the list view control can organize objects in a window. (The left side of the window contains a tree view control, which you will learn about later in this chapter in the section titled "The Tree View Control.") In the figure, the list view is currently set to the report view, in which each object in the list receives its own line, showing not only the object's name but also the attributes associated with that object.
FIG. 10.3 Windows Explorer uses a list view control to organize file information.
The user can change the way objects are organized in a list view control. Figure 10.4, for example, shows the list view portion of the Explorer set to the large-icon setting, and Figure 10.5 shows the small-icon setting, which enables the user to see more objects (in this case, files) in the window. With a list view control, the user can edit the names of objects in the list and in the report view can sort objects, based on data displayed in a particular column.
FIG. 10.4 Here's Explorer's list view control set to large icons.
FIG. 10.5 Here's Explorer's list view control set to small icons.
Common will also sport a list view control, although not as fancy as Explorer's. You will add a list view and some buttons to switch between the small-icon, large-icon, list, and report views.
How does all this happen? Well, it does require more work than the progress bar, trackbar, or up-down controls (it could hardly take less). You will write the rest of CreateListView(), which performs the following tasks:
After creating the image lists, CreateListView() goes on to create the list view control by calling the class's Create() member function, as usual. Add these lines to CreateListView():
// Create the List View control.
m_listView.Create(WS_VISIBLE | WS_CHILD | WS_BORDER |
LVS_REPORT | LVS_NOSORTHEADER | LVS_EDITLABELS,
CRect(160, 120, 394, 220), this, IDC_LISTVIEW);
The CListCtrl class, of which m_listView is an object, defines special styles to be used with list view controls. Table 10.3 lists these special styles and their descriptions.
| Style | Description |
| LVS_ALIGNLEFT | Left-aligns items in the large-icon and small-icon views |
| LVS_ALIGNTOP | Top-aligns items in the large-icon and small-icon views |
| LVS_AUTOARRANGE | Automatically arranges items in the large-icon and small-icon views |
| LVS_EDITLABELS | Enables the user to edit item labels |
| LVS_ICON | Sets the control to the large-icon view |
| LVS_LIST | Sets the control to the list view |
| LVS_NOCOLUMNHEADER | Shows no column headers in report view |
| LVS_NOITEMDATA | Stores only the state of each item |
| LVS_NOLABELWRAP | Disallows multiple-line item labels |
| LVS_NOSCROLL | Turns off scrolling |
| LVS_NOSORTHEADER | Turns off the button appearance of column headers |
| LVS_OWNERDRAWFIXED | Enables owner-drawn items in report view |
| LVS_REPORT | Sets the control to the report view |
| LVS_SHAREIMAGELISTS | Prevents the control from destroying its image lists when the control no longer needs them |
| LVS_SINGLESEL | Disallows multiple selection of items |
| LVS_SMALLICON | Sets the control to the small-icon view |
| LVS_SORTASCENDING | Sorts items in ascending order |
| LVS_SORTDESCENDING | Sorts items in descending order |
The third task in CreateListView() is to associate the control with its image lists with two calls to SetImageList(). Add these lines to CreateListView():
m_listView.SetImageList(&m_smallImageList, LVSIL_SMALL); m_listView.SetImageList(&m_largeImageList, LVSIL_NORMAL);
This function takes two parameters: a pointer to the image list and a flag indicating how the list is to be used. Three constants are defined for this flag: LVSIL_SMALL (which indicates that the list contains small icons), LVSIL_NORMAL (large icons), and LVSIL_STATE (state images). The SetImageList() function returns a pointer to the previously set image list, if any.
The fourth task is to create the columns for the control's report view. You need one main column for the item itself and one column for each sub-item associated with an item. For example, in Explorer's list view, the main column holds file and folder names. Each additional column holds the sub-items for each item, such as the file's size, type, and modification date. To create a column, you must first declare a LV_COLUMN structure. You use this structure to pass information to and from the system. After you add the column to the control with InsertColumn(), you can use the structure to create and insert another column. Listing 10.6 shows the LV_COLUMN structure.
typedef struct _LV_COLUMN
{
UINT mask; // Flags indicating valid fields
int fmt; // Column alignment
int cx; // Column width
LPSTR pszText; // Address of string buffer
int cchTextMax; // Size of the buffer
int iSubItem; // Subitem index for this column
} LV_COLUMN;
The mask member of the structure tells the system which members of the structure to use and which to ignore. The flags you can use are
The fmt member denotes the column's alignment and can be LVCFMT_CENTER, LVCFMT_LEFT, or LVCFMT_RIGHT. The alignment determines how the column's label and items are positioned in the column.
NOTE: The first column, which contains the main items, is always aligned to the left. The other columns in the report view can be aligned however you like.
The cx field specifies the width of each column, whereas pszText is the address of a string buffer. When you're using the structure to create a column (you also can use this structure to obtain information about a column), this string buffer contains the column's label. The cchTextMax member denotes the size of the string buffer and is valid only when retrieving information about a column.
CreateListView() creates a temporary LV_COLUMN structure, sets the elements, and then inserts it into the list view as column 0, the main column. This process is repeated for the other two columns. Add these lines to CreateListView():
// Create the columns.
LV_COLUMN lvColumn;
lvColumn.mask = LVCF_FMT | LVCF_WIDTH | LVCF_TEXT | LVCF_SUBITEM;
lvColumn.fmt = LVCFMT_CENTER;
lvColumn.cx = 75;
lvColumn.iSubItem = 0;
lvColumn.pszText = "Column 0";
m_listView.InsertColumn(0, &lvColumn);
lvColumn.iSubItem = 1;
lvColumn.pszText = "Column 1";
m_listView.InsertColumn(1, &lvColumn);
lvColumn.iSubItem = 2;
lvColumn.pszText = "Column 2";
m_listView.InsertColumn(1, &lvColumn);
The fifth task in CreateListView() is to create the items that will be listed in the columns when the control is in its report view. Creating items is not unlike creating columns. As with columns, Visual C++ defines a structure that you must initialize and pass to the function that creates the items. This structure is called LV_ITEM and is defined as shown in Listing 10.7.
typedef struct _LV_ITEM
{
UINT mask; // Flags indicating valid fields
int iItem; // Item index
int iSubItem; // Sub-item index
UINT state; // Item's current state
UINT stateMask; // Valid item states.
LPSTR pszText; // Address of string buffer
int cchTextMax; // Size of string buffer
int iImage; // Image index for this item
LPARAM lParam; // Additional information as a 32-bit value
} LV_ITEM;
In the LV_ITEM structure, the mask member specifies the other members of the structure that are valid. The flags you can use are
The iItem member is the index of the item, which you can think of as the row number in report view (although the items' position can change when they're sorted). Each item has a unique index. The iSubItem member is the index of the sub-item, if this structure is defining a sub-item. You can think of this value as the number of the column in which the item will appear. For example, if you're defining the main item (the first column), this value should be 0.
The state and stateMask members hold the item's current state and its valid states, which can be one or more of the following:
The pszText member is the address of a string buffer. When you use the LV_ITEM structure to create an item, the string buffer contains the item's text. When you are obtaining information about the item, pszText is the buffer where the information will be stored, and cchTextMax is the size of the buffer. If pszText is set to LPSTR_TEXTCALLBACK, the item uses the callback mechanism. Finally, the iImage member is the index of the item's icon in the small-icon and large-icon image lists. If set to I_IMAGECALLBACK, the iImage member indicates that the item uses the callback mechanism.
CreateListView() creates a temporary LV_ITEM structure, sets the elements, and then inserts it into the list view as item 0. Two calls to SetItemText() add sub-items to this item so that each column has some text in it, and the whole process is repeated for two other items. Add these lines:
// Create the items.
LV_ITEM lvItem;
lvItem.mask = LVIF_TEXT | LVIF_IMAGE | LVIF_STATE;
lvItem.state = 0;
lvItem.stateMask = 0;
lvItem.iImage = 0;
lvItem.iItem = 0;
lvItem.iSubItem = 0;
lvItem.pszText = "Item 0";
m_listView.InsertItem(&lvItem);
m_listView.SetItemText(0, 1, "Sub Item 0.1");
m_listView.SetItemText(0, 2, "Sub Item 0.2");
lvItem.iItem = 1;
lvItem.iSubItem = 0;
lvItem.pszText = "Item 1";
m_listView.InsertItem(&lvItem);
m_listView.SetItemText(1, 1, "Sub Item 1.1");
m_listView.SetItemText(1, 2, "Sub Item 1.2");
lvItem.iItem = 2;
lvItem.iSubItem = 0;
lvItem.pszText = "Item 2";
m_listView.InsertItem(&lvItem);
m_listView.SetItemText(2, 1, "Sub Item 2.1");
m_listView.SetItemText(2, 2, "Sub Item 2.2");
Now you have created a list view with three columns and three items. Normally the values wouldn't be hard-coded, as this was, but instead would be filled in with values calculated by the program.
You can set a list view control to four different types of views: small icon, large icon, list, and report. In Explorer, for example, the toolbar features buttons that you can click to change the view, or you can select the view from the View menu. Although Common doesn't have a snazzy toolbar like Explorer, it will include four buttons (labeled Small, Large, List, and Report) that you can click to change the view. Those buttons are created as the sixth step in CreateListView(). Add these lines to complete the function:
// Create the view-control buttons.
m_smallButton.Create("Small", WS_VISIBLE | WS_CHILD | WS_BORDER,
CRect(400, 120, 450, 140), this, IDC_LISTVIEW_SMALL);
m_largeButton.Create("Large", WS_VISIBLE | WS_CHILD | WS_BORDER,
CRect(400, 145, 450, 165), this, IDC_LISTVIEW_LARGE);
m_listButton.Create("List", WS_VISIBLE | WS_CHILD | WS_BORDER,
CRect(400, 170, 450, 190), this, IDC_LISTVIEW_LIST);
m_reportButton.Create("Report", WS_VISIBLE | WS_CHILD | WS_BORDER,
CRect(400, 195, 450, 215), this, IDC_LISTVIEW_REPORT);
TIP: If you're using large fonts, these buttons will need to be more than 50 pixels wide. This code creates each button from position 400 to 450--make the second number larger to widen the buttons.
Edit the message map in CommonView.h to declare the handlers for each of these buttons so that it looks like this:
// Generated message map functions
protected:
//{{AFX_MSG(CCommonView)
afx_msg int OnCreate(LPCREATESTRUCT lpCreateStruct);
afx_msg void OnLButtonDown(UINT nFlags, CPoint point);
afx_msg void OnDestroy();
afx_msg void OnTimer(UINT nIDEvent);
afx_msg void OnHScroll(UINT nSBCode, UINT nPos, CScrollBar* pScrollBar);
//}}AFX_MSG
afx_msg void OnSmall();
afx_msg void OnLarge();
afx_msg void OnList();
afx_msg void OnReport();
DECLARE_MESSAGE_MAP()
};
Edit the message map in CommonView.cpp to associate the messages with the functions:
BEGIN_MESSAGE_MAP(CCommonView, CScrollView)
//{{AFX_MSG_MAP(CCommonView)
ON_WM_CREATE()
ON_WM_LBUTTONDOWN()
ON_WM_DESTROY()
ON_WM_TIMER()
ON_WM_HSCROLL()
//}}AFX_MSG_MAP
ON_COMMAND(IDC_LISTVIEW_SMALL, OnSmall)
ON_COMMAND(IDC_LISTVIEW_LARGE, OnLarge)
ON_COMMAND(IDC_LISTVIEW_LIST, OnList)
ON_COMMAND(IDC_LISTVIEW_REPORT, OnReport)
// Standard printing commands
ON_COMMAND(ID_FILE_PRINT, CScrollView::OnFilePrint)
ON_COMMAND(ID_FILE_PRINT_DIRECT, CScrollView::OnFilePrint)
ON_COMMAND(ID_FILE_PRINT_PREVIEW, CScrollView::OnFilePrintPreview)
END_MESSAGE_MAP()
Choose View, Resource Symbols and click New to add new IDs for each constant referred to in this new code:
The four handlers will each call SetWindowLong(), which sets a window's attribute. Its arguments are the window's handle, a flag that specifies the value to be changed, and the new value. For example, passing GWL_STYLE as the second value means that the window's style should be changed to the style given in the third argument. Changing the list view control's style (for example, to LVS_SMALLICON) changes the type of view that it displays. With that in mind, add the four handler functions to the bottom of CommonView.cpp:
void CCommonView::OnSmall()
{
SetWindowLong(m_listView.m_hWnd, GWL_STYLE,
WS_VISIBLE | WS_CHILD | WS_BORDER |
LVS_SMALLICON | LVS_EDITLABELS);
}
void CCommonView::OnLarge()
{
SetWindowLong(m_listView.m_hWnd, GWL_STYLE,
WS_VISIBLE | WS_CHILD | WS_BORDER |
LVS_ICON | LVS_EDITLABELS);
}
void CCommonView::OnList()
{
SetWindowLong(m_listView.m_hWnd, GWL_STYLE,
WS_VISIBLE | WS_CHILD | WS_BORDER |
LVS_LIST | LVS_EDITLABELS);
}
void CCommonView::OnReport()
{
SetWindowLong(m_listView.m_hWnd, GWL_STYLE,
WS_VISIBLE | WS_CHILD | WS_BORDER |
LVS_REPORT | LVS_EDITLABELS);
}
In addition to changing the view, you can program a number of other features for your list view controls. When the user does something with the control, Windows sends a WM_NOTIFY message to the parent window. The most common notifications sent by a list view control are the following:
Why not have Common allow editing of the first column in this list view? You start by overriding the virtual function OnNotify() that was inherited by CCommonView from CScrollView. Right-click CCommonView in ClassView and choose Add Virtual Function. Select OnNotify() from the list on the left and click Add and Edit; then add these lines of code at the beginning of the function, replacing the TODO comment:
LV_DISPINFO* lv_dispInfo = (LV_DISPINFO*) lParam;
if (lv_dispInfo->hdr.code == LVN_BEGINLABELEDIT)
{
CEdit* pEdit = m_listView.GetEditControl();
// Manipulate edit control here.
}
else if (lv_dispInfo->hdr.code == LVN_ENDLABELEDIT)
{
if ((lv_dispInfo->item.pszText != NULL) &&
(lv_dispInfo->item.iItem != -1))
{
m_listView.SetItemText(lv_dispInfo->item.iItem,
0, lv_dispInfo->item.pszText);
}
}
The three parameters received by OnNotify() are the message's WPARAM and LPARAM values and a pointer to a result code. In the case of a WM_NOTIFY message coming from a list view control, the WPARAM is the list view control's ID. If the WM_NOTIFY message is the LVN_BEGINLABELEDIT or LVN_ENDLABELEDIT notification, the LPARAM is a pointer to an LV_DISPINFO structure, which itself contains NMHDR and LV_ITEM structures. You use the information in these structures to manipulate the item that the user is trying to edit.
If the notification is LVN_BEGINLABELEDIT, your program can do whatever pre-editing initialization it needs to do, usually by calling GetEditControl() and then working with the pointer returned to you. This sample application shows you only how to get that pointer.
When handling label editing, the other notification to watch out for is LVN_ENDLABELEDIT, which means that the user has finished editing the label, by either typing the new label or canceling the editing process. If the user has canceled the process, the LV_DISPINFO structure's item.pszText member will be NULL, or the item.iItem member will be -1. In this case, you need do nothing more than ignore the notification. If, however, the user completed the editing process, the program must copy the new label to the item's text, which OnNotify() does with a call to SetItemText(). The CListCtrl object's SetItemText() member function requires three arguments: the item index, the sub-item index, and the new text.
At this point you can build Common again and test it. Click each of the four buttons to change the view style. Also, try editing one of the labels in the first column of the list view.
Figure 10.1 already showed you the report view for this list view. Figure 10.6 shows the application's list view control displaying small icons, and Figure 10.7 shows the large icons. (Some controls in these figures have yet to be covered in this chapter.)
You can do a lot of other things with a list view control. A little time invested in exploring and experimenting can save you a lot of time writing your user interface.
FIG. 10.6 Here's the sample application's list view control set to small icons.
FIG. 10.7 Here's the sample application's list view control set to large icons.
In the preceding section, you learned how to use the list view control to organize the display of many items in a window. The list view control enables you to display items both as objects in a window and objects in a report organized into columns. Often, however, the data you'd like to organize for your application's user is best placed in a hierarchical view. That is, elements of the data are shown as they relate to one other. A good example of a hierarchical display is the directory tree used by Windows to display directories and the files that they contain.
MFC provides this functionality in the CTreeCtrl class. This versatile control displays data in various ways, all the while retaining the hierarchical relationship between the data objects in the view.
If you'd like to see an example of a tree view control, revisit Windows Explorer (see Figure 10.8). The left side of the window shows how the tree view control organizes objects in a window. (The right side of the window contains a list view control, which you learned about in the preceding section). In the figure, the tree view displays not only the storage devices on the computer but also the directories and files stored on those devices. The tree clearly shows the hierarchical relationship between the devices, directories, and files, and it enables the user to open and close branches on the tree to explore different levels.
FIG. 10.8 A tree view control displays a hierarchical relationship between items.
Tree views are a little simpler than list views. You will write the rest of CreateTreeView(), which performs the following tasks:
Creating the image list, creating the tree control, and associating the control with the image list are very similar to the steps completed for the image list. You've already written the code to create the image list, so add these lines to CreateTreeView():
// Create the Tree View control.
m_treeView.Create(WS_VISIBLE | WS_CHILD | WS_BORDER |
TVS_HASLINES | TVS_LINESATROOT | TVS_HASBUTTONS |
TVS_EDITLABELS, CRect(20, 260, 160, 360), this,
IDC_TREEVIEW);
m_treeView.SetImageList(&m_treeImageList, TVSIL_NORMAL);
(Remember to add a resource ID for IDC_TREEVIEW.) The CTreeCtrl class, of which m_treeView is an object, defines special styles to be used with tree view controls. Table 10.4 lists these special styles.
| Style | Description |
| TVS_DISABLEDRAGDROP | Disables drag-and-drop operations |
| TVS_EDITLABELS | Enables the user to edit labels |
| TVS_HASBUTTONS | Gives each parent item a button |
| TVS_HASLINES | Adds lines between items in the tree |
| TVS_LINESATROOT | Adds a line between the root and child items |
| TVS_SHOWSELALWAYS | Forces a selected item to stay selected when losing focus |
| TVS_NOTOOLTIPS | Suppresses ToolTips for the tree items |
| TVS_SINGLEEXPAND | Expands or collapses tree items with a single click rather than a double click |
Creating items for a tree view control is much like creating items for a list view control. As with the list view, Visual C++ defines a structure that you must initialize and pass to the function that creates the items. This structure is called TVITEM and is defined in Listing 10.8.
typedef struct _TVITEM
{
UINT mask;
HTREEITEM hItem;
UINT state;
UINT stateMask;
LPSTR pszText;
int cchTextMax;
int iImage;
int iSelectedImage;
int cChildren;
LPARAM lParam;
} TV_ITEM;
In the TVITEM structure, the mask member specifies the other structure members that are valid. The flags you can use are as follows:
The hItem member is the handle of the item, whereas the state and stateMask members hold the item's current state and its valid states, which can be one or more of TVIS_BOLD, TVIS_CUT, TVIS_DROPHILITED, TVIS_EXPANDED, TVIS_EXPANDEDONCE, TVIS_FOCUSED, TVIS_OVERLAYMASK, TVIS_SELECTED, TVIS_STATEIMAGEMASK, and TVIS_USERMASK.
The pszText member is the address of a string buffer. When using the TVITEM structure to create an item, the string buffer contains the item's text. When obtaining information about the item, pszText is the buffer where the information will be stored, and cchTextMax is the size of the buffer. If pszText is set to LPSTR_TEXTCALLBACK, the item uses the callback mechanism. Finally, the iImage member is the index of the item's icon in the image list. If set to I_IMAGECALLBACK, the iImage member indicates that the item uses the callback mechanism.
The iSelectedImage member is the index of the icon in the image list that represents the item when the item is selected. As with iImage, if this member is set to I_IMAGECALLBACK, the iSelectedImage member indicates that the item uses the callback mechanism. Finally, cChildren specifies whether there are child items associated with the item.
In addition to the TVITEM structure, you must initialize a TVINSERTSTRUCT structure that holds information about how to insert the new structure into the tree view control. That structure is declared in Listing 10.9.
typedef struct tagTVINSERTSTRUCT {
HTREEITEM hParent;
HTREEITEM hInsertAfter;
#if (_WIN32_IE >= 0x0400)
union
{
TVITEMEX itemex;
TVITEM item;
} DUMMYUNIONNAME;
#else
TVITEM item;
#endif
} TVINSERTSTRUCT, FAR *LPTVINSERTSTRUCT;
In this structure, hParent is the handle to the parent tree-view item. A value of NULL or TVI_ROOT specifies that the item should be placed at the root of the tree. The hInsertAfter member specifies the handle of the item after which this new item should be inserted. It can also be one of the flags TVI_FIRST (beginning of the list), TVI_LAST (end of the list), or TVI_SORT (alphabetical order). Finally, the item member is the TVITEM structure containing information about the item to be inserted into the tree.
Common first initializes the TVITEM structure for the root item (the first item in the tree). Add these lines:
// Create the root item.
TVITEM tvItem;
tvItem.mask =
TVIF_TEXT | TVIF_IMAGE | TVIF_SELECTEDIMAGE;
tvItem.pszText = "Root";
tvItem.cchTextMax = 4;
tvItem.iImage = 0;
tvItem.iSelectedImage = 0;
TVINSERTSTRUCT tvInsert;
tvInsert.hParent = TVI_ROOT;
tvInsert.hInsertAfter = TVI_FIRST;
tvInsert.item = tvItem;
HTREEITEM hRoot = m_treeView.InsertItem(&tvInsert);
The CTreeCtrl member function InsertItem() inserts the item into the tree view control. Its single argument is the address of the TVINSERTSTRUCT structure.
CreateTreeView() then inserts the remaining items into the tree view control. Add these lines to insert some hard-coded sample items into the tree view:
// Create the first child item.
tvItem.pszText = "Child Item 1";
tvItem.cchTextMax = 12;
tvItem.iImage = 1;
tvItem.iSelectedImage = 1;
tvInsert.hParent = hRoot;
tvInsert.hInsertAfter = TVI_FIRST;
tvInsert.item = tvItem;
HTREEITEM hChildItem = m_treeView.InsertItem(&tvInsert);
// Create a child of the first child item.
tvItem.pszText = "Child Item 2";
tvItem.cchTextMax = 12;
tvItem.iImage = 2;
tvItem.iSelectedImage = 2;
tvInsert.hParent = hChildItem;
tvInsert.hInsertAfter = TVI_FIRST;
tvInsert.item = tvItem;
m_treeView.InsertItem(&tvInsert);
// Create another child of the root item.
tvItem.pszText = "Child Item 3";
tvItem.cchTextMax = 12;
tvItem.iImage = 1;
tvItem.iSelectedImage = 1;
tvInsert.hParent = hRoot;
tvInsert.hInsertAfter = TVI_LAST;
tvInsert.item = tvItem;
m_treeView.InsertItem(&tvInsert);
Just as with the list view control, you can edit the labels of the items in Common's tree view. Also, like the list view control, this process works because the tree view sends WM_NOTIFY messages that trigger a call to the program's OnNotify() function.
OnNotify() handles the tree-view notifications in almost exactly the same way as the list-view notifications. The only difference is in the names of the structures used. Add these lines to OnNotify() before the return statement:
TV_DISPINFO* tv_dispInfo = (TV_DISPINFO*) lParam;
if (tv_dispInfo->hdr.code == TVN_BEGINLABELEDIT)
{
CEdit* pEdit = m_treeView.GetEditControl();
// Manipulate edit control here.
}
else if (tv_dispInfo->hdr.code == TVN_ENDLABELEDIT)
{
if (tv_dispInfo->item.pszText != NULL)
{
m_treeView.SetItemText(tv_dispInfo->item.hItem,
tv_dispInfo->item.pszText);
}
}
The tree view control sends a number of other notification messages, including TVN_BEGINDRAG, TVN_BEGINLABELEDIT, TVN_BEGINRDRAG, TVN_DELETEITEM, TVN_ENDLABELEDIT, TVN_GETDISPINFO, TVN_GETINFOTIP, TVN_ITEMEXPANDED, TVN_ITEMEXPANDING, TVN_KEYDOWN, TVN_SELCHANGED, TVN_SELCHANGING, TVN_SETDISPINFO, and TVN_SINGLEEXPAND. Check your Visual C++ online documentation for more information about handling these notification messages.
Now is a good time to again build and test Common. Be sure to try expanding and collapsing the levels of the tree and editing a label. If you can't see all the control, maximize the application and adjust your screen resolution if you can. The application will eventually scroll but not just yet.
If you took all the energy expended on writing text-editing software and you concentrated that energy on other, less mundane programming problems, computer science would probably be a decade ahead of where it is now. Although that might be an exaggeration, it is true that when it comes to text editors, a huge amount of effort has been dedicated to reinventing the wheel. Wouldn't it be great to have one piece of text-editing code that all programmers could use as the starting point for their own custom text editors?
With Visual C++'s CRichEditCtrl control, you get a huge jump on any text-editing functionality that you need to install in your applications. The rich edit control is capable of handling fonts, paragraph styles, text color, and other types of tasks that are traditionally found in text editors. In fact, a rich edit control (named for the fact that it handles text in Rich Text Format) provides a solid starting point for any text-editing tasks that your application must handle. Your users can
As you can see, a rich edit control is powerful. It is, in fact, almost a complete word-processor-in-a-box that you can plug into your program and use immediately. Of course, because a rich edit control offers so many features, there's a lot to learn. This section gives you a quick introduction to creating and manipulating a rich edit control.
Add a call to CreateRichEdit() to the view class's OnCreate() function and then add the function to the class. Listing 10.10 shows the code you should add to the function. Add resource IDs for IDC_RICHEDIT, IDC_RICHEDIT_ULINE, IDC_RICHEDIT_LEFT, IDC_RICHEDIT_CENTER, and IDC_RICHEDIT_RIGHT.
void CCommonView::CreateRichEdit()
{
m_richEdit.Create(WS_CHILD | WS_VISIBLE | WS_BORDER |
ES_AUTOVSCROLL | ES_MULTILINE,
CRect(180, 260, 393, 360), this, IDC_RICHEDIT);
m_boldButton.Create("ULine", WS_VISIBLE | WS_CHILD | WS_BORDER,
CRect(400, 260, 450, 280), this, IDC_RICHEDIT_ULINE);
m_leftButton.Create("Left", WS_VISIBLE | WS_CHILD | WS_BORDER,
CRect(400, 285, 450, 305), this, IDC_RICHEDIT_LEFT);
m_centerButton.Create("Center", WS_VISIBLE | WS_CHILD | WS_BORDER,
CRect(400, 310, 450, 330), this, IDC_RICHEDIT_CENTER);
m_rightButton.Create("Right", WS_VISIBLE | WS_CHILD | WS_BORDER,
CRect(400, 335, 450, 355), this, IDC_RICHEDIT_RIGHT);
}
As usual, things start with a call to the control's Create() member function. The style constants include the same constants that you would use for creating any type of window, with the addition of special styles used with rich edit controls. Table 10.5 lists these special styles.
| Style | Description |
| ES_AUTOHSCROLL | Automatically scrolls horizontally |
| ES_AUTOVSCROLL | Automatically scrolls vertically |
| ES_CENTER | Centers text |
| ES_LEFT | Left-aligns text |
| ES_LOWERCASE | Lowercases all text |
| ES_MULTILINE | Enables multiple lines |
| ES_NOHIDESEL | Doesn't hide selected text when losing the focus |
| ES_OEMCONVERT | Converts from ANSI characters to OEM characters and back to ANSI |
| ES_PASSWORD | Displays characters as asterisks |
| ES_READONLY | Disables editing in the control |
| ES_RIGHT | Right-aligns text |
| ES_UPPERCASE | Uppercases all text |
| ES_WANTRETURN | Inserts return characters into text when Enter is pressed |
The rich edit control is perfectly usable as soon as it is created. Member functions manipulate the control extensively, formatting and selecting text, enabling and disabling many control features, and more. As always, check your online documentation for all the details on these member functions.
This sample application shows you the basics of using the rich edit control by setting character attributes and paragraph formats. When you include a rich edit control in an application, you will probably want to give the user some control over its contents. For this reason, you usually create menu and toolbar commands for selecting the various options that you want to support in the application. In Common, the user can click four buttons to control the rich edit control.
You've already added the code to create these buttons. Add lines to the message map in the header file to declare the handlers:
afx_msg void OnULine(); afx_msg void OnLeft(); afx_msg void OnCenter(); afx_msg void OnRight();
Similarly, add these lines to the message map in the source file:
ON_COMMAND(IDC_RICHEDIT_ULINE, OnULine) ON_COMMAND(IDC_RICHEDIT_LEFT, OnLeft) ON_COMMAND(IDC_RICHEDIT_CENTER, OnCenter) ON_COMMAND(IDC_RICHEDIT_RIGHT, OnRight)
Each of these functions is simple. Add them each to CommonView.cpp. OnULine() looks like this:
void CCommonView::OnULine()
{
CHARFORMAT charFormat;
charFormat.cbSize = sizeof(CHARFORMAT);
charFormat.dwMask = CFM_UNDERLINE;
m_richEdit.GetSelectionCharFormat(charFormat);
if (charFormat.dwEffects & CFM_UNDERLINE)
charFormat.dwEffects = 0;
else
charFormat.dwEffects = CFE_UNDERLINE;
m_richEdit.SetSelectionCharFormat(charFormat);
m_richEdit.SetFocus();
}
OnULine() creates and initializes a CHARFORMAT structure, which holds information about character formatting and is declared in Listing 10.11.
typedef struct _charformat
{
UINT cbSize;
_WPAD _wPad1;
DWORD dwMask;
DWORD dwEffects;
LONG yHeight;
LONG yOffset;
COLORREF crTextColor;
BYTE bCharSet;
BYTE bPitchAndFamily;
TCHAR szFaceName[LF_FACESIZE];
_WPAD _wPad2;
} CHARFORMAT;
In a CHARFORMAT structure, cbSize is the size of the structure. dwMask indicates which members of the structure are valid (can be a combination of CFM_BOLD, CFM_CHARSET, CFM_COLOR, CFM_FACE, CFM_ITALIC, CFM_OFFSET, CFM_PROTECTED, CFM_SIZE, CFM_STRIKEOUT, and CFM_UNDERLINE). dwEffects is the character effects (can be a combination of CFE_AUTOCOLOR, CFE_BOLD, CFE_ITALIC, CFE_STRIKEOUT, CFE_UNDERLINE, and CFE_PROTECTED). yHeight is the character height, and yOffset is the character baseline offset (for super- and subscript characters). crTextColor is the text color. bCharSet is the character set value (see the ifCharSet member of the LOGFONT structure). bPitchAndFamily is the font pitch and family, and szFaceName is the font name.
After initializing the CHARFORMAT structure, as needed, to toggle underlining, OnULine() calls the control's GetSelectionCharFormat() member function. This function, whose single argument is a reference to the CHARFORMAT structure, fills the character format structure. OnULine() checks the dwEffects member of the structure to determine whether to turn underlining on or off. The bitwise and operator, &, is used to test a single bit of the variable.
Finally, after setting the character format, OnULine() returns the focus to the rich edit control. By clicking a button, the user has removed the focus from the rich edit control. You don't want to force the user to keep switching back manually to the control after every button click, so you do it by calling the control's SetFocus() member function.
Common also enables the user to switch between the three types of paragraph alignment. This is accomplished similarly to toggling character formats. Listing 10.12 shows the three functions--OnLeft(), OnRight(), and OnCenter()--that handle the alignment commands. Add the code for these functions to CommonView.cpp. As you can see, the main difference is the use of the PARAFORMAT structure instead of CHARFORMAT and the call to SetParaFormat() instead of SetSelectionCharFormat().
void CCommonView::OnLeft()
{
PARAFORMAT paraFormat;
paraFormat.cbSize = sizeof(PARAFORMAT);
paraFormat.dwMask = PFM_ALIGNMENT;
paraFormat.wAlignment = PFA_LEFT;
m_richEdit.SetParaFormat(paraFormat);
m_richEdit.SetFocus();
}
void CCommonView::OnCenter()
{
PARAFORMAT paraFormat;
paraFormat.cbSize = sizeof(PARAFORMAT);
paraFormat.dwMask = PFM_ALIGNMENT;
paraFormat.wAlignment = PFA_CENTER;
m_richEdit.SetParaFormat(paraFormat);
m_richEdit.SetFocus();
}
void CCommonView::OnRight()
{
PARAFORMAT paraFormat;
paraFormat.cbSize = sizeof(PARAFORMAT);
paraFormat.dwMask = PFM_ALIGNMENT;
paraFormat.wAlignment = PFA_RIGHT;
m_richEdit.SetParaFormat(paraFormat);
m_richEdit.SetFocus();
}
After adding all that code, it's time to build and test again. First, click in the text box to give it the focus. Then, start typing. Want to try out character attributes? Click the ULine button to add underlining to either selected text or the next text you type. To try out paragraph formatting, click the Left, Center, or Right button to specify paragraph alignment. (Again, if you're using large text, adjust the button size if the labels don't fit.) Figure 10.9 shows the rich edit control with some different character and paragraph styles used.
FIG. 10.9 A rich edit control is almost a complete word processor.
If you're writing an Internet-aware program, you might have already wondered how you're going to validate certain kinds of input from your users. One thing you could ask for is an IP address, like this one:
205.210.40.1
IP addresses always have four parts, separated by dots, and each part is always a number between 1 and 255. The IP address picker guarantees that the user will give you information that meets this format.
To try it out, add yet another line to OnCreate(), this time a call to CreateIPAddress(). Add the function to the class. The code is really simple; just add a call to Create():
void CCommonView::CreateIPAddress()
{
m_ipaddress.Create(WS_CHILD | WS_VISIBLE | WS_BORDER,
CRect(470,40,650,65), this, IDC_IPADDRESS);
}
Remember to add a resource ID for IDC_IPADDRESS. No special styles are related to this simple control. There are some useful member functions to get, set, clear, or otherwise manipulate the address. Check them out in the online documentation.
Build and run Common, and try entering numbers or letters into the parts of the field. Notice how the control quietly fixes bad values (enter 999 into one part, for example) and how it moves you along from part to part as you enter the third digit or type a dot. It's a simple control, but if you need to obtain IP addresses from the user, this is the only way to fly.
How many different applications ask users for dates? It can be annoying to have to type a date according to some preset format. Many users prefer to click on a calendar to select a day. Others find this very slow and would rather type the date, especially if they're merely changing an existing date. The date picker control, in the MFC class CDateTimeCtrl, gives your users the best of both worlds.
Start, as usual, by adding a call to CreateDatePicker() to CCommonView::OnCreate() and then adding the function to the class. Add the resource ID for IDC_DATE. Like the IP Address control, the date picker needs only to be created. Add this code to CommonView.cpp:
void CCommonView::CreateDatePicker()
{
m_date.Create(WS_CHILD | WS_VISIBLE | DTS_SHORTDATEFORMAT,
CRect(470,120,650,150), this, IDC_DATE);
}
The CDateTimeCtrl class, of which m_date is an object, defines special styles to be used with date picker controls. Table 10.6 lists these special styles.
| Style | Description |
| DTS_APPCANPARSE | Instructs the date control to give more control to your application while the user edits dates. |
| DTS_LONGDATEFORMAT | After the date is picked, displays it like Monday, May 18, 1998 or whatever your locale has defined for long dates. |
| DTS_RIGHTALIGN | Aligns the calendar with the right edge of the control (if you don't specify this style, it will align with the left edge). |
| DTS_SHOWNONE | A date is optional: A check box indicates that a date has been selected. |
| DTS_SHORTDATEFORMAT | After the date is picked, displays it like 5/18/98 or whatever your locale has defined for short dates. |
| DTS_TIMEFORMAT | Displays the time as well as the date. |
| DTS_UPDOWN | Uses an up-down control instead of a calendar for picking. |
There are a number of member functions that you might use to set colors and fonts for this control, but the most important function is GetTime(), which gets you the date and time entered by the user. It fills in a COleDateTime or CTime object, or a SYSTEMTIME structure, which you can access by individual members. Here's the declaration of SYSTEMTIME:
typedef struct _SYSTEMTIME {
WORD wYear;
WORD wMonth;
WORD wDayOfWeek;
WORD wDay;
WORD wHour;
WORD wMinute;
WORD wSecond;
WORD wMilliseconds;
} SYSTEMTIME;
If you want to do anything with this date, you're probably going to find it easier to work with as a CTime object. The CTime class is discussed in Appendix F, "Useful Classes."
For now, you probably just want to see how easy it is to use the control, so build and test Common yet again. Click the drop-down box next to the short date, and you will see how the date picker got its name. Choose a date and see the short date change. Edit the date and then drop the month down again, and you will see that the highlight has moved to the day you entered. Notice, also, that today's date is circled on the month part of this control.
This month calendar is a control of its own. One is created by the date picker, but you will create another one in the next section.
The month calendar control used by the date picker is compact and neat. Putting one into Common is very simple. Add a call to CreateMonth() to CCommonView::OnCreate() and add the function to the class. Add a resource ID for IDC_MONTH, too; then add the code for CreateMonth(). Here it is:
void CCommonView::CreateMonth()
{
m_month.Create(WS_CHILD | WS_VISIBLE | DTS_SHORTDATEFORMAT,
CRect(470,260,650,420), this, IDC_MONTH);
}
You can use many of the DTS_ styles when creating your month calendar control. In addition, the CMonthCalCtrl class, of which m_month is an object, defines special styles to be used with month calendar controls. Table 10.7 lists these special styles.
| Style | Description |
| MCS_DAYSTATE | Instructs the control to send MCN_GETDAYSTATE messages to the application so that special days (such as holidays) can be displayed in bold. |
| MCS_MULTISELECT | Enables the user to choose a range of dates. |
| MCS_NOTODAY | Suppresses the Today date at the bottom of the control. The user can display today's date by clicking the word Today. |
| MCS_NOTODAY_CIRCLE | Suppresses the circling of today's date. |
| MCS_WEEKNUMBERS | Numbers each week in the year from 1 to 52 and displays the numbers at the left of the calendar. |
A number of member functions enable you to customize the control, setting the colors, fonts, and whether weeks start on Sunday or Monday. You will be most interested in GetCurSel(), which fills a COleDateTime, CTime, or LPSYSTEMTIME with the currently selected date.
Build and test Common again and really exercise the month control this time. (Make the window larger if you can't see the whole control.) Try moving from month to month. If you're a long way from today's date, click the Today down at the bottom to return quickly. This is a neat control and should quickly replace the various third-party calendars that so many developers have been using.
After adding all these controls, you might find that they don't all fit in the window. As Figure 10.10 shows, no scrollbars appear, even though CCommonView inherits from CScrollView. You need to set the scroll sizes in order for scrolling to work properly.
FIG. 10.10 The view doesn't automatically gain scrollbars as more controls are added.
Expand CCommonView and double-click OnInitialUpdate() in ClassView. Edit it so that it looks like this:
void CCommonView::OnInitialUpdate()
{
CScrollView::OnInitialUpdate();
CSize sizeTotal;
sizeTotal.cx = 700;
sizeTotal.cy = 500;
SetScrollSizes(MM_TEXT, sizeTotal);
}
The last control you added, the month calendar, ran from the coordinates (470, 260) to (650, 420). This code states that the entire document is 700*500 pixels, so it leaves a nice white margin between that last control and the edge of the view. When the displayed window is less than 700*500, you get scrollbars. When it's larger, you don't. The call to SetScrollSizes() takes care of all the work involved in making scrollbars, sizing them to represent the proportion of the document that is displayed, and dealing with the user's scrollbar clicks. Try it yourself--build Common one more time and experiment with resizing it and scrolling around. (The scrollbars weren't there before because the OnInitialUpdate() generated by AppWizard stated that the app was 100*100 pixels, which wouldn't require scrollbars.)
So, what's going on? Vertical scrolling is fine, but horizontal scrolling blows up your application, right? You can use the techniques described in Appendix D, "Debugging," to find the cause. The problem is in OnHScroll(), which assumed that any horizontal scrolling was related to the slider control and acted accordingly. Edit that function so that it looks like this:
void CCommonView::OnHScroll(UINT nSBCode, UINT nPos, CScrollBar* pScrollBar)
{
CSliderCtrl* slider = (CSliderCtrl*)pScrollBar;
if (slider == &m_trackbar)
{
int position = slider->GetPos();
char s[10];
wsprintf(s, "%d ", position);
CClientDC clientDC(this);
clientDC.TextOut(390, 22, s);
}
CScrollView::OnHScroll(nSBCode, nPos, pScrollBar);
}
Now the slider code is executed only when the scrollbar that was clicked is the one kept in m_trackbar. The rest of the time, the work is simply delegated to the base class. For the last time, build and test Common--everything should be perfect now.
© Copyright, Macmillan Computer Publishing. All rights reserved.