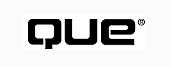
Building a good user interface is half the battle of programming a Windows application. Luckily, Visual C++ and its AppWizard supply an amazing amount of help in creating an application that supports all the expected user-interface elements, including menus, dialog boxes, toolbars, and status bars. The subjects of menus and dialog boxes are covered in Chapters 2, "Dialogs and Controls," and 8, "Building a Complete Application: ShowString." In this chapter, you learn how to get the most out of toolbars and status bars.
The buttons on a toolbar correspond to commands, just as the items on a menu do. Although you can add a toolbar to your application with AppWizard, you still need to use a little programming polish to make things just right. This is because every application is different and AppWizard can create only the most generally useful toolbar for most applications. When you create your own toolbars, you will probably want to add or delete buttons to support your application's unique command set.
For example, when you create a standard AppWizard application with a toolbar, AppWizard creates the toolbar shown in Figure 9.1. This toolbar provides buttons for the commonly used commands in the File and Edit menus, as well as a button for displaying the About dialog box. What if your application doesn't support these commands? It's up to you to modify the default toolbar to fit your application.
FIG. 9.1 The default toolbar provides buttons for commonly used commands.
Create a multiple document interface application with a toolbar by choosing File, New; selecting the Project tab; highlighting MFC AppWizard (exe); naming the application Tool; and accepting the defaults in every dialog box. If you like, you can click the Finish button in step 1 to speed up the process. AppWizard provides a docking toolbar by default. Build and run the application, and you should see a toolbar of your own, just like Figure 9.1.
Before moving on, play with this toolbar a little. On the View menu, you can toggle whether the toolbar is displayed. Turn it off and then on again. Now click and hold on the toolbar between buttons and pull it down into the working area of your application. Let it go, and it's a floating palette. Drag it around and drop it at the bottom of the application or one of the sides--it will dock against any side of the main window. Watch the tracking rectangle change shape to show you it will dock if you drop it. Drag it back off again so that it's floating and close it by clicking the small x in the upper-right corner. Bring it back with the View menu and notice that it comes back right where you left it. All this functionality is yours free from AppWizard and MFC.
The first step in modifying the toolbar is to delete buttons you no longer need. To do this, first select the ResourceView tab to display your application's resources by clicking on the + next to Tool Resources. Click the + next to Toolbar and double-click the IDR_MAINFRAME toolbar resource to edit it, as shown in Figure 9.2. (The Graphics and Colors palettes, shown floating in Figure 9.2, are docked by default. You can move them around by grabbing the wrinkles at the top.)
FIG. 9.2 Use the toolbar editor to customize your application's toolbar.
After you have the toolbar editor on the screen, deleting buttons is as easy as dragging the unwanted buttons from the toolbar. Place your mouse pointer on the button, hold down the left mouse button, and drag the unwanted button away from the toolbar. When you release the mouse button, the toolbar button disappears. In the Tool application, delete all the buttons except the Help button with a yellow question mark. Figure 9.3 shows the edited toolbar with only the Help button remaining. The single blank button template is only a starting point for the next button you want to create. If you leave it blank, it doesn't appear in the final toolbar.
FIG. 9.3 This edited toolbar has only a single button left (not counting the blank button template).
Adding buttons to a toolbar is a two-step process: First you draw the button's icon, and then you match the button with its command. To draw a new button, first click the blank button template in the toolbar. The blank button appears enlarged in the edit window, as shown in Figure 9.4.
FIG. 9.4 Click the button template to open it in the button editor.
Suppose you want to create a toolbar button that draws a red circle in the application's window. Draw a red circle on the blank button with the Ellipse tool, and you've created the button's icon. Open the properties box and give the button an appropriate ID, such as ID_CIRCLE in this case.
Now you need to define the button's description and ToolTip. The description appears in the application's status bar. In this case, a description of "Draws a red circle in the window" might be good. The ToolTip appears whenever the user leaves the mouse pointer over the button for a second or two, acting as a reminder of the button's purpose. A ToolTip of Circle would be appropriate for the circle button. Type these two text strings into the Prompt box. The description comes first, followed by the newline character (\n) and the ToolTip, as shown in Figure 9.5.
FIG. 9.5 After drawing the button, specify its properties.
You've now defined a command ID for your new toolbar button. Usually, you use the command ID of an existing menu item already connected to some code. In these cases, simply choose the existing command ID from the drop-down box, and your work is done. The prompt is taken from the properties of the menu item, and the message handler has already been arranged for the menu item. You will already be handling the menu item, and that code will handle the toolbar click, too. In this application, the toolbar button doesn't mirror a menu item, so you will associate the ID with a message-handler function that MFC automatically calls when the user clicks the button.
To do this, follow these steps:
NOTE: If you haven't defined a message-response function for a toolbar button, or if there is no instance of the class that catches the message, MFC disables the button when you run the application. For example, if the message is caught by the document or view in an MDI application and there is no open document, the button is disabled. The same is true for menu commands--in fact, for all intents and purposes, toolbar buttons are menu commands.
FIG. 9.6 You can use ClassWizard to catch messages from your toolbar buttons.
NOTE: Ordinarily, toolbar buttons duplicate menu commands, providing a quicker way for the user to select commonly used commands in the menus. In that case, the menu item and the toolbar button both represent the exact same command, and you give both the same ID. Then the same message-response function is called, whether the user selects the command from the menu bar or the toolbar.
If you compile and run the application now, you will see the window shown in Figure 9.7. In the figure, you can see the new toolbar button, as well as its ToolTip and description line. The toolbar looks sparse in this example, but you can add as many buttons as you like.
You can create as many buttons as you need; just follow the same procedure for each. After you have created the buttons, you're through with the toolbar resources and ready to write the code that responds to the buttons. For example, in the previous example, a circle button was added to the toolbar, and a message-response function, called OnCircle(), was added to the program. MFC calls that message-response function whenever the user clicks the associated button. However, right now, that function doesn't do anything, as shown in Listing 9.1.
FIG. 9.7 The new toolbar button shows its ToolTip and description.
void CToolView::OnCircle()
{
// TODO: Add your command handler code here
}
Although the circle button is supposed to draw a red circle in the window, you can see that the OnCircle() function is going to need a little help accomplishing that task. Add the lines shown in Listing 9.2 to the function so that the circle button will do what it's supposed to do, as shown in Figure 9.8. This drawing code makes a brush, selects it into the DC, draws an ellipse with it, and then restores the old brush. The details of drawing are discussed in Chapter 5, "Drawing on the Screen."
void CToolView::OnCircle()
{
CClientDC clientDC(this);
CBrush newBrush(RGB(255,0,0));
CBrush* oldBrush = clientDC.SelectObject(&newBrush);
clientDC.Ellipse(20, 20, 200, 200);
clientDC.SelectObject(oldBrush);
}
In most cases, after you have created your toolbar resource and associated its buttons with the appropriate command IDs, you don't need to bother any more with the toolbar. The code generated by AppWizard creates the toolbar for you, and MFC takes care of calling the buttons' response functions for you. However, at times you might want to change the toolbar's default behavior or appearance in some way. In those cases, you can call on the CToolBar class's member functions, which are listed in Table 9.1 along with their descriptions. The toolbar is accessible from the CMainFrame class as the m_wndToolBar member variable. Usually, you change the toolbar behavior in CMainFrame::OnCreate().
FIG. 9.8 After adding code to OnCircle(), the new toolbar button actually does something.
| Function | Description |
| CommandToIndex() | Obtains the index of a button, given its ID |
| Create() | Creates the toolbar |
| GetButtonInfo() | Obtains information about a button |
| GetButtonStyle() | Obtains a button's style |
| GetButtonText() | Obtains a button's text label |
| GetItemID() | Obtains the ID of a button, given its index |
| GetItemRect() | Obtains an item's display rectangle, given its index |
| GetToolBarCtrl() | Obtains a reference to the CToolBarCtrl object represented by the CToolBar object |
| LoadBitmap() | Loads the toolbar's button images |
| LoadToolBar() | Loads a toolbar resource |
| SetBitmap() | Sets a new toolbar button bitmap |
| SetButtonInfo() | Sets a button's ID, style, and image number |
| SetButtons() | Sets the IDs for the toolbar buttons |
| SetButtonStyle() | Sets a button's style |
| SetButtonText() | Sets a button's text label |
| SetHeight() | Sets the toolbar's height |
| SetSizes() | Sets the button sizes |
Normally, you don't need to call the toolbar's methods, but you can achieve some unusual results when you do, such as the extra high toolbar shown in Figure 9.9. (The buttons are the same size, but the toolbar window is bigger.) This toolbar resulted from a call to the toolbar object's SetHeight() member function. The CToolBar class's member functions enable you to perform this sort of toolbar trickery, but use them with great caution.
FIG. 9.9 You can use a toolbar object's member functions to change how the toolbar looks and acts.
Status bars are mostly benign objects that sit at the bottom of your application's window, doing whatever MFC instructs them to do. This consists of displaying command descriptions and the status of various keys on the keyboard, including the Caps Lock and Scroll Lock keys. In fact, status bars are so mundane from the programmer's point of view (at least they are in an AppWizard application) that they aren't even represented by a resource that you can edit like a toolbar. When you tell AppWizard to incorporate a status bar into your application, there's not much left for you to do.
Or is there? A status bar, just like a toolbar, must reflect the interface needs of your specific application. For that reason, the CStatusBar class features a set of methods with which you can customize the status bar's appearance and operation. Table 9.2 lists the methods along with brief descriptions.
| Method | Description |
| CommandToIndex() | Obtains an indicator's index, given its ID |
| Create() | Creates the status bar |
| GetItemID() | Obtains an indicator's ID, given its index |
| GetItemRect() | Obtains an item's display rectangle, given its index |
| GetPaneInfo() | Obtains information about an indicator |
| GetPaneStyle() | Obtains an indicator's style |
| GetPaneText() | Obtains an indicator's text |
| GetStatusBarCtrl() | Obtains a reference to the CStatusBarCtrl object represented by the CStatusBar object |
| SetIndicators() | Sets the indicators' IDs |
| SetPaneInfo() | Sets the indicators' IDs, widths, and styles |
| SetPaneStyle() | Sets an indicator's style |
| SetPaneText() | Sets an indicator's text |
When you create a status bar as part of an AppWizard application, you see a window similar to that shown in Figure 9.10. (To make your own, create a project called Status and accept all the defaults, as you did for the Tool application.) The status bar has several parts, called panes, that display certain information about the status of the application and the system. These panes, which are marked in Figure 9.10, include indicators for the Caps Lock, Num Lock, and Scroll Lock keys, as well as a message area for showing status text and command descriptions. To see a command description, place your mouse pointer over a button on the toolbar (see Figure 9.11).
The most common way to customize a status bar is to add new panes. To add a pane to a status bar, complete these steps:
FIG. 9.10 The default MFC status bar contains a number of informative panes.
The following sections cover these steps in detail.
FIG. 9.11 The message area is mainly used for command descriptions.
This step is easy, thanks to Visual C++'s symbol browser. To add the command ID, start by choosing View, Resource Symbols. When you do, you see the Resource Symbols dialog box (see Figure 9.12), which displays the currently defined symbols for your application's resources. Click the New button, and the New Symbol dialog box appears. Type the new ID, ID_MYNEWPANE, into the Name box (see Figure 9.13). Usually, you can accept the value that MFC suggests for the ID.
FIG. 9.12 Use the Resource Symbols dialog box to add new command IDs to your application.
FIG. 9.13 Type the new ID's name and value into the New Symbol dialog box.
Click the OK and Close buttons to finalize your selections, and your new command ID is defined.
You have now defined a resource ID, but it isn't being used. To represent a status bar pane, the ID must have a default string defined for it. To define the string, first go to the ResourceView window (by clicking the ResourceView tab in the workspace pane) and double-click the String Table resource to open it in the string table editor, as shown in Figure 9.14.
Now, choose Insert, New String to open the String Properties dialog box. Type the new pane's command ID ID_MYNEWPANE into the ID box (or choose it from the drop-down list) and the default string (Default string in this case) into the Caption box (see Figure 9.15).
When MFC constructs your status bar, it uses an array of IDs to determine which panes to display and where to display them. This array of IDs is passed as an argument to the status bar's SetIndicators() member function, which is called in the CMainFrame class's OnCreate() function. You find this array of IDs, shown in Listing 9.3, near the top of the MainFrm.cpp file. One way to reach these lines in the source code editor is to switch to ClassView, expand CMainFrame, double-click OnCreate(), and scroll up one page. Alternatively, you could use FileView to open MainFrm.cpp and scroll down to this code.
FIG. 9.14 Define the new pane's default string in the string table.
FIG. 9.15 Use the String Properties dialog box to define the new pane's default string.
static UINT indicators[] =
{
ID_SEPARATOR, // status line indicator
ID_INDICATOR_CAPS,
ID_INDICATOR_NUM,
ID_INDICATOR_SCRL,
};
To add your new pane to the array, type the pane's ID into the array at the position in which you want it to appear in the status bar, followed by a comma. (The first pane, ID_SEPARATOR, should always remain in the first position.) Listing 9.4 shows the indicator array with the new pane added.
static UINT indicators[] =
{
ID_SEPARATOR, // status line indicator
ID_MYNEWPANE,
ID_INDICATOR_CAPS,
ID_INDICATOR_NUM,
ID_INDICATOR_SCRL,
};
MFC doesn't automatically enable new panes when it creates the status bar. Instead, you must create a command-update handler for the new pane and enable the pane yourself. (You first learned about command-update handlers in Chapter 4, "Messages and Commands.") Also, for most applications, the string displayed in the pane is calculated on-the-fly--the default string you defined in an earlier step is only a placeholder.
Normally, you use ClassWizard to arrange for messages to be caught, but ClassWizard doesn't help you catch status bar messages. You must add the handler entries to the message map yourself and then add the code for the handler. You add entries to the message map in the header file and the map in the source file, and you add them outside the special AFX_MSG_MAP comments used by ClassWizard.
Double-click CMainFrame in ClassView to open the header file, and scroll to the bottom. Edit the message map so that it resembles Listing 9.5. When you write your own applications, you will use a variety of function names to update status bar panes, but the rest of the declaration will always be the same.
// Generated message map functions
protected:
//{{AFX_MSG(CMainFrame)
afx_msg int OnCreate(LPCREATESTRUCT lpCreateStruct);
// NOTE - the ClassWizard will add and remove member functions here.
// DO NOT EDIT what you see in these blocks of generated code!
//}}AFX_MSG
afx_msg void OnUpdateMyNewPane(CCmdUI *pCmdUI);
DECLARE_MESSAGE_MAP()
Next, you add the handler to the source message map to associate the command ID with the handler. Open any CMainFrame function and scroll upwards until you find the message map; then edit it so that it looks like Listing 9.6.
BEGIN_MESSAGE_MAP(CMainFrame, CFrameWnd)
//{{AFX_MSG_MAP(CMainFrame)
// NOTE - the ClassWizard will add and remove mapping macros here.
// DO NOT EDIT what you see in these blocks of generated code !
ON_WM_CREATE()
//}}AFX_MSG_MAP
ON_UPDATE_COMMAND_UI(ID_MYNEWPANE, OnUpdateMyNewPane)
END_MESSAGE_MAP()
You have now arranged for the CMainFrame member function OnUpdateMyNewPane() to be called whenever the status bar pane ID_MYNEWPANE needs to be updated.
Now you're ready to write the new command-update handler. In the handler, you will enable the new pane and set its contents. Listing 9.7 shows the command-update handler for the new pane; add this code to mainfrm.cpp. As you can see, it uses a member variable called m_paneString. Update handlers should be very quick--the job of making sure that m_paneString holds the right string should be tackled in a function that is called less often.
TIP: Command update handlers are discussed in Chapter 3, "Messages and Commands," in the "Understanding Command Updates" section. They have to be quick because the system calls them whenever it refreshes the display.
void CMainFrame::OnUpdateMyNewPane(CCmdUI *pCmdUI)
{
pCmdUI->Enable();
pCmdUI->SetText(m_paneString);
}
To add the last touch to your status bar demonstration application, you will want a way to set m_paneString. To initialize it, double-click on the CMainFrame constructor to edit it, and add this line:
m_paneString = "Default string";
The value you entered in the string table is only to assure Visual Studio that the resource ID you created is in use. Right-click CMainFrame in ClassView and choose Add Member Variable to add m_paneString as a private member variable. The type should be CString.
To set up the status bar for the first time, add these lines to CMainFrame::OnCreate(), just before the return statement:
CClientDC dc(this);
SIZE size = dc.GetTextExtent(m_paneString);
int index = m_wndStatusBar.CommandToIndex(ID_MYNEWPANE);
m_wndStatusBar.SetPaneInfo(index,ID_MYNEWPANE, SBPS_POPOUT, size.cx);
These lines set the text string and the size of the pane. You set the size of the pane with a call to SetPaneInfo(), which needs the index of the pane and the new size. CommandToIndex() obtains the index of the pane, and GetTextExtent() obtains the size. As a nice touch, the call to SetPaneInfo() uses the SBPS_POPOUT style to create a pane that seems to stick out from the status bar, rather than be indented.
The user will change the string by making a menu selection. Open the IDR_STATUSTYPE menu in the resource editor and add a Change String item to the File menu. (Working with menus is discussed for the first time in Chapter 8.) Let Developer Studio assign it the resource ID ID_FILE_CHANGESTRING.
Open ClassWizard and add a handler for this command; it should be caught by CMainFrame because that's where the m_paneString variable is kept. ClassWizard offers to call the handler OnFileChangestring(), and you should accept this name. Click OK twice to close ClassWizard.
Insert a new dialog box into the application and call it IDD_PANEDLG. The title should be Change Pane String. Add a single edit box, stretched the full width of the dialog box, and leave the ID as IDC_EDIT1. Add a static text item just above the edit box with the caption New String:. With the dialog box open in the resource editor, open ClassWizard. Create a new class for the dialog box called CPaneDlg, and associate the edit control, IDC_EDIT1, with a CString member variable of the dialog class called m_paneString.
TIP: Adding dialog boxes to applications and associating them with classes are discussed in more depth in several earlier chapters, including Chapters 2 and 8.
Switch to ClassView, expand CMainFrame, and double-click OnFileChangeString() to edit it. Add the code shown in Listing 9.8.
void CMainFrame::OnFileChangestring()
{
CPaneDlg dialog(this);
dialog.m_paneString = m_paneString;
int result = dialog.DoModal();
if (result == IDOK)
{
m_paneString = dialog.m_paneString;
CClientDC dc(this);
SIZE size = dc.GetTextExtent(m_paneString);
int index = m_wndStatusBar.CommandToIndex(ID_MYNEWPANE);
m_wndStatusBar.SetPaneInfo(index,
ID_MYNEWPANE, SBPS_POPOUT, size.cx);
}
}
This code displays the dialog box, and, if the user exits the dialog box by clicking OK, changes the text string and resets the size of the pane. The code is very similar to the lines you added to OnCreate(). Scroll up to the top of MainFrm.cpp and add this line:
#include "panedlg.h"
This tells the compiler what the CPaneDlg class is. Build and run the Status application, and you should see the window shown in Figure 9.16. As you can see, the status bar contains an extra panel displaying the text Default string. If you choose File, Change String, a dialog box appears into which you can type a new string for the panel. When you exit the dialog box via the OK button, the text appears in the new panel, and the panel resizes itself to accommodate the new string (see Figure 9.17).
FIG. 9.16 The Status Bar Demo application shows how to add and manage a status bar panel.
Rebars are toolbars that contain controls other than toolbar buttons. It was possible to add other controls to normal toolbars in the past, but difficult. With rebars, it's simple.
Start by using AppWizard to make a project call ReBar. Accept all the defaults on each step, or click Finish on step 1 to speed the process a little. When the project is generated, double-click CMainFrame in ClassView to edit the header file. This frame holds the open documents and is where a classic toolbar goes. The rebar for this sample will go here, too. Add the rebar as a public member variable:
CReBar m_rebar;
FIG. 9.17 The panel resizes itself to fit the new string.
In this sample application, you will add a check box to the bar--you can add any kind of control at all. A check box, a radio button, and a command button (like the OK or Cancel button on a dialog) are all represented by the CButton class, with slightly different styles. Add the check box to the header file right after the rebar, like this:
CButton m_check;
You saw in the previous section that an application's toolbar is created and initialized in the OnCreate() function of the mainframe class. The same is true for rebars. Expand CMainFrame in ClassView, and double-click OnCreate() to edit it. Add these lines just before the final return statement:
if (!m_rebar.Create(this) )
{
TRACE0("Failed to create rebar\n");
return -1; // fail to create
}
The check box control will need a resource ID. When you create a control with the dialog editor, the name you give the control is automatically associated with a number. This control will be created in code, so you will have to specify the resource ID yourself, as you did for the new pane in the status bar earlier in this chapter. Choose View, Resource Symbols and click the New button. Type the name IDC_CHECK and accept the number suggested. This adds a line to resource.h, defining IDC_CHECK, and assures you that other controls will not reuse this resource ID.
Back in CMainFrame::OnCreate(), add these lines to create the check box (note the styles carefully):
if (!m_check.Create("Check Here",
WS_CHILD|WS_VISIBLE|BS_AUTOCHECKBOX,
CRect(0,0,20,20), this, IDC_CHECK) )
{
TRACE0("Failed to create checkbox\n");
return -1; // fail to create
}
Finally, add this line to add a band containing the check box control to the rebar:
m_rebar.AddBar(&m_check, "On The Bar", NULL,
RBBS_BREAK | RBBS_GRIPPERALWAYS);
AddBar() takes four parameters: a pointer to the control that will be added, some text to put next to it, a pointer to a bitmap to use for the background image on the rebar, and a rebar style, made by combining any of these style flags:
At this point, you can build the project and run it. You should see your rebar, as in Figure 9.18. The check box works in that you can select and deselect it, but nothing happens when you do.
FIG. 9.18 The rebar contains a check box.
To react when the user clicks the button, you need to catch the message and do something based on the message. The simplest thing to do is change what is drawn in the view's OnDraw(), so the view should catch the message. Double click CRebarView in ClassView to edit the header file, and scroll to the message map. Between the closing AFX_MSG and the DECLARE_MESSAGE_MAP, add this line:
afx_msg void OnClick();
Expand CRebarView in ClassView and double-click OnDraw(), which you will edit in a moment. After it, add this function:
void CRebarView::OnClick()
{
Invalidate();
}
This causes the view to redraw whenever the user selects or deselects the check box. Scroll up in the file until you find the message map, and add (after the three entries related to printing) this line:
ON_BN_CLICKED(IDC_CHECK, OnClick)
At the top of the file, after the other include statements, add this one:
#include "mainFrm.h"
Now add these lines to OnDraw() in place of the TODO comment:
CString message;
if ( ((CMainFrame*)(AfxGetApp()->m_pMainWnd))->m_check.GetCheck())
message = "The box is checked";
else
message = "The box is not checked";
pDC->TextOut(20,20,message);
The if statement obtains a pointer to the main window, casts it to a CMainFrame*, and asks the check box whether it is selected. Then the message is set appropriately.
Build the project and run it. As you select and deselect the check box, you should see the message change, as in Figure 9.19.
FIG. 9.19 Clicking the check box changes the view.
© Copyright, Macmillan Computer Publishing. All rights reserved.