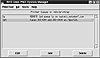
Fig. 20.1 Managing printers is easy with Red Hat’s graphical utilities.
| Previous | Table of Contents | Next |
If you’ve installed XFree86 under Red Hat, you can use the printer configuration tool shown in Figure 20.1 to add and delete printers as well as maintain the /etc/printcap and spooler files and directories. You can find this tool in the Control Panel; Table 20.5 describes each of the PrintTool’s menu items.
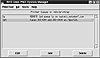
Fig. 20.1 Managing printers is easy with Red Hat’s graphical utilities.
| Menu Name | Submenu | Description |
|---|---|---|
| PrintTool | Reload | Rescans the directory for printcap files |
| About | Displays information about the PrintTool | |
| Quit | Exits the PrintTool | |
| Lpd | Restart | Restarts the lpd daemon after making changes |
| Tests | Print ASCII test page | Prints a test page in plain text to the selected printer |
| Print PostScript test page | Prints a PostScript test page to the selected printer | |
| Print ASCII directly to port | Prints a test page directly to the device and not via the lpd system | |
| Help | General | Provides general help on the PrintTool |
| Troubleshooting | Provides help on various problems with printing | |
To add a new printer, click the Add button. You must first specify whether it’s a local, remote, or SMB printer, as shown in Figure 20.2. A local printer is connected to your parallel or serial port; a remote printer is connected to your network. A LAN Manager Printer is a printer attached to a different system via Server Message Block protocol (SMB-Samba), typically a Microsoft Windows system.

Fig. 20.2 To add a printer, you must select the type of printer.
• See “Using SAMBA,” p. 291
To edit an existing printer configuration, select the entry and click the Edit button. Both actions bring up the dialog box shown in Figure 20.3. You must enter a value for each field in the dialog box. Table 20.5 describes each field.
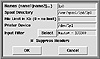
Fig. 20.3 To print properly from Linux, you must specify certain options, such as printer name and physical port location.
| Field Name | Description |
|---|---|
| Names | The name of the printer and its queue. You can specify multiple names by using the | character to separate names. |
| Spool Directory | The directory for spooling documents for this printer, such as /usr/spool/lpd/myprinter. |
| File Limit | The maximum document size (in kilobytes). A 0 value indicates no limit. |
| Printer Device | The physical connection for your printer, such as lp0. |
| Input Filter | Enter the full path and filename of your custom filter. If you need to configure a printer, click the Select button. |
| Suppress Headers | Check this box if you don’t want a header page printed with each document. |
| Remote Host | This field in the Remote Host dialog box specifies the name of the remote host to which the printer is connected. |
| Remote Queue | This field in the Remote Host dialog box specifies the printer queue on the remote machine. Enter the full path. |
To configure a print filter, click the Select button, which displays the dialog box shown in Figure 20.4. Table 20.6 describes the various fields in the Configure Filter dialog box.

Fig. 20.4 Configuring an input filter for your printing system is made simple with the Configure Filter dialog box.
| Field Name | Description |
|---|---|
| Printer Type | The type of printer for this filter. |
| Driver Description | Provides a description of the selected printer. |
| Resolution | Select the desired resolution for this printer. |
| Paper Size | Select the desired paper size for this printer. |
| Color Depth | Select the desired color operation for this printer. |
| Printing options | Send EOF… forces the printer to eject the page. |
| Fix Stair-Stepping Text fixes the stair-step effect. | |
| Fast Text Printing enables a non-PostScript printer to attain faster print speeds. | |
| Margins | Specify the desired margins. |
| Extra GS options | Specify extra ghostscript options for the selected printer. |
After you add or change a printer entry, you may find that you need to restart the lpd daemon. To do this, simply select the lpd menu item on the RHS Linux Print System Manager and click the Restart lpd item.
The lpr command is the standard Linux interface for printing files. From the command line, you can use lpr to print to many different types of printers and to request many different options. Later, you can check the status of your print jobs with the lpq command. If you change your mind and want to cancel a print job, you can do so with the lprm command. No matter what, you should read the latest edition of the Printing HOWTO for more information.
For information on related topics, see the following:
| Previous | Table of Contents | Next |