
FIG. 2.1 From the FDISK Options screen, you can look at current partitions, create new partitions, and delete old partitions.
| Previous | Table of Contents | Next |
This section assumes that you need to repartition a DOS drive. First, you execute FDISK by typing fdisk at the DOS prompt. The FDISK Options screen appears (see Figure 2.1).

FIG. 2.1 From the FDISK Options screen, you can look at current partitions, create new partitions, and delete old partitions.
The screen shown in Figure 2.1 might look different depending on which version of MS-DOS you’re using. Pick menu option 4, Display Partition Information. The Display Partition Information screen appears (see Figure 2.2). Write down the information in this screen. You need the current partition table information if you decide to abort the Linux installation and put your system back the way it was before you started.

FIG. 2.2 You can look at current partition information by using the Display Partition Information screen in MS-DOS 6.x.
An Alternative to Repartitioning Your Hard Drive:
You may not need to repartition your hard drive, although it’s thought that repartitioning offers the best introduction to Linux. You can use FIPS to non-destructively repartition your hard drive.FIPS stands for First non-destructive Interactive Partition Splitting. A program developed by Arno Schaefer as a result of the Linux project, FIPS is used to move around DOS partitions to make room for Linux partitions.
You can find the complete instructions for using FIPS in the document fips.doc located on the accompanying Red Hat CD-ROM in the /utils/fips directory. This program can help only if you have enough free space left on your drive to install Linux; otherwise, you need to delete unneeded files or use the process described earlier to repartition your hard drive.
Under Slackware Linux, you can install Linux on the same partition as DOS with UMSDOS. UMSDOS is a project to allow Linux to exist on DOS partitions. UMSDOS lets you create the Linux root file system under an existing DOS directory. Unfortunately, you can’t use UMSDOS under Red Hat.
Deleting Partitions
Unfortunately, FDISK doesn’t allow you to simply resize a partition; you must first delete the partition and then add it back with the desired size. From the FDISK Options screen, choose menu option 3, Delete Partition or Logical DOS Drive, which deletes the necessary partitions. The Delete DOS Partition or Logical DOS Drive screen appears (see Figure 2.3).
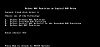
FIG. 2.3 Use the Delete DOS Partition screen to delete a specific partition or logical drive.
Pick the appropriate menu option for the type of partition you’re deleting, such as a primary DOS partition. For example, option 1, Delete Primary DOS Partition, allows you to delete primary DOS partitions.
Choose option 1 to display the Delete Primary DOS Partition screen (see Figure 2.4). The screen asks for a volume name of the partition and then a confirmation to see whether you really want to delete the partition. Because all information on the partition will be destroyed, FDISK wants to make absolutely sure that you want to delete the primary DOS partition.
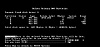
FIG. 2.4 MS-DOS warns you when you try to delete a primary DOS partition.
Adding Partitions
After you delete all the necessary partitions, you must add the appropriate partitions for your DOS system by selecting the Create a DOS Partition menu item on the FDISK Options screen. Figure 2.5 shows the Create a DOS Partition or Logical DOS Drive screen.
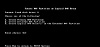
FIG. 2.5 Most operating systems require a primary active partition to boot properly.
NOTE: You can’t add the Linux or OS/2 partitions with the DOS FDISK program. Partitioning the hard drive for Linux is covered later in the section “Using the Linux fdisk Command.”
Providing all the space available for the partition and making the partition the active partition are the FDISK defaults, as shown in Figure 2.6.
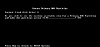
FIG. 2.6 You can use all the disk space for one partition or spread out the free space across several partitions.
Active indicates that the partition is bootable. To boot DOS, you must specify the primary partition as active. Choose N (no) for this first selection so that you can specify the exact amount of disk space to provide to your DOS partition. Answering no to the question in Figure 2.6 displays the Specify Disk Space for the Partition screen. Specify the desired space for your DOS partition either in megabytes or in percentage of space available and press <Return>.
Next, you must set this partition as active. From the FDISK Options screen, choose menu option 2, Set Active Partition, and simply follow the instructions on the set active menu screen.
Formatting the Partition
After you repartition your hard drive, you need to prepare the new partition for DOS and restore the appropriate files back to the DOS partition. Reboot your computer with the boot disk you made earlier. Then format the appropriate drive and transfer the system files by using the following DOS command:
format c: /s
When the partition is formatted, you can restore your backup to the new drive. Remember, if you reduced the size of the partition, not all the files will fit on the new drive. It might be necessary to place the files that don’t fit on the new drive onto other DOS drives or partitions.
| Previous | Table of Contents | Next |