| Previous | Table of Contents | Next |
gunzip......Unzip Compressed File
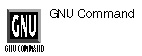
gunzip option(s) file(s)
PURPOSE
The gunzip command is used to unzip files compressed with the gzip command or the UNIX compress and pack commands.
NOTE: There is no compress command with the Linux operating system, unlike other forms of UNIX. To uncompress a file compressed using the UNIX compress command, you should use gunzip.
OPTIONS
| -c | Uses standard output without changing the original files. |
| -N | Keeps the original name and timestamp. |
| -q | Works in quiet mode, without returning status information. |
| -t | Tests the new file for data integrity. |
| -v | Works in verbose mode, with all changes noted to the screen, including the name of the new file. |
RELATED COMMANDS
gzexe......Compress Executable
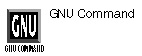
gzexe option file(s)
PURPOSE
The gzexe command compresses executable files. When you go to run the compressed executable file, it automatically uncompresses and is run. It takes a little longer to run compressed commands, but you can save on precious disk space.
OPTION
| -d | Decompresses compressed executable command. |
gzip......Compress File
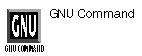
gzip option(s) file(s)
PURPOSE
The gzip command compresses a file using Lempel-Ziv coding. A compressed file is renamed file.gz and the original deleted. The access permissions and timestamps associated with the original file are maintained by the new compressed file.
OPTIONS
| -c | Uses standard output without changing the original files. |
| -d | Decompresses files (the same as gunzip). |
| -f | Forces compression in the cases when a compressed file already exists, has multiple links, or is already compressed. |
| -l | Creates compressed files out of files that are already compressed by deflate, compress, gzip, lzh, or pack. |
| -N | Keeps the original name and timestamp. |
| -q | Works in quiet mode, without returning status information. |
| -r | Works in recursive mode, where subdirectories are also compressed. |
| -S suffix | Adds specified suffix to the new filename, instead of the default .gz. |
| -t | Tests the new file for data integrity. |
| -v | Works in verbose mode, with all changes noted to the screen, including the name of the new file. |
RELATED COMMANDS
ln......Link Files
ln option(s) originalfile linkfile
ln option(s) file(s) directory
PURPOSE
The ln command links two or more files. The purpose is to cut down on disk space used by files, and on a larger multiuser system there can be the same files that are used by multiple users in multiple situations. While you may not feel the need to link files on your single-user Linux system, you may feel the need if you’re overseeing a network installation. And Linux itself uses links in a standard installation; some Linux files are stored in nonstandard locations, but links make it appear that the standard locations are valid.
There are two types of links: hard links and symbolic links. For the most part, you’ll want to stick with symbolic links, as they’re easier to keep track of with the ls command.
You can keep the same name for both files, or else you can have a new name for the linkfile. Always remember that the first name is the original file and the second name is the new, link file; if you reverse the order you’ll trash your original file.
OPTIONS
| -b | Backs up the original file before removing it. |
| -d | Creates hard links to directories (available only to privileged users). |
| -f | Forces the link, without asking for permission to overwrite existing files. |
| -F | Creates hard links to directories (available only to privileged users). |
| -i | Confirms before overwriting existing files. |
| -n | Replaces symbolic links before dereferencing them. |
| -s | Creates a symbolic link. |
| -S suffix | Adds suffix to the end of a backed-up file, instead of the standard tilde (~). |
EXAMPLE
$ ln pat kevin
This links the file kevin to pat.
RELATED COMMANDS
| Previous | Table of Contents | Next |