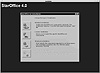
Figure 63.1. The StarOffice installation script displays this list of choices.
| Previous | Table of Contents | Next |
by Tim Parker
StarOffice 4.0 is an X-based integrated office suite for Linux. The software is available bundled with some versions of Linux (such as Caldera OpenLinux) and is on some FTP sites and WWW pages. StarOffice 4.0, the latest version, includes three tools for office use: StarWriter is a word processor, StarCalc is a spreadsheet tool, and StarImpress is a presentation graphics package which can also generate HTML code for Web pages.
While StarOffice is not equivalent to Microsoft’s Office suite for Windows or Corel’s WordPerfect suite for Windows, you will be surprised at how powerful and useful StarOffice is. The tools included in the package are most of the ones that you’ll need in day-to-day work, and coupled with a database package (see Chapter 62 for database packages), it makes a full-featured Linux office platform. It’s also great for home use.
StarOffice is not specific to any particular Linux version. It can be installed on all the versions of Linux that are currently available, as long as an X server is running.
Note:
StarOffice 4.0 is available for many platforms, including SCO UNIX. On that platform, the package sells for $550! Linux users can often get StarOffice included in a bundle or at a much lower price from companies such as Caldera. Check out http://www.caldera.com for more information.
StarOffice is installed through a script, not through the Linux package management utilities. To install StarOffice, you must be logged in as root. StarOffice is an X application, so you should start X and open an X terminal window to conduct these steps.
To install StarOffice, which usually comes on a CD-ROM, mount the CD to whichever mount point you usually use, such as:
mount /dev/cdrom /usr/cdrom
Then open the CD-ROM directory. There will be several directories of files, one of which will be called StarOffice4.0. The other directories contain auxiliary files as well as license information. Next, open the StarOffice4.0 directory, then the bin sub-directory. To start the installation script, type the command:
./setup
The ./ part of the command ensures the current directory’s setup script is executed and not one from somewhere else in your path. After the command starts, you will see a window like that shown in Figure 63.1. In most cases, selecting the standard installation routine is the best choice unless you don’t want to install one or more of the StarOffice suite components. Also, if you’re short of disk space, you may want to leave off some support files.
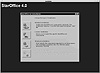
Figure 63.1. The StarOffice installation script displays this list of choices.
After starting the installation script, StarOffice copies all the files automatically displaying only a completion percentage line. After the installation is completed, the script exits.
By default, StarOffice is installed in the directory /root/Office40. If you had selected the manual installation routine, you could change this path, but it tends to work well for most versions of Linux. You should include this directory and the /root/Office40/bin directory in your path if you want to execute the StarOffice suite from anywhere in the file system.
To start StarOffice, first open an X terminal window (if one is not already available). Then use cd to open the directory /root/Office40/bin (if you have not included the directory in your path) and type the command:
soffice&
If the path /root/Office40/bin is not in your path and the current directory (.) is missing from the path as well, you have to type:
./soffice&
The ampersand after the soffice command is used to force StarOffice into the background so you can continue to use the X terminal window you issued this command from. Using sofficeis the easiest way to start StarOffice, although you can start individual applications separately if you want.
Note:
StarOffice 4.0 is one of the most stable application suites available. In over a month of continual heavy-duty testing on a Slackware Linux platform, StarOffice didn’t crash once. There are few applications (and even fewer operating systems) that can make this claim!
When you start StarOffice, you will see the main StarOffice window as shown in Figure 63.2. The screen is divided into a file browser on the left and a set of icons on the right for applications and help files. To examine the online help, click on one of the icons with a question mark superimposed on the book cover.

Figure 63.2. The StarOffice main window lets you move around the file system or launch StarOffice applications.
StarWriter is the StarOffice word processor. To open StarWriter with a blank document, double-click on the New Document icon in the StarOffice main window. This launches StarWriter, as shown in Figure 63.3. Whereas the left part of the window continues to be a file browser, the right part has changed to a word processor with icons across the top and a style window open.

Figure 63.3. StarWriter is the word processor and very much resembles Microsoft’s Word.
StarWriter behaves a lot like Microsoft Windows, both in the commands and shortcuts you can use and in the function of the icons across the top of the window. This makes it very easy to use StarWriter (assuming you have used Word or WordPad before).
StarWriter is full of little features that Linux users will love. A cruise through the help tools shows all kinds of little gems. For example, if you are used to sending a lot of email or using Usenet newsgroups, you’re used to writing emphasis in an ASCII-based manner. For example, to bold a word or phrase in a posting on Usenet, the convention is to put asterisks before and after the word or phrase, like this: *this is important.* Similarly, if you want to underline something for emphasis, you place underscore characters before and after, like this: _underscored_. StarWriter detects these conventions and does what you want in a document, bolding or underscoring however you specify. This makes it easy to keep on using your favorite writing style in StarWriter.
| Previous | Table of Contents | Next |