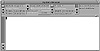
Figure 31.3. The System Browser.
| Previous | Table of Contents | Next |
The Browsers option in the Launcher menu gives you access to different browsers or editors that let you read and manipulate classes, methods, changes, senders, and implementors. The sub-options available are:
Each of these sub-options will be discussed in detail in this section.
The standard System Browser contains five subviews:
The System Browser is shown in Figure 31.3.
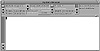
Figure 31.3. The System Browser.
Within the ST/X system, classes are assigned to a category. A category is simply an attribute used for grouping classes to make them easier to handle. To select a class category, click on the name of the category in the class category list. This is the leftmost section of the top half of the System Browser. This displays, in the class list subview, all classes belonging to that category. The class list subview is the second section from the far left of the system browser. You can also select one of two special categories: * all *, which selects all classes and lists them alphabetically; and * hierarchy *, which lists all classes in a tree by inheritance.
If you select a class in the class list, all method categories for that class will be displayed in the method category list, which is the second section from the right in the top half of the System Browser. Like class categories, method categories are simply for grouping methods according to their function. When you select a method category, all methods in that category are shown in the method list view in the far right section of the browser. The special * all * category shows all methods in alphabetical order. Selecting a method from the method list shows the corresponding method’s source code in the code view, which is the bottom half of the System Browser.
The browser enables you to change either a class or its metaclass. There are two toggle buttons, class and instance, in the same section of the browser as the class list view. Instance, which is the default, makes the changes affect the class. Selecting class makes the changes affect the metaclass.
A pop-up menu is available in each view by pressing the middle or menu mouse button while the pointer is in that view. The pop-up menu available in the class category view is shown in Figure 31.4 and the purpose of each function is shown in Table 31.2.
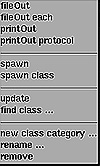
Figure 31.4. The Class Category pop-up menu.
| Function | Description |
|---|---|
| fileOut | Saves all classes in the currently selected class category into one source file named classCategory.st. |
| fileOut each | Saves all classes but puts each class into a separate file called className.st. |
| printOut | Sends a printed representation of all classes selected to the printer including the method source code. |
| printOut protocol | Sends a protocol-only representation of all classes in the category to the printer without the method’s source code. |
| spawn | Starts a class category browser without a class category list on the currently selected class category. |
| spawn class | Starts a full class browser which allows you to edit all code for the selected class in one view. |
| update | Re-scans all classes in the system and updates the lists shown. |
| find class | Pops up a dialog box to enter the name of a class you wish to search for and have displayed. |
| rename | Renames a category and changes the category attribute of all classes in the currently selected class category. |
| remove | Removes all classes and subclasses in the current class category. |
The class list pop-up menu appears when you press the menu mouse button with the pointer in the class list view. The functions available from this menu are shown in Figure 31.5 and are explained in Table 31.3.
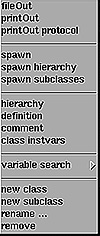
Figure 31.5. The Class List pop-up menu.
| Function | Description |
|---|---|
| fileOut | Saves the source code of the currently selected class in a file named className.st. |
| printOut | Sends the source code of the currently selected class to the printer. |
| printOut protocol | Sends a protocol description of the currently selected class to the printer. The output will contain the class description, class comment, and the class’s protocol and method comments. |
| spawn | Starts a class browser on the currently selected class. |
| spawn hierarchy | Starts a browser on all subclasses of the currently selected class. |
| hierarchy | Shows the hierarchy of the currently selected class in the code view. |
| definition | Shows the class definition in the code view and allows you to change the class definition. |
| comment | Shows the class comment in the code view and allows you to edit it. |
| class instvars | Shows the class-instance-variables for the selected class and allows you to edit them. |
| variable search | Provides a search facility to find different variable references and all methods referencing the searched-for variable. |
| new class | Allows you to create a new class using the currently selected class as a template. |
| new subclass | Same as new class but creates a subclass of the currently selected class. |
| rename | Changes the name of the currently selected class. |
| remove | Removes the currently selected class and all of its subclasses. |
| Previous | Table of Contents | Next |