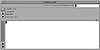
Figure 31.12. The File Browser.
| Previous | Table of Contents | Next |
The File Browser gives you the ability to inspect and manipulate files and directories. The File Browser is shown in Figure 31.12.
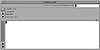
Figure 31.12. The File Browser.
It consists of four subviews that are described in Table 31.7.
| Subview | Purpose |
|---|---|
| path-label field | Shows the name of the current directory. |
| file pattern field | Allows a search pattern to be entered for choosing files for the file list. |
| file list | Shows a list of file and directory names. |
| contents view | Shows the contents of a selected file. |
To inspect the contents of a file, double-click the left mouse button on the name of the file in the file list. To change directories, double-click on the directory name. Directory names are always shown in the file list.
You can use the file pattern field to display the list of files matching the specified pattern. The default is *, which shows all files. The search pattern can be changed by moving the pointer to the field, editing the pattern, and then pressing enter or choosing accept from the file pattern pop-up menu.
As in the other browsers we have discussed, each subview has a pop-up menu that is activated by the menu mouse button. The path-label pop-up menu is shown in Figure 31.13.
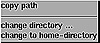
Figure 31.13. The Path-Label pop-up menu.
The functions available in this menu are described in Table 31.8.
| Function | Purpose |
|---|---|
| copy path | Copies the current pathname into the cut and paste buffer. |
| change directory | Opens a dialog box to enter the name of the directory you wish to change to. |
| change to home dir | Changes the file list to your home directory. |
The file list pop-up menu is shown in Figure 31.14.
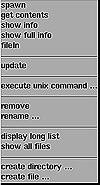
Figure 31.14. The File List pop-up menu.
The functions available in this menu are described in Table 31.9.
| Function | Purpose |
|---|---|
| spawn | Starts another file browser on the current directory or the directory selected in the file list. |
| get contents | Shows the contents of the currently selected file in the contents view. |
| show info | Displays a view with type, size, access, and owner information for the currently selected file or directory. |
| show full info | Displays the same as above with more details such as the last access, last modification date, and time. |
| fileIn | Loads the selected file into the system by reading and evaluating Smalltalk expressions from it. |
| update | Rereads the directory and updates the file list. |
| execute UNIX command | Allows execution of any UNIX command through a pop-up box. |
| remove | Removes the selected file(s) or directory(s). |
| rename | Renames the selected file. |
| display long list | Shows file information in the file list. This option toggles with display short list, which is the default. |
| show all files | Displays all the files including hidden files. This option toggles with hide hidden files, which is the default. |
| create directory | Creates a new directory. |
| create file | Creates a new file. |
The pop-up menu for the contents view is the same edit menu as the other text editors and is discussed in the “Editing in Browsers” section of this chapter.
The Projects option of the Launcher menu enables you to create a new project or select a previously created project. When the new project function is selected, a new project is automatically created for you and the new project object appears on your screen. If you select the select project function, a dialog box appears with a list of existing projects from which to choose. Simply select a project and it is loaded into the environment.
| Previous | Table of Contents | Next |