
Figure 31.10. The Changes Browser.
| Previous | Table of Contents | Next |
Each time you make a change to either the class hierarchy or to a method, ST/X writes a record to a changes file. The Changes Browser enables you to inspect and manipulate the changes file. There are two subviews in the Changes Browser: the change list and the contents view. The change list gives a list of all changes in chronological order. An example Changes Browser is shown in Figure 31.10.

Figure 31.10. The Changes Browser.
To display a change, select one of the changes from the change list. The Changes Browser then displays the contents of the change in the contents view.
The pop-up menu for the change list has the functions described in Table 31.6.
| Function | Description |
|---|---|
| apply change | Applies the currently selected change. |
| apply to end | Applies all the changes from the currently selected change to the end of the changes file. |
| apply all changes | Applies all the changes in the file. |
| delete | Deletes the currently selected change from the list. |
| delete to end | Deletes all changes from the currently selected change to the end of the file. |
| delete changes for | Deletes all changes affecting the same class. |
| delete all changes | Deletes all changes in the file for the same class as the currently selected change. |
| update | Rereads the changes file. |
| compress | Compresses the change list and removes multiple changes for a method leaving the most recent change compared to the current change. |
| version | Compares a method’s source code in a change with the current version of the method and outputs a message in the Transcript view. |
| make a change patch | Appends the change to the end of the patches file which will be run and automatically applied at ST/X startup. |
| update sourcefile | This function is not currently implemented.from change |
| writeback | Writes the change list back to the changefile changes file. All delete/compress operations performed in the Changes Browser will not affect the changes file unless this operation is performed. |
The Changes Browser can be used to recover from a system crash by reapplying all changes that were made after the last snapshot entry. To control the size of the changes file, it is a good idea to apply a compress periodically. This will remove all old changes for a method, leaving the newest one.
When you select the Directory Browser option, a browser with five subviews is displayed. The top half of the browser displays the current directory and all subdirectories and files contained in it. If you select a directory, it is expanded in the next section to the right across the top half of the browser. If you select a file, the contents of the file are displayed in the lower half of the browser. The pop-up menu for the directory area has only two functions:
The content view has the same edit menu as all the other text editors and is discussed in the “Editing in Browsers” section in this chapter. A typical Directory Browser is shown in Figure 31.11.
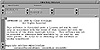
Figure 31.11. The Directory Browser.
The Workspace option displays a view from which you can enter and compile Smalltalk code. The Workspace is usually used as a testing area or scratch pad when coding. You can use it to test your Smalltalk code before building it into the code library using the System Browser code view.
| Previous | Table of Contents | Next |