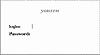
Figure 3.7 A graphical login window.
| Previous | Table of Contents | Next |
One of the best benefits of xterm over the console terminal is that you can copy and paste text between xterm windows. This is very handy if you edit documents. You can view one document in one xterm window and edit another in a different xterm window, copying and pasting between the two.
Xterm is highly configurable, but in the default configuration, you select text by holding down the left mouse button and dragging over the text you want to select. Double-clicking over a word selects just that word. Triple-clicking anywhere in a line selects the entire line.
To paste, press the middle mouse button. The text will be inserted, just as if you typed it.
Xterm just presents a shell window. Inside the xterm window, you run text-based shell programs, few of which know anything about the mouse and selecting text. Therefore, you have to ensure that the program you run within the xterm window is ready for the pasted text. In the elvis text editor, for example, you should enter input mode by typing i in command mode.
NOTE: Elvis does not support middle-mouse button pastes, which is very annoying. To paste in elvis, you must hold down the Shift key while you press the middle mouse button.Our fix is to use a different vi clone that comes with Linux, called vim. Vim fully supports mouse pasting in xterm windows without the hassle of elvis.
Other Shell Window Programs
In addition to the ubiquitous xterm, Linux ships with a few other shell programs, including color_xterm, rxvt, and shelltool.
If you want a shell with color, use color_xterm. This program acts just like xterm, but it presents a lot more color. For example, when you make a directory listing with ls, color_xterm presents directories in one color and ordinary files in another.
The rxvt program is very similar to xterm. Many claim that rxvt uses a smaller memory footprint than xterm, but we find its quirks aren’t worth the difference (particularly with Linux shared libraries, which reduce xterm’s memory footprint to a reasonable level).
If you use Open Look applications on a Sun system at work, you will find yourself right at home with shelltool, found in /usr/openwin/bin.
You must have loaded the Open Look applications when you installed Linux to have this program. We recommend you install these programs, which also include the olwm and olvwm window managers.
All in all, we tend to only use xterm instead of other shell window programs, because xterm remains constant on all the UNIX systems we use, at home and at work.
Up to now, we’ve been running startx to begin an X session. You still need to login at the console and start X yourself (or use the automatic method we describe later). In addition to this method, there’s a way to set up an X login screen, using XDM. XDM stands for the X Display Manager; it is a means to control an X session. As such, XDM is generally much nicer to the user, as it automatically starts the X server and presents a graphical login window, like the one shown in Figure 3.7.
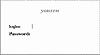
Figure 3.7 A graphical login window.
The X Display Manager is run from a program called xdm. While xdm takes a little getting used to, we like it better than the startx/xinit that we’ve been running so far. This is because startx (which runs xinit) requires you to login to a text screen and then start up X (via startx). Xdm allows you to log directly into an X session.
Xdm also allows one program to control your workstation’s console and a number of X terminals. If you’re interested in this, look in Appendix A for books that cover xdm.
To set up xdm, you need to edit at least one system file, a key file used when booting Linux; this is a serious endeavor. Always back up any system file before you edit it.
| Previous | Table of Contents | Next |