| Previous | Table of Contents | Next |
Using a Multimeter
Because it’s expensive to get someone in to pull a cable back into the wall, there may be times when you’ll want to verify that a cable is in fact broken (that is, that the problem you’re experiencing is due to the cable rather than stemming from some other source, such as EMI or a bad component). In such cases, you can perform a continuity check (that is, you can check whether the current flows through the cable from one end to the other) by using a multimeter, a device that measures electrical voltage, amperage, and resistance. You can buy a multimeter for around $10 at Radio Shack or any other electronic supply store.
A multimeter will also tell you whether a cable is open (broken) or closed (okay). After you turn the multimeter’s continuity function on, you can see how it works by simply touching the test leads together. You should hear a tone. (This is why testing a cable is sometimes referred to as toning it out.) The tone indicates that a continuous electrical path exists between the leads.
If you have both ends of the cable in your hands, you can attach the leads to the same pin of the cable on both sides. (Most Ethernet cables are straight through—that is, there’s a one-to-one relationship of pins; the same is true of Token-Ring cables.) You should hear a tone when you do this. If you don’t, walk one of the leads from pin to pin. If you still don’t hear a tone, the cable is broken.
If you hear a tone from more than one pin, this is also a bad thing. This indicates that somewhere along the line, two wires have been shorted together.
Looping Back
If you don’t have both ends of the cable in your hands, what can you do? After all, you need to connect both leads to the cable. The answer is to connect two pins together at one end of the cable to create one long wire (see Figure 8.1). Then connect the leads to each end of the long wire (both ends of the long wire will be on the same end of cable, as shown in the figure).
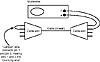
Figure 8.1 Continuity check on a cable in the wall.
This is called looping back, because you create a loop at one end of the cable. Loopback is a powerful diagnostic technique that can also pinpoint which part of your hardware is broken. When you’re in a situation where you cannot swap a network card (suppose you only have one high-speed network card in your server), you’ll probably want to run the diagnostics program that comes with the network card. This program will likely ask you for a loopback plug—one that makes the network card talk to itself by connecting its send pins directly to its receive pins.
Ethernet uses an RJ-45 plug, where only four pins out of eight really matter. Some Token-Ring cards use a DB-9 plug, where only four pins out of nine really matter. Some can use either a DB-9 or an RJ-45.
If your network card seems okay when you connect the loopback plug to it, you can rule out cable problems by moving the loopback plug farther up the line. For example, you can connect the workstation’s cable that normally plugs into the wall in between the network card and the loopback plug. You might need a gender-changer to do this (which looks very much like a telephone coupler for an RJ-45 plug). You plug the loopback into the coupler, the coupler to the network cable, and the network cable into the network card, and then run the diagnostic test again.If that seems okay, you can connect the loopback plug to the end of the cable that normally plugs into the hub and then test again. This rules out the entire cable run as a source of transmission or reception problems.
Out of Gas on the Information Superhighway
Running out of system resources is enough to make any operating system sing the blues—and stop you from operating properly. Knowing how to rule out (or rule in) a resource problem gets you closer to a solution.
|
Although it’s generally obvious when you run out of disk space, it’s a good idea to periodically check how much free space you have left. Remember, Windows allocates “swap” space dynamically; therefore, if you’re really low on disk space, swapping may become problematic. You can think of swap space as an overflow area for your computer’s RAM—when you run a lot of programs that don’t necessarily fit into the RAM area, an overflow area is used (this is a special file on your hard drive called the swap area). When an overflow is about to occur, the operating system copies the least-used RAM to your hard drive. If there’s no overflow area…well, you get the point. Because swapping slows down your machine, you might want to consider simplifying the desktop, which will save a good deal of RAM. Most users can stand to lose a little desktop weight, particularly complex wallpapers, screensavers, and Microsoft’s Active Desktop. If you like your desktop the way it is, go for it and buy more physical RAM—you’ll be amazed at how fast your machine can go with enough RAM. |
| Previous | Table of Contents | Next |