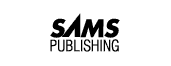
Today you'll learn about symbolic debugging. You should be familiar with using a debugger, because it's an indispensable tool. Today's lesson shows you the main activities for which a symbolic debugger may be used.
Today you will learn
The symbolic debugger is probably the single most powerful tool that you will ever use to understand a program. Unfortunately, there is no such thing as a standard debugger. However, certain common features of a debugger can be discussed.
New Term: A symbolic debugger lets you execute a program in small increments (usually a line at a time) and watch the code as it's being executed. A symbolic debugger also lets you display the values of variables using the variable name. It is called a symbolic debugger because it lets you display the variables using the symbolic name that the variable was given in the original source-code program.
Learning to use a debugger requires a complete course in itself, but knowing even the fundamentals makes your programming life easier.
It's not easy to create a lesson on this subject, because debuggers vary, but an example using the Micro Focus Personal COBOL debugger will give you an idea of how powerful debuggers are. You must read your debugger's manual and practice with it to learn how to use it. The steps shown here are fairly common to all debuggers. Examples for different machines are given. If you're using Micro Focus Personal COBOL, follow along with these steps.
The first step in debugging is often to compile the program for debugging. In these examples, you will compile and run wrdsrt01.cbl from Day 4, "Decision Making." This simple program illustrates the debugger's power. Adding debugging information to a compiled program usually increases the size of the program and slows down the compiler. It also slows down the program itself when it runs. Most versions of COBOL require that the program be compiled in a special way to allow for debugging:
ccbl -Zd -owrdsrt01 wrdsrt01.cbl
COBOL/DEBUG=ALL WRDSRT01.COB LINK/DEBUG/EXE=WRDSRT01 WRDSRT01.OBJ
Some versions of COBOL require that a program be run in a special way in order to be debugged:
PCOBOL WRDSRT01
runcbl -d wrdsrt01
RUN WRDSRT01.EXE
You already have seen considerable differences between compiling for debugging and starting the debugger. Once the debugger is running, the differences in the behavior of debuggers are too complex to cover here. The following steps show a series of common debugging actions using the Animator debugger in Micro Focus Personal COBOL.
When the debugger first comes up, the screen displays a portion of the code on rows 1 through 21. Rows 22, 23, and 24 contain a menu of various commands you can give to the debugger. The next line of code to be executed is highlighted on the display, as shown in Figure B4.1.
Figure B4.1.
The first screen from the debugger.
Pressing S causes a single step of the program (the next line) to be executed. The line to be executed is PERFORM INITIALIZE-PROGRAM.
After this line is executed, the highlight moves to line 27, the first line of INITIALIZE-PROGRAM. The highlight indicates that the next line of code to be executed is MOVE " " TO WORD-1.
Press S again to step to the next line of code. Line 27 is executed, and the highlight is now ready to execute line 28.
Pressing S again steps through line 28, completing the INITIALIZE-PROGRAM paragraph. The highlight is now set to line 18.
Press S four more times, and you step one line at a time until the highlight is set to line 35. The 21 rows at the top of the screen might shift around while you're doing this to display different sets of lines.
Pressing S one more time moves the highlight to line 36 and displays a new group of 21 lines, including line 36. Line 36 is ready to be executed.
Pressing S at this point causes the display to shift to the screen as the user would see it. The debugger is executing an ACCEPT verb and needs input from the keyboard. Type the word beta and press Enter. The screen should look like this:
OUTPUT:
* Accepted - CONFIRM This program will accept 2 words, and then display them in ASCII order. Please enter the first word. beta
The debugger returns to the debug screen, ready to execute line 38.
Press S once more to advance the highlight to line 39, ready to accept WORD-2.
Pressing S one more time displays a user screen again into which you should type the word alpha. The screen should look like this:
OUTPUT:
* Accepted - CONFIRM This program will accept 2 words, and then display them in ASCII order. Please enter the first word. beta Please enter the second word. alpha
The debug screen returns, having completed the ENTER-THE-WORDS paragraph, ready to execute line 19.
Now you should examine the values in WORD-1 and WORD-2. Press Q to start a query. Row 24 changes to allow various new options.
Press E to enter a name. Row 24 again changes, and a blinking cursor appears in row 25. You can now type the variable name. Type word-1 and press Enter.
As shown in Figure B4.2, row 25 now displays the value beta, the value that you entered for word-1.
Figure B4.2.
Displaying the value of a variable.
The ability to enter a variable name and display the contents of the value is what gives a symbolic debugger its power. Prior to the advent of symbolic debuggers, the programmer had to know where each of the program's variables were in memory. Then a request was made to display the values at the memory address. This made debugging very tedious and error-prone.
Press Esc, Q, E to enter a new variable, and then change word-1 to word-2 and press Enter. The value in word-2, alpha, is displayed on row 25.
While this has been going on, the highlight bar has been waiting patiently at line 19, ready for the next step command. Press Esc, and then press S to continue stepping through the program. This lets you examine how the IF logic in lines 45 through 51 is processed. Continue to press S until the highlight is on STOP RUN. Press S one more time, and a final message is displayed on row 25, concluding the program. Leave the program sitting at this point in the debugger because you will continue working with this program in the next section.
You can see that the debugger makes it possible to examine in detail what's going on in a program. You can step through the action one line at a time and examine the values in variables at any point. This is a very useful tool to find out what a program is doing, and especially to find out why a program is doing something wrong.
Before leaving the debugger, you should examine one more feature, called a breakpoint.
In a large program, it would be tedious to step through all the lines of code one by one to get to the area of code where you know your program is having trouble.
This example illustrates how to use a breakpoint to get to a section of a program quickly. Restart the program by pressing R, S to reset and start the program. This sets the highlight back to line 17.
Press the down arrow twice. This moves the cursor (not the highlight) down two lines to line 19. Press B to set a breakpoint and S to set it at the current cursor position. Figure B4.3 shows the debugger screen after B is pressed.
Figure B4.3.
The debugger is ready to set a breakpoint.
When the breakpoint is set, press Z to zoom. This starts the program running as if it were not in the debugger. The debugger screen clears, and you're asked for the two words, just as you would be in the usual running:
OUTPUT:
This program will accept 2 words, and then display them in ASCII order. Please enter the first word. dog Please enter the second word. cat
Enter any value for both fields, and the program will continue running as usual.
This usual running continues until the line with the breakpoint is encountered--line 19. The program reverts to debugging mode, and the debug screen is displayed with line 19 highlighted as the next line to be executed. Row 25 displays the message Breakpoint encountered.
From this point you may examine variables, single-step through the program, or set another breakpoint further on in the program and zoom to it.
Symbolic debuggers improve debugging capability. There is no such thing as a "standard" symbolic debugger, because debuggers vary from one software vendor to another, but they all have common commands that can be used to examine a program. Today you learned these basics:
008300 01 A-NUMBER PIC 999. . . . . . . 018400 COMPUTE A-NUMBER = 110 / 11. 018500 COMPUTE A-NUMBER = 110 / 10. 018600 DISPLAY A-NUMBER.
© Copyright, Macmillan Computer Publishing. All rights reserved.