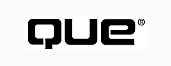
Special Edition Using Visual FoxPro 6



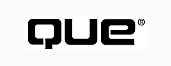



You've seen that Visual FoxPro provides a powerful tool for creating forms to give your users a way to put information into a database application. Not surprisingly, Visual FoxPro offers a number of ways to get data out of a system. Savvy users might learn a few simple Visual FoxPro commands for showing data: They could List the contents of a table, open simple Browse windows, maybe even execute basic SELECT statements. They might use ODBC technology to open Visual FoxPro data in another application. But most of your users will rely on reports to gather and present information.
Visual FoxPro's Report Designer is a visually oriented interface for manually designing reports and mailing labels. You create a report by placing different objects, such as fields, text, graphics, and expressions, onto the report wherever you want. The Quick Report menu option can speed the process by creating a default layout for the report. And the Report Wizards, like the Form Wizards, can help you quickly prototype and produce reports that you can later modify yourself.
Reports in Visual FoxPro can present information in a number of ways. Data can be aligned into distinct columns, in a format reminiscent of spreadsheets or grids (see Figure 10.1). Or data for one record can be shown from top to bottom, much as a user might see it on a form (see Figure 10.2). Data can be presented as is, without much fanfare, or information can be grouped, totaled, and subtotaled. Any available font can be used. Graphics can be included to represent data, and different graphics can even be swapped out to represent different values. Your reports can be run off underlying tables, views, queries, or cursors. You could go so far as to include calculated fields on a report, or for that matter, you might insert the results of user-defined functions.
Visual FoxPro's Quick Report option provides you with a quick way to create simple reports, letting Visual FoxPro handle most of the initial design decisions for you. Using Quick Report is easy:
Figure 10.3 : In the Quick Report dialog box, you can specify the style for your report.
The Quick Report dialog box includes several major reporting layout options. The Field Layout buttons enable you to choose between a column-style layout, with data across the page, and a row-style layout, with data running from top to bottom for each record.
The Titles check box includes the field name above or beside each field (depending on the field layout). On most reports, you will want some identifying marker for each field and should keep this box checked. But, for instance, if your report is a simple list of names and addresses, you might not need field definitions.
The Add Alias check box indicates whether alias names are automatically added to the expressions for each field. In other words, this option indicates whether the field name should be listed as lastname or mytable.lastname. You will probably want the alias names turned on, particularly if you plan to run reports against a set of related tables. On the other hand, if you do not add an alias, you could later use the same report against any table with a field called lastname.
The Add table to Data Environment option adds the current table to the Data Environment window. You'll learn more about the Data Environment in the section titled "Taking Advantage of Data Environments and Data Sessions."
Even if you use the Quick Report option, you will still probably make extensive use of the Report Designer in your applications. You've already learned about creating a report as a part of using the Quick Report feature. But you can create a new report in several ways. Here are the most common:
You'll learn about using the Report Wizards in the section titled "Creating a Report with the Report Wizards." In the meantime, let's explore Visual FoxPro's Report Designer.
No matter how you create your new report, Visual FoxPro will launch the Report Designer (see Figure 10.4). The Report Designer has several components:
Figure 10.4 : The Report Designer here is in its most basic mode.
| TIP |
The Visual FoxPro Report toolbars have ToolTips attached to them to help you remember each bar's purpose. Hold the mouse cursor over the toolbar for just a moment, and a short explanation appears. |
| CAUTION |
Be careful when you assign colors to your report. Not all users have color printers, and even those who do might rather have a quicker-printing report than one with a lime green background. On the other hand, judicious use of color can visually represent important points or notes. |
| TIP |
You can dock toolbars by dragging them onto the area just below the FoxPro menu. You can also stretch them (within limits) to suit your own taste by resting your mouse cursor over the edges and dragging to the size you want. |
The Report Designer supports three types of objects, or controls: text objects, field objects, and graphics objects. These objects are analogous to certain form controls, but they do differ in some important ways. Report controls cannot be derived from subclasses. They include a much more limited set of formatting and data properties. They cannot be referenced in code. And, by nature, they are not interactive: Users cannot enter text into a report.
Report objects are relatively easy to work with but flexible enough to enable for the design of sophisticated and professional reports. Text objects contain text that you type directly onto the Report Designer. Field objects are used to display data stored in fields or data supplied by calculations, expressions, or user-defined functions. Graphics objects are pictures, lines, or rectangles.
| NOTE |
Visual FoxPro report pictures can be stored in a table's general fields or on disk in any number of graphics formats: .BMP, .ICO, .ANI, .JPG, .GIF, or .CUR. This capability is a great improvement over earlier versions of the software, which supported only Windows Paintbrush .BMP files. |
As you add objects to the report canvas, you can manipulate them in different ways.
Selecting a Report Object To select an object, make sure the Select Objects button (the upward-pointing arrow) is selected in the Report Controls toolbar. Then point to and click on the desired type of object. The object will be highlighted with small rectangles, or handles.
Click on the spot on the canvas where you want the object to appear (or, more accurately, click on the spot where you want the upper-left corner of the object to appear). The object will start out with a default size assigned by Visual FoxPro; you can then resize as necessary. However, you could drop the object and resize it all in one step. To do so, click on the object you want to add to the canvas and resize. Drag the mouse across the canvas to create the right size rectangle, and then release the mouse. The control will be added to fit the area you've just highlighted.
Deleting a Report Object To delete an object, select the object on the report canvas and then press the Delete key or choose Edit, Cut. Note that this procedure also works for multiple selected items.
Copying a Report Object To duplicate an object, select the object on the report canvas, choose Edit, Copy (or Ctrl+C), and then choose Edit, Paste (or Ctrl+V). When you do so, a copy of the object appears near its original location. You can click the object and, using the arrow keys or the mouse, move it to a new location.
| TIP |
The easiest way to resize a report object is to select the object, hold down the Shift key, and press an arrow key. With each arrow keypress, the object expands or contracts by one pixel or scale unit. You can also hold down the Shift key and use the mouse to resize an object, though being very precise is difficult when you use this technique. |
Working with Fields Text and graphics objects are quite powerful and important, but odds are that your users are really looking for the data included on your reports. To show data on a report, use the text box object to add a field, a variable, an expression, or a user-defined function.
To add a field to the report canvas, select the textbox/field control from the Report Controls toolbar. When you click on the report canvas to add the control, the Report Expression dialog box appears, as shown in Figure 10.5. Note that you can also access this dialog box at any later time by right-clicking on a field control and selecting Properties from the shortcut menu.
In the Report Expression dialog box, you can specify several key properties, described in the following sections.
Changing Field Expressions The Expression text box includes the expression, field name, or function call that will evaluate to the data you want to show. You can type a field or expression into the box yourself, or you can use the ellipsis at the right to bring forward the Expression Builder (see Figure 10.6). The Expression Builder includes a number of tools for helping you add data to your report, including a list of available fields, Visual FoxPro functions, and Visual FoxPro system variables.
You can include any variable name or function call in the Expression entry, but remember, these variables and functions must be in scope when the report is running; otherwise, an error results.
| TIP |
You can also include immediate If statements in the following format in the expression text box: |
Changing Field Formats In the Format field of the Report Expression dialog box, you can enter formatting guidelines for the resulting text or numeric data. Clicking the ellipsis for this property accesses the Format dialog box shown in Figure 10.7. You can use this dialog box to quickly format the data you are showing on your report and then return to the Report Expression dialog box.
Figure 10.7 : In the Format dialog box, you can format the information that's shown on your report.
Field Position indicates where you want the field to lie in reference to its band. You can choose to have the field float, which means that its position is relative to other fields in the band. Or you can have the field position remain relative to the top or bottom of the detail band, which means that it is always some fixed distance from one of the band borders, despite the sizes of any other fields.
The Stretch with Overflow check box indicates whether the field control should grow large vertically enough to accommodate all text from the field or variable. Otherwise, only a portion of the expression result will print. This option is especially useful when you're printing data from memo fields.
The Calculations button enables you to specify a subtotal or a calculation. To create a subtotal for a field, click on this button, and then, in the Subtotal or Calculate Field dialog box, indicate the type of calculation and the scope of the calculation. In Figure 10.8, for instance, we are requesting a sum of the field to occur at the bottom of each page. We would then place this control in the Page Footer band.
The Print When button in the Report Expression dialog box enables you to limit when the field prints on the report. Clicking this button opens the Print When dialog box (see Figure 10.9). By default, an object is printed whenever the contents of its band are printed, but you can change the default. For example, you can choose not to print values that repeat, or in a report with grouping, you can choose to print the field only when the basis for the group changes. The Print Only When Expression Is True text box enables you to define another expression that determines whether the field prints. You could use this field, for instance, to limit printing some fields to certain security levels. Or you might print the results of a memo field only when some other field in the data source is set to True.
You can use the Comment portion of the Report Expression dialog box to enter comments for your own reference or to store notes to other programmers or developers. The comments do not appear anywhere in the report.
Working with Report Variables You can define variables to be used in your reports by selecting Report, Variables (see Figure 10.10). Why use report variables? Well, you might want to keep running tallies that extend beyond the scope of the field calculations.
If you select the Release After Report check box in the dialog box, the Report variables are scoped privately (which means that any user-defined function you call can access them). If you don't check this box, the variables will remain in memory as public variables. It's unlikely you would ever need to retain the variables in such a global scope.
You can easily add a shape or a line of text to a Visual FoxPro report: Just select it and drop it, as you would any of the controls. But you can also determine the behaviors of shapes and text on a report (just as you can determine field properties).
Double-click on a text object in a report, and the Text dialog box appears (see Figure 10.11).
Clicking the Print When button opens the Print When dialog box (shown earlier in Figure 10.9). Using this dialog box, you can exert the same control over text and shapes as you have over fields. The same is true of a text or shape control's object position: Use the Object Position option group to determine these properties.
The Rectangle and Line controls have a few additional options above and beyond those present for text objects (see Figure 10.12). If you double-click a line in a report, you can also indicate how the line stretches relative to the band it is in. The No Stretch option restricts vertical lines or rectangles from stretching. The Stretch Relative to Tallest Object in Group option enables a vertical line or rectangle to stretch to the height of the tallest object in the group, and the Stretch Relative to Height of Band option enables the vertical line or rectangle to stretch in relation to the height of its band.
The Round Rectangle control has a similar dialog box, but it also contains five different buttons that indicate various styles (see Figure 10.13).
Adding text and shape objects is useful, but when you really want to spruce up your report, attract attention to a particular piece of information, or just include a company logo, you can turn to full-fledged graphics. You can add graphics to a report from the general field of a Visual FoxPro table or from a file on disk. For example, Figure 10.14 shows a report with a special feature in the title: Everyone's favorite logo.
Figure 10.14: Visual FoxPro reports can include graphics.
You can easily add a picture to a report by following these steps:
The Picture From area of the dialog box includes File and Field buttons and corresponding fields to enter the source of the picture. To include a single picture from a file in your report, click the File button. Then click the ellipsis to open a dialog box, and point to your file. You can also type the name directly into the text box. To base the picture on the contents of a table's general field, click the Field box, which you can use to select the field.
The If Picture and Frame Are Different Sizes area has three options: Clip Picture; Scale Picture, Retain Shape; and Scale Picture, Fill the Frame. When the picture is larger than the frame you added to the report, the Clip Picture option tells Visual FoxPro to clip the picture at the right and bottom as necessary to fit the picture. The Scale Picture, Retain Shape option tells Visual FoxPro to show the entire picture, filling as much of the frame as possible while keeping the relative proportions of the bitmap picture. The Scale Picture, Fill the Frame option shows the picture, filling the frame completely even if doing so distorts the picture.
The Center Picture check box is used with pictures stored in a table's general fields. Pictures in files on disk are not affected by this option. If the picture from the field is smaller than the frame, checking this box will center it within the frame.
The Print When button works similarly with pictures as it works with the other controls. You can choose to show a picture only when certain criteria are met. For instance, many developers add two pictures to a report, aligned one atop the other, with a logical flag determining which is printed. In this way, you can graphically indicate the value of a variable.
The Object Position area of the dialog box has three options: Fix Relative to Top of Band, Fix Relative to Bottom of Band, and Float. The Fix Relative to Top of Band option maintains the text's position in relation to the top of the band and does not enable field stretching to accommodate a different size picture. The Fix Relative to Bottom of Band will enable field stretching to accommodate lengthy data but will maintain the picture's position in relation to the bottom of the band. The Float option enables the text to float in relation to the bands' position.
You can use the Comment portion of the dialog box to add comments about the picture, for your own reference or for your fellow programmers. Comments do not affect the printed report.
When you are working in the Report Designer, a new menu option appears: Reports. In addition, certain options on other menus are enabled or take on a special meaning. Some of these options are also available through toolbar choices. For instance, the Format menu includes several tools to align and size data, which duplicate the functionality of the Layout toolbar.
To align a series of text boxes, for instance, start by multiselecting the text boxes (you can do so by holding down the Ctrl key as you click or holding down the mouse key and drawing a rectangular area around the controls you want to select). Then, while the controls are still selected, choose Format, Align. You can choose how you want to align the select controls: left, right, top, bottom, centered vertically, or centered horizontally. This alignment process has no effect on the alignment of text within each control. Instead, it determines how the controls sit in reference to each other.
Visual FoxPro tries to take its best guess at exactly where you want the newly aligned group of controls to reside, but if you align controls that start out quite far apart, FoxPro might end up placing them a few pixels away from where you want them to be. In that case, while the controls are still multiselected, you can move them together by using either the mouse or the arrow keys.
The Format menu also includes a number of Size options, which enable the developer to easily size multiple controls to each other or to the grid line settings in the Report Designer. Choosing Format, Size, To Grid snaps one or more controls to the same dimensions as the nearest Report Designer grid lines. The other options determine the size of multiple controls based on the tallest, shortest, widest, or most narrow selected control.
The Format, Spacing options enable you to space three or more controls equal distances apart, either vertically or horizontally. You might not notice if a series of text boxes in a report are a few pixels more or less apart from each other. But an accountant who is proofing data with a ruler most certainly will. Try to use all the Format features at every opportunity. Doing so will only make your reports all the more attractive and professional.
The Format, Group option lets you treat two or more controls as one single control. This capability is particularly useful when you're centering controls. If you multiselect controls in the Report Designer and select one of the centering features, each and every control is centered, which means that they will all end up overlapping one another. But if you first group these items and then center them, you will get the result you probably were looking for: The controls, as a group, will be centered on the page.
If you select a control that has already been grouped, this option changes to Ungroup.
The View, Grid Lines option fills in the report canvas with horizontal and vertical grid aligns, enabling you to better gauge distances. Two options under Format-Snap to Grid and Grid Scale-enable you to change the length and width of the grid areas, and to snap a control to the nearest horizontal or vertical line.
| TIP |
Visual FoxPro enables for very precise placement of objects on a report. In addition to snapping objects to grids and aligning them through the menu or toolbar options, you can use the arrow keys to move them very slightly. Click the object, and then press the arrow keys. Every keypress moves the object 1/100th of an inch in the direction of the arrow. |
The Format, Font option enables you to specify a font for a control or a group of controls. You can use any available Windows font.
| CAUTION |
Sometimes a report you've designed looks just fine on your own machine, but when you send it to a client, certain letters are out of alignment or even missing. Keep in mind that your report will only print the way you designed it when it is run on a PC with all the necessary fonts available. Otherwise, the appearance will range anywhere from "off just a bit" to "bearing no resemblance whatsoever." For that reason, sticking to basic and widely used fonts such as Arial, Times Roman, or Courier is safest, unless you have acquired the legal rights to distribute a font with your applications or are certain that all your customers already have a particular font installed. |
Text alignment determines the text alignment within a control. The Format, Align options determine the positioning of the controls relative to one another. The text alignment options let you justify the text to the right, left, or center. The Reading Order option is available only in BIDI versions of Visual FoxPro.
The Fill and Pen options provide a quick mechanism for changing the internal (fill) or border (pen) patterns and sizes. The Fill option displays a submenu (see Figure 10.16) that includes hatched and crosshatched patterns, or a default setting of no fill pattern. The Pen option launches a submenu of pen widths (from hairline to 6 point) and types of outlines (no outline, dotted lines, dashed lines, and combinations).
Figure 10.16: Using the Fill menu, you can specify the background of a control.
The Mode option determines whether a control's background is transparent or opaque. It affects only text objects, rectangles, and rounded rectangles that have been assigned fill patterns.
Visual FoxPro's Report Designer uses the band-oriented approach that has become so popular among report-writing products in recent years. Different bands represent different sections of the report, some of which repeat at different intervals than others.
The Major Report Bands Nearly every report you design will have a detail band, which contains the data that prints in the main portion of the report. The controls in this section probably represent the "heart" of the report. Controls placed in this band will print once for each record in the underlying data source (or, more accurately, each record included after any filters, keys, and the like are applied). So, including a "lastname" control in this band means that Visual FoxPro will print the lastname field from every record in this area, fitting as many as it can on a page, given the font and spacing you have used and the sizes of the other bands.
Controls in the title band are printed only once, on the first page of the report, whereas controls in the summary band will appear only at the end of the report. Title bands are commonly used for titles and such report-level information as the current data and time. Summary bands are used for summary information such as grand totals of numeric fields, counts of the number of records included in the report, or "for more information…" style report trailers.
| TIP |
Unlike many database and reporting products, Visual FoxPro enables you to drag controls from one band into another. In other words, if you've added a field to the title band and then realize that you must instead show it on every page, just drag it to the page header band. |
The page header band will print on the top of each and every page, and the page footer band should include only those objects that you want to appear on the bottom of each page.
| TIP |
Page footers are a good place for page numbers, dates, report names, location codes, or any other information that users might need if pages of a report become loose or are stored out of order. |
Other Report Bands If you choose to group your data, you will also be able to place information in the group header and group footer bands. Group header and group footer bands let you arrange reports by groups, and to indicate information about those groups. For example, you might sort a list of hospital patients by type of health insurance. One option would be to list each name and insurance type, but a better option might be to group the data, listing the insurance type only once for many names (compare Figures 10.17 and 10.18).
Figure 10.17: An ungrouped report includes details of information without any summary information.
Figure 10.18: A grouped report presents summary information as well as details.
In Figure 10.18, the insurance types are listed once for each group, so we have placed that control in the group header band. The title of the report appears only once, so we have dropped that field control onto the title band. The Insurance, Firstname, and Lastname titles appear on each page, so we have placed them in the page header band. The real heart of the report, of course, is the list of patient names, which appear under each insurance type. They are placed in the detail band.
See Figure 10.19 for a look at the design of the report from Figure 10.18.
Figure 10.19: Designing a grouped report is easy.
If you choose to create a multiple column report, you might also include column headers and footers. To create a report with multiple columns, select File, Page Setup and enter the number of columns in the dialog box, as well as the width of the columns and the space between them. This dialog box (see Figure 10.20) also includes a number of other useful items, detailed in Table 10.1.
| Number spinner | Use this spinner to increase or decrease the number of columns in your report. You can change the value by clicking the spinner's up and down arrows or by typing the number in the text box. |
| Width spinner | Use this spinner to set the width of the columns. You can change the value by clicking the spinner's up and down arrows or by typing the value in the text box. |
| Spacing spinner | Use this spinner to set the width of the space between columns. You can change the value by clicking the spinner's up and down arrows or by typing the value in the text box. |
| Print Area options | Use these options to determine how printer margins are handled in the report. If you select Printable Page, the printed area of the page is determined according to the default printer specifications and is shown in the Page Layout area of the dialog box. If you select Whole Page, your report fills the whole page. |
| Print Setup button | Use this button to open the Windows Print Setup dialog box, where you can change the default printer setup for the printer installed under Windows. |
| Print Order buttons | Use these buttons to determine whether vertical columns are filled from top to bottom beginning at the left side of the page or whether horizontal rows are filled from left to right starting at the top of the page. |
| Left Margin spinner | Use this spinner to set the width of the left margin. You can change the value by clicking the spinner's up and down arrows or by typing the value in the text box. |
The data in your reports will print in the order of the underlying data source. You cannot set a distinct order for printing data in a report, but instead, you should set the order or index tag of the underlying table, cursor, or view.
With most column-oriented reports, you should subdivide the data into groups. For example, in the preceding example, we grouped the records by the type of insurance. To group data in your reports, order the data based on the grouping criteria, and then select Report, Data Grouping to add your groupings (see Figure 10.21).
Figure 10.21: Use the Data Grouping dialog box to specify the different groups on your report.
You can add a group by clicking the Insert button. Type the expression into the text box, or click the ellipsis button to open Visual FoxPro's Expression Builder. When groups are used, the report begins a new group each time the basis of the group expression changes. For this reason, the underlying data source must be ordered according to the grouping criteria: Visual FoxPro cannot jump around the data source and collect all records relevant to a group. As soon as the result of the grouping expression changes, any group subtotals are made, the group bands print, and a new group begins.
| TIP |
The Group expression will often be a field, but it can also be a variable or a user-defined function. In fact, it can also be a concatenated expression, combining two fields (such as lastname + firstname). |
The Group Properties area indicates the behavior on each group change. If your report has more than one column, the Start Group on New Column box starts a new column each time the group expression changes. Start Each Group in a New Page inserts a page break whenever the group expression changes. Reset Page Number to 1 for Each Group indicates that the page count will restart with each new group. This capability is useful if a report is to be split and sent to several different recipients. The Reprint Group Header on Each Page box, when checked, tells Visual FoxPro to reprint the group header on each page spanned by the group.
The Start Group on New Page When Less Than spinner control helps prevent a group header showing up too close to the bottom of a page. Use the spinner to choose the minimum distance from the bottom of the page that a group header should print. The default setting of zero means that the header will print as far down on the page as it ends up situated.
When you are done defining groups, click OK to close the dialog box. The bands for the new groups will appear in the report. However, by default, they occupy no space. You will need to increase the width of the new bands to the spacing you want by clicking and dragging them. Changing the width will enable you to drop any controls such as column headers or footer subtotals.
In Chapter 9 "Creating Forms," I discussed the use of Data Environments and private data sessions in forms. Fortunately, these tools are available in the Report Designer as well. To open the Report Designer Data Environment window, choose View, Data Environment, or right-click on the report canvas and select Data Environment from the shortcut menu.
Either way, you will be shown a visual representation of the Data Environment for the form, as shown in Figure 10.22, and you can choose to add tables, cursors, or views as you want. Each of them is added as a cursor object, complete with its own set of properties, events, and methods. You can visually set relations between cursor objects, or access the properties, events, and methods of tables, cursors, or relations via the Properties and Code windows.
To add tables or views to the Data Environment, select Data Environment, Add, or right-click on the Data Environment designer and select Add. If a database is already open, that database and its tables or views will appear in the Add Table or View dialog box (see Figure 10.23). If no database is currently opened, or if you choose Other, a GetFile dialog box will appear for you to choose a table. If you select a table that is a member of a database that is not yet open, Visual FoxPro backlinks the table to the database and opens the database automatically.
If you want to work against a view instead of a table, select the View option button, and the list of tables will be replaced by a list of views in the database.
Once the table or view has been added to the Data Environment, you can browse it by right-clicking on the table or view and selecting Browse from the shortcut menu. You can also select Data Environment, Browse from the system menu, but only if the table or view has already been selected (select it by clicking it). From there, you can drag and drop fields onto the report canvas.
After a table or view has been added to the Data Environment, you can access its properties through a Properties window, just as if it were part of a class or form. And, the data source will be opened automatically whenever the report is called, rather than requiring the programmer to re-create the area.
Creating a relationship between cursor objects in the Data Environment is easy. Select the relation field from the parent data source, and drag it onto the child cursor. The child table must have an index on this field. If it doesn't, Visual FoxPro offers to create one for you.
Just as the Data Environment makes running your report easier, private data sessions make cleaning up after your report a virtual nonissue. When a report runs, it moves record pointers in the underlying table. In pre-Visual FoxPro days, running a report meant having to keep track of record numbers, index tags, and relationships, and resetting them after you were done. But now, none of that is necessary. A private data session is a small, relatively well-protected area of your application, allowing a report to change record pointers, index orders, relations, or any other setting without affecting the current form or environment.
You can easily assign a report its own data session. Just choose Report, Private Data Session from the system menu. Doing so toggles the private data session setting on or off.
Proper planning can help you save wasted time and avoid reports that don't give users the needed information. When you design reports, your job is to take the raw data provided by a table or a query and transform it into a printed report that provides the information in a way that makes sense to the user. Here are some suggested steps for designing a report:
The Visual FoxPro Report Wizards provide an automated way to create a report in any of a number of common styles. To start the Report Wizard process, select Tools, Wizards, Report. The dialog box shown in Figure 10.24 will appear.
Figure 10.24: In the Wizard Selection dialog box, you can select the desired Report Wizard.
One-to-many reports are used to create relational reports, showing one record from the primary table along with any associated records from the secondary, or child, table. The standard one-source report brings in data as it appears on a single underlying data source.
Click the OK button or double-click to choose the type of report you want to create, and the dialog box shown in Figure 10.25 appears.
Figure 10.25: The first step of the Report Wizard lets you choose the fields for your report.
Select the desired database and associated table under the Databases and Tables options on the left. You will then see a list of available fields. You can click on the right-arrow command button to move the fields you want into the Selected fields list, in any order you like. The double right-arrow button will move all available fields into the Selected fields list.
The next dialog box, shown in Figure 10.26, enables you to group records on the report, up to three levels. In the Grouping Intervals dialog box shown in Figure 10.27, you can decide how closely something needs to match in order to be included in the same group: an absolute match of the entire field, the first digit, the first five digits, or anything in between.
Figure 10.26: The second step of the Report Wizard lets you group records for your report.
Using the Summary Options button on the Wizard's Step 2 dialog box, you can request one or more types of calculations on one or more of your report fields (see Figure 10.28).
In the next dialog box, you can select a style for your report from five common templates (see Figure 10.29). My favorite part of this box is the magnifying glass in the upper-left corner: As you select different styles, it changes to show you what the resulting report will look like.
Figure 10.29: The third step of the Report Wizard lets you specify the style of your report.
The Define Report Layout step (see Figure 10.30) lets you define whether a report is to be printed in landscape or portrait, how many columns the report should include, and whether the field layout is by rows or columns.
In the Step 5 dialog box, you can select the order for your report (see Figure 10.31). You can choose up to three nested layers of orders. Remember that your order must correspond to your group criteria if the grouping feature is to work correctly.
The last dialog box asks whether you want to save the report, save the report and immediately run it, or save the report and immediately begin modifying it (see Figure 10.32). You can also decide whether you want fields to wrap if they do not fit in the allowed space. If your source tables are database tables rather than free tables, you can also decide to use the display settings stored in the database.
| TIP |
The Report Wizard can be a useful tool for creating a simple form, prototyping a form, or just learning more about Report Designer objects and how they work. I often use the wizard to get up and running with a general field layout and style and then modify the report extensively afterward. |
You can print a completed report by using any of the following methods:
REPORT FORM reportname TO PRINT | PREVIEW | TO filename | FOR filter expression
Keep in mind that your reports will be formatted for the currently installed printer. If you run the same reports later to a different printer, some alignment and spacing might be off. Visual FoxPro generally does a good job of resolving differences, if the printers used are both relatively standard and not very different from one another. However, you will want to test your reports from your users' printers if possible.
| TIP |
You might want to run your reports against an underlying cursor, which has already been filtered based on some programmer or user-defined criteria. Visual FoxPro also lets you filter data through a number of optional clauses of the Report Form command. The following commands will limit the data that is printed to the scope specified: |
| CAUTION |
If you plan to distribute your reports as individual files, separate from your .EXE or .APP (many developers choose to do so), be sure to respect the network operating system's rules on file naming. Specifically, you might need to limit your names to an 8.3 format instead of using long filenames. |
Using the Report Form command, you can direct your output to one of several destinations. Most likely, you will want to print your report, in which case your command will look something like this:
REPORT FORM MyReport TO PRINT
You might want to preview the report, instead of sending it directly to a printer:
REPORT FORM MyReport TO PRINT PREVIEW
Of course, you might want to save the text of the report to an ASCII file. That's easy, too:
REPORT FORM MyReport TO FILE MyFile.txt ASCII
| NOTE |
ASCII output loses most of the formatting and styles that you have specified but has the major benefit of enabling your users to access the resulting information through most word processing applications. |
By default, report results echo to the screen while being generated. To prevent this from happening, attach the optional NOCONSOLE keyword.
| NOTE |
Sometimes, a report will print with extra blank pages between each "real" page. This can happen when the length or width of a report exceeds the printable area. Visual FoxPro tries in such a case to print onto an additional page whatever portion of the report it couldn't fit on the first page. Then the actual page break fires. To resolve this problem, open the Report Designer and pull in the right and bottom edges of the report canvas as much as possible. Also, choose File, Page Setup and make sure that the margins are correct for your paper size-or try adjusting the margins. |
To many users, the most important aspect of a database application is its reports. In fact, if you're designing an application for a large company, reports might be the only part of your system that the President or CEO will ever see.
Visual FoxPro's Report Designer allows you to create slick, powerful, graphically rich reports. Your report strategy might vary by application, but odds are that you'll include several Visual FoxPro reports in your final product.
Many developers augment Visual FoxPro's native Report Form capabilities by exposing report cursors to outside report writing products or by using ODBC technology to provide direct access to tables. If you and your users are comfortable with some approaches, then by all means pursue them. But don't overlook the capabilities of the Visual FoxPro Report Designer. More than once I've watched programmers take a second look at the Report Designer and comment that they might have spent too much time learning a third-party tool when there wasn't much need to do so after all.



© Copyright, Sams Publishing. All rights reserved.