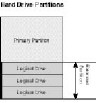
Page 6
Now that you've completed the inventory of your system, it's time to put the list to good use. The first thing you should do is compare the hardware in your inventory with a list of hardware that Linux supports. Table 1.1 contains a short list of supported items. A more comprehensive list is available on the Web at the following site:
http://www.redhat.com/support/docs/rhl/intel/rh50-hardware-intel.html
Table 1.1. A short list of Linux-compatible hardware.
| Device | Compatibility |
| CD-ROM Drive | IDE ATAPI-compliant drives, and SCSI CD-ROMs on supported controllers. |
| Hard Drive | Virtually all IDE, EIDE, and SCSI hard drives are supported. Some newer Ultra DMA drives may not work because they aren't backwards compatible with the EIDE standard. |
| SCSI Controller | Most of the common controllers from manufacturers such as BusLogic and Adaptec are supported. |
| Video Card | Many cards from ATI, Cirrus, and Matrox are supported, as are most cards built around the S3 chipset. |
If some of your hardware isn't supported, then you have the following alternatives:
It's a good idea to avoid any hardware that's labeled as Plug and Play ready. While Linux is starting to support plug-and-play hardware, it's currently not always a simple task to set up. It also would be prudent to avoid any hardware that's listed as a Win-item (like a Winmodem or a Winprinter). These items currently only work with a Microsoft Windows operating system.
If your computer is connected to a LAN that's running TCP/IP, you will probably want to contact your network administrator to get the following information.
| Hostname of Machine: | ______________________ |
| Domain Name: | ______________________ |
| IP Address: | ______________________ |
| Netmask: | ______________________ |
| Default Gateway: | ______________________ |
Page 7
| Primary Nameserver: | ______________________ |
| 2nd Nameserver: | ______________________ |
| NFS Server (optional): | ______________________ |
| FTP Server (optional): | ______________________ |
The next step is to create the boot and supplemental floppies. You need the two blank, formatted floppies discussed earlier in the hour. Label the blank floppies "Boot Diskette" and "Supplemental Diskette." These diskettes are created by using the rawrite program located on the CD. The rawrite program works by writing a disk image to a blank floppy.
The following example assumes that your CD is drive E: on your system. Please substitute your drive letter if it's different. At the DOS prompt, change into the \DOSUTILS directory on the CD and run the rawrite program. You will be prompted by the following:
Enter disk image source file name: E:\images\boot.img Enter target diskette drive: A: Please insert a formatted diskette into drive A: and press --ENTER-- :
After the image is written, remove that floppy and insert the floppy you labeled "Supplemental Diskette," then rerun the rawrite program.
Enter disk image source file name: E:\images\supp.img Enter target diskette drive: A: Please insert a formatted diskette into drive A: and press --ENTER-- :
Your installation diskettes are now ready; the next step is to prepare your hard drive.
Since you are installing Linux to a hard drive in your system, you need to make sure you have necessary room to perform the installation. If you already have a second hard drive or a partition set aside for Linux, you're pretty much ready to begin the installation. If you don't, you have to make space available on your existing hard drive by using a program that comes with the CD called fips. Before you do that, however, you need to have a basic understanding of partitions and file systems.
As discussed earlier, Linux should be installed into its own partition. All hard drives need to be partitioned before they can be used. When you partition a drive, you're designating a specific area of your hard drive for use. Partitions allow you to divide your hard drive so that not all information is stored in one area. Different operating systems write information to partitions in different ways, and these different ways are known as file systems.
Page 8
PartitionsThere are two types of partitions: primary and extended. Extended partitions can be subdivided into more parts through the use of logical drives; primary partitions cannot. A hard drive can contain both types of partitions at the same time, with some limitations. A drive can contain up to four primary partitions. To divide a hard drive up even further, one of these partitions may be designated as an extended partition. Each extended partition can be divided up using logical drives.
Figure 1.1 shows you an example of a drive that has been broken down into four distinct areas using one primary partition and one extended partition that has been further divided into three logical drives.
Figure 1.1.
Example of hard drive
partition types.
Whereas the partition tells the operating system "Write information in this area," a file system tells the operating system "Write the files in this format!" DOS versions 5.0_7.0 use a file system called FAT16 that allows for 512 megabyte partitions (and larger ones through some fancy footwork that are beyond the discussion of this book). Windows 95 OSR2 can use a FAT32 file system, which allows for much larger partitions. Linux primarily uses two file systems called EXT2 and SWAP.
| CAUTION |
If you're using Windows NT, OS/2, or have Windows 95 OSR2 with a FAT32 partition, you may have problems using the fips commands. You need to look to a commercial partition program (such as Partition Magic) to create the necessary space. |