
Fig. 22.2 Red Hat Linux provides an easy access location for many services through the Start menu.
| Previous | Table of Contents | Next |
The Start button contains menu items for many useful Linux programs, system commands, and processes. As in most X installations, you can get to these same commands by clicking your left and/or right mouse buttons over the desktop. Figure 22.2 shows the Start menu items, and Table 22.2 provides a description of each.

Fig. 22.2 Red Hat Linux provides an easy access location for many services through the Start menu.
| Item | Description |
|---|---|
| New Shell | Provides the user with a new command shell window—that is, an xterm window. |
| Applications | Provides access to various applications, such as pine (e-mail), xpaint (graphics), and irc (chatting). |
| Utilities | Provides utilities such as a calculator, a calendar, a color xterm, and access to man pages. |
| Multimedia | Provides an audio CD player and an audio mixer. |
| Games | Provides arcade games such as Tetris and graphical adventure games such as DOOM. |
| Hosts | Provides graphical access to other hosts on your network or on the Internet. |
| System Utilities | Provides access to utilities for accessing the system as root and for proper window management. |
| Window Operations | Provides menu items for closing, killing, and moving windows around the desktop. |
| Preferences | Allows you to customize your X desktop as you like. |
| Screensaver | Provides you with a choice of images for your screen saver, which activates after a period of inactivity. |
| Lock Screen | Provides you with a selection of screen patterns to use when you lock your screen. Locking your screen happens when you select one of the patterns. To unlock your screen, just enter your password. |
| About Fvwm | Displays a dialog box with information on the fvwm window manager. |
| Help Fvwm | Displays an HTML browser with help for fvwm. |
| Exit Fvwm | Allows you to quit X and return to the terminal that launched X, or to restart the X server. |
Selecting the New Shell menu item starts an xterm session, which under Red Hat Linux is called a nxterm session. xterm is a common X Windows application that simulates a common video terminal such as the DEC vt100. When you start an xterm session, you can run any command-line program or execute any Linux command just as you do on any of the virtual terminals supplied by Linux. Figure 22.3 illustrates an xterm session.
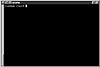
Fig. 22.3 Starting a new command-line shell is easy under X.
xv is a screen-capture program provided by Red Hat. Unlike most Linux applications, this program is shareware. Figure 22.4 shows the main dialog box for the xv application.

Fig. 22.4 xv provides a complete screen capture and graphic file format conversion program under X.
NOTE: Shareware programs are programs that you can download for free, but if you find the programs useful after a certain time period, you are asked to pay the creator of the program. The cost of shareware programs is usually fairly inexpensive.
The buttons along the right side of the main dialog box are the most useful. Table 22.3 describes their functions. The main file list provides the file names of each graphic file now available to the program.
| Button | Description |
|---|---|
| Next | Selects the next file in the file list box. |
| Prev | Selects the previous file in the file list box. |
| Load | Loads a file from disk into the program. |
| Save | Saves the currently captured image to a disk file. You can choose from the following image types: GIF, JPEG, TIFF, PostScript, PBM (raw), PBM (ASCII), X11 bitmap, XPM, BMP, Sun raster file, IRIS RGB, Targa (24-bit), Fits, and PM. |
| Prints the currently selected image file. | |
| Delete | Deletes the currently selected image file. |
The Grab button in the lower-right corner of the dialog box allows you to capture any area of the desktop. Clicking this button brings up the xv grab dialog box (see Figure 22.5).
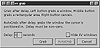
Fig. 22.5 You can use a variety of methods to grab any part of the screen under xv.
You use the mouse to select on-screen the object that you want to capture. To capture a window, you can click the Grab button and then click the left mouse button in the window you want to capture. You can also set a delay value, click the AutoGrab button, and then position the mouse cursor in the window. Either way, xv captures the image and displays it in a window of its own. You can then use the main dialog controls to manipulate and save the image.
There are plenty of applications for X Windows on the Internet. The following sections provide a brief overview of several of the X applications furnished either with the Slackware distribution or in the /contrib directory of the Slackware CD-ROM. Several are also included with the Red Hat distribution or are available for download from your favorite GNU Web site.
| Previous | Table of Contents | Next |