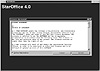
FIG. E.1 The license agreement defines how you can use your copy of StarOffice for Linux.
| Table of Contents |
If you follow the information in this section, you should be able to get StarOffice running on basically any Linux system that meets the listed requirements. The system requirements for installing StarOffice 4.0 are listed in Table E.1.
| Object | Requirement |
|---|---|
| Linux kernel version | 2.0.x (or later) |
| Linux library version | libc 5.4.22 or higher up to version 6.x (libc 6.x can be installed on your Linux system, but the earlier version must be available to StarOffice) |
| System memory | 32MB RAM |
| Hard disk space | 11–120MB depending on installation type |
| X Windows system graphics | 256 or more colors or grayscales |
These requirements are straightforward. Pay special attention to the fact that StarOffice requires a fair amount of memory and hard disk space compared to many Linux programs. The more you have, the more smoothly StarOffice will run.
StarOffice uses the LANG environment variable to determine which international number, currency, and dictionary settings to use. The default setting is en_US for U.S. English. If you need to change to British English, enter the following command from any command line before running StarOffice:
export LANG=en_GB
One of the benefits of using Linux is the true multiuser capability of the operating system. Several people can be logged in across a network and use the files and services from a single Linux system.
StarOffice allows for a network installation, which enables you to install StarOffice in a main location (such as /opt or /usr/local) and then install a relatively small (11MB) client portion that allows a user to access the StarOffice installation without your having to install the entire (huge) product in every home directory.
TIP: Even if you’re just using Linux as your desktop, using a network installation is an easy way to allow multiple user accounts to access StarOffice without eating up 100MB for each user’s copy.
With that said, installing StarOffice for Linux is simple. Most problems occur for one of these reasons:
If you use a single-user installation, you’ll be installing StarOffice in your home directory, so permission to create files is no problem.
If you intend to use a network installation, you’ll probably want to be logged in as root (or as a user with some system administration rights) to create the StarOffice installation. The directory in which you install StarOffice must be accessible for Read access by all the users who will be running StarOffice from that location. The commands to set the permissions for the StarOffice directory are provided later in this appendix when the setup procedure is described.
If you’re installing StarOffice on a Linux system other than the one included on the CD-ROM in this book, you may need to install the version of the system libraries used by StarOffice. You can check which version you have installed by executing these commands:
$ cd /usr/lib $ ls –l libc* lrwxrwxrwx 1 root root 19 Aug 11 1997 /usr/lib/libc.so -> /lib/libc.so.5.4.22 -r--r--r-- 1 root root 19354 Nov 7 1997 /usr/lib/libcomm.so
TIP: If you’re not using a Linux system from Caldera, you can also try this command, which often works on Red Hat or Slackware Linux systems:$ /sbin/ldconfig -Nv | grep libc.so.5
If the listing that appears includes libc5.4.22 (or a later version of libc5.x), as the preceding listing does, StarOffice will function correctly. If it does not, you should install it from the original CDs that accompany your Linux distribution or from an updated CD-ROM version of Linux.
CAUTION:
You can download different library versions from this Web site:But it’s much safer to use an official tested library that you get from your Linux vendor.
After you download and install the correct version of libc (described in the following section), execute this command to make it accessible for your system:
# ldconfig
StarOffice for Linux was “sponsored” by Caldera, Inc., one of the leading producers of Linux products. Caldera, Inc. worked with Star Division to have the StarOffice suite ported to Linux. This means that StarOffice installs effortlessly on Caldera OpenLinux systems, but it can require a little adjustment to work correctly on other Linux systems, such as Debian or Red Hat Linux.
Although Caldera OpenLinux uses the RPM software package management tool (which relies on the RPM utility), StarOffice for Linux uses a separate installation program described later in this appendix. You don’t need to have the RPM tool installed on your Linux system to install StarOffice.
If the library version and other system requirements described in Table E. 1 are met, StarOffice should run without a problem on any Linux system.
If you have a different version of the system libraries installed, you’ll probably want to use the libc version 5.4.22 libraries only for StarOffice without having them available to other programs on your Linux system. This is the procedure provided in the section that follows.
CAUTION:
Replacing libraries on a stable Linux system is not a good idea. Instead, follow the steps for making the needed library version available only to StarOffice.
To install the libc version for StarOffice so that it’s used only for StarOffice, follow these steps before starting the setup program:
# mkdir /opt/Office40/
# cd /opt/Office40 # mkdir lib
# cp /tmp/libc.so.5.4.33 /opt/Office40/lib
# ln –s libc.so.5.4.33 libc.so.5
# export LD_LIBRARY_PATH=/opt/Office40/lib
The correct library will now be used both for StarOffice setup and for running the StarOffice suite.
You must execute this last step (export the LD_LIBRARY_PATH) right before you start StarOffice each time. If you don’t, StarOffice won’t find the correct library file. If you make this command part of your startup script (in .bashrc or .profile), all programs will use the library you installed for StarOffice, which poses a risk to everything else you do.
NOTE: The alternative to using the export command each time you run StarOffice is to create a script that sets the library path variable and starts StarOffice at the same time. The script would look like this:#!/bin/sh export LD_LIBRARY_PATH=/opt/Office40/lib /opt/Office40/bin/sofficeSave these three lines in a file, and then use this command
Chmod a+x scriptnameto make the script executable. Now when you run the script, the library path is set only for StarOffice, not for other programs you run.
You’re now ready to start the setup program and install StarOffice.
StarOffice is installed from the CD-ROM by a “setup” program, just like most Windows programs that you might be familiar with. Once you’ve established that you have the correct Linux system requirements in place, you’re ready to run the setup program to install StarOffice.
The network installation procedure is described in the later part of this appendix. A network installation of StarOffice differs from a single-user installation only in the location of the StarOffice files and the ability of multiple users to run StarOffice at the same time.
You start the setup program just as you would start any other Linux program. If you’re not familiar with the process, follow these steps:
$ su - admin password: $ mount –t iso9660 /dev/cdrom /mnt/cdrom $ exit $
$ cd /mnt/cdrom/StarOffice
$ ./setup
When you start the setup program, the first window that appears displays the StarOffice license agreement, as shown in Figure E.1.
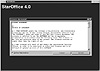
FIG. E.1 The license agreement defines how you can use your copy of StarOffice for Linux.
Three types of licenses are available for StarOffice:
NOTE: The CD-ROM in this book contains the complete StarOffice for Linux with a non-commercial license. You can install and use StarOffice for personal or evaluation use. If you want to use StarOffice in a business, you must purchase a commercial license.
The next decision you have to make is which components of StarOffice you want to install. As we said earlier, StarOffice is not a small program, so you may choose to leave some parts out of the installation.
Remember, however, that the “integrated” nature of StarOffice means that most of the program is shared among all of the components. That means that you can’t choose not to install a large component like the StarImpress presentation software.
If you do need to save hard disk space, you can leave out any of the following components:
You can choose one of several installation options, as shown in Figure E.2.

FIG. E.2 You can select which components of StarOffice to install by selecting an installation option.
The easiest choice is the Standard Installation. Although this takes up a lot of space, it provides you with graphics, templates, help files, dictionaries, and so forth. If you choose the Standard Installation button, you should have about 110MB of free hard disk space. The final installation will take only about 90MB, but the process will use some additional space during installation.
If you don’t have that much space, you can choose the Minimum Installation option. This requires only about 50MB of hard disk space, but it doesn’t install such things as the help files and sample documents.
If you like setting things up yourself, you can choose the Custom Installation option. When you choose this button, the dialog box in Figure E.3 appears.

FIG. E.3 The Custom Installation option lets you choose which additional components you want to install.
From this dialog box, you can select which components you want to install. As we mentioned earlier, however, you don’t have a lot of choice (like you would with Microsoft Office).
StarOffice uses the same set of underlying functionality for the word processor, the spreadsheet, the presentation software, and so forth. If you left out a key section, none of these would function. Instead, you can save space by selecting which example documents, templates, help files, and so forth you want to install.
To deselect options from the list, follow these steps:
If you need to change the directory where StarOffice is installed, click the Select… button in the bottom part of the screen. You can then browse your Linux system file structure to choose a subdirectory for installation.
Note, however, that you should choose a subdirectory within the current user’s home directory because this is not a network installation; only one user will be using StarOffice in this setup.
If you didn’t choose the Custom Installation option, you still get to decide where to install StarOffice. If you selected the Standard or Minimum Installation option, another window appears (see Figure E.4) where you can select an installation subdirectory. This is just like the option at the bottom of the custom installation dialog box (refer to Figure E.3).

FIG. E.4 You can select where to install StarOffice.
Because this installation of StarOffice is for an individual user, the default location in the user’s home directory is a safe choice.
If you don’t want to install StarOffice in the home directory, or if you want to change the name of the directory where StarOffice is installed, you can choose the Select button to change the location.
After you select the installation directory, click OK. A window appears, displaying the progress of the installation (see Figure E.5). The installation will take from 5–25 minutes to complete, depending on the speed of your system components.
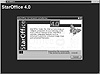
FIG. E.5 This dialog box shows you the progress of the installation process.
When the installation is complete, a dialog box appears, requesting such personal information as your name, company, telephone number, and e-mail address (see Figure E.6).
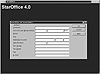
FIG. E.6 The user information you enter here is stored for use in StarOffice documents.
You don’t have to enter any information here, but it’s a good idea to enter at least your name and e-mail address. This information will be used when you create and send e-mail messages with StarOffice. It provides your name and e-mail address to the Internet systems that process e-mail or newsgroup postings. Your real name and e-mail address are required by Internet etiquette when sending messages. The StarOffice e-mail and news services won’t work without them.
The other information, such as fax number, telephone number, and address, is provided to your StarOffice system for use in document templates and macros like fax cover sheets and travel expense reports. But the information beyond your name and e-mail address is less important.
Fill out as much of this dialog box as you want, and then click OK to continue.
TIP: If you need to update, modify, or add to the information in this dialog box, you can do so at any time by using the Tools menu. Choose Options, General, and select the User Data tab.
The installation is now complete. If you aren’t interested in learning about a network installation, skip to the section on printer installation later in this appendix.
A network installation of StarOffice will be useful if you’ve purchased several licenses of StarOffice. It allows you to install StarOffice in a single location where more than one user can access and use it. This saves disk space by eliminating the need for each user to have a copy of StarOffice in his or her home directory.
NOTE: Of course, if you’re using the non-commercial version of StarOffice included on the CD in this book, you can use the network installation with multiple user accounts to evaluate how it all works. But don’t run your business on it.
A network installation of StarOffice is basically the same as a single-user installation. The only differences are the location where StarOffice is installed and the need to enter a few files for each user who will use StarOffice. We’ll walk you through both parts of the installation: server and user.
The system requirements for the network installation are the same as those for a single-user installation.
To start a network installation, follow these steps:
# cd /mnt/cdrom/StarOffice40/
# ./setup /net
The dialog boxes that appear are identical to those that appear during a single-user installation. The only difference in the process at this point is the location you select for the StarOffice files to be installed in.
Instead of installing StarOffice in a single user’s home directory, you should install it in a common applications area, such as the /opt directory or the /usr/local directory (under an Office40/ subdirectory).
Complete the network installation by responding to the dialog boxes for accepting the license agreement and selecting the type of installation (Standard, Minimum, or Custom). You don’t enter user information in the network installation until you install an individual user.
The network installation of StarOffice isn’t meant to be used directly. (In fact, it may generate a segmentation fault and crash if you try to run it.) Instead, follow the network installation instructions (which you just completed) by installing a few files for a single user.
To start the installation process for a single user, follow these steps:
$ cd /opt/Office40/bin
$ ./setup
CAUTION:
Remember, if you don’t enter at least your real name and e-mail address, the e-mail and newsgroup functions within StarOffice won’t work.
Now you’re ready to start StarOffice. Before you move on, however, you should review the last section on modifying your StarOffice installation.
After you have installed StarOffice, you might want to change the installation. For example, if you didn’t install the help files or templates in the original installation, you might want to add them to your system later. On the other hand, you might even need to remove StarOffice from your Linux system. Although almost all of StarOffice is stored in the Office40 directory, it always helps to have a deinstall utility.
All of these tasks can be completed by starting the setup utility after StarOffice is installed. The setup utility will detect that StarOffice is already installed on your system (for the current user) and will, therefore, present you with different options than it did in the original installation.
Start the setup utility by changing to the program directory of StarOffice and running the setup program:
$ cd Office40/bin $ ./setup & $
The setup program starts, but it doesn’t look like it did the first time (see Figure E.7). The following options are presented now.

FIG. E.7 The setup utility presents different options after StarOffice is installed.
Most of these options require that you have your StarOffice CD mounted. The setup utility needs to access the original files in order to alter or update your installation.
When you installed StarOffice, you had a choice of installation options. If you chose the Custom Installation option, you selected which components you wanted to install.
If you start the setup utility again—after you’ve completed the original installation—and you choose the Modify button, you can add items to or remove items from the list of components you originally installed.
The dialog box in which you select the components to install is basically the same as the Custom Installation dialog box. You can choose the items that you want to include in your StarOffice installation.
If you have a CD with a newer version of StarOffice for Linux, you can choose the Upgrade button to update the necessary files from the new StarOffice CD so that the installation of StarOffice on your Linux system reflects the latest version.
By using the Upgrade button instead of erasing the existing StarOffice directory (or using the deinstallation option that follows), you can preserve the settings and working files that you’ve created in your current StarOffice directory.
If you decide you need to take StarOffice off your system, the best way to do it is with the De-Iinstall button in the setup program.
Of course, as an alternative you can go to the Office40/ directory and use this command
$ rm –rf *
But that’s generally very dangerous. In addition, some of the hidden files created by StarOffice may be left in place. If you intend to reinstall StarOffice for any reason, those leftover hidden files will cause confusion during the installation.
The final option in the post-installation setup program is the Repair button. Use this button if something has happened to your Linux filesystem that prevents StarOffice from running.
You can compare this to having a really bad crash in Microsoft Windows. Instead of reinstalling the system or application, you can run the setup utility and use the Repair button.
The Repair feature can determine what parts of StarOffice are missing or misplaced and whether file versions are incompatible. As with modifying the installation, this provides a convenient alternative to backing up your data and configurations and reinstalling StarOffice.
As with the Modify and Upgrade options, you’ll need your StarOffice CD-ROM so the Repair utility can retrieve any missing files from the original source.
| Table of Contents |