
Figure 64.4. When creating a master backup, Lone-Tar lets you exclude directories that are not to be backed up.
| Previous | Table of Contents | Next |
To start a master backup, choose the M option from the main menu. You are asked if you want to exclude any filesystems, as shown in Figure 64.4. By default Lone-Tar assumes it will back up everything on your system, but you may want to prevent Lone-Tar from backing up some filesystems or directories, such as a mounted CD-ROM. If you have a CD-ROM mounted under /cdrom, for example, you could use this option to tell Lone-Tar to ignore that directory (after all, there’s little point in backing up a CD-ROM). You may also want to avoid backing up mounted network drives, if you have any.

Figure 64.4. When creating a master backup, Lone-Tar lets you exclude directories that are not to be backed up.
You are then prompted to install a tape (or other backup media, depending on the backup device you specified during installation), and the backup process is started. You will see a few lines telling you that Lone-Tar is waiting to check the tape (in this case). After that, Lone-Tar checks the tape (or other medium) to make sure it is ready.
Lone-Tar likes to initialize each backup device itself and marks the tape or drive with a file identifying the backup as a Lone-Tar product. You don’t have to mark such backups, but they do help Lone-Tar in the restoration process. An error message, such as the one shown in Figure 64.5, shows that Lone-Tar has determined that either there is no tape in the tape drive or a brand new tape has been loaded. Instructions for marking the tape are included with the Lone-Tar file, but you don’t have to do this to perform a backup. Simply hitting Enter starts the backup process. Figure 64.6 shows the backup process underway. Lone-Tar echos the name of each file and its details back to you while it is backing up the system.

Figure 64.5. Lone-Tar issues warnings if it detects no tape in the backup drive, or the tape is new and unmarked by Lone-Tar.
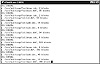
Figure 64.6. During the Backup process Lone-Tar, shows you the filename and its details as it works. This lets you see Lone-Tar is working properly.
If one backup medium is not enough for the master backup, Lone-Tar prompts you to change the medium. Lone-Tar waits until you hit Enter before continuing again. After the master backup is completed, Lone-Tar returns to the Main Menu.
Lone-Tar can use compression when making backups to fit more information on a tape or removable medium. The choice of using compression is up to you, and you will probably have been asked whether you want to use it during the installation process. The advantage of compression is simple: more data in less space. The disadvantages are twofold: it takes slightly longer to make backups when using compression, and the compressed backup can only be read by Lone-Tar. A non-compressed backup can be read by tar or Lone-Tar, which is a great advantage if you are moving your backup media to another machine.
The amount of time required to make a backup depends on a number of factors, most importantly the size of the filesystem, the speed of your backup system, and the load on your system. If you have a fast system and a high-capacity fast backup device, Lone-Tar backs up your system much faster than tar itself would have. However, the speed is most limited by the backup devices themselves. A DAT SCSI drive, for example, is much faster than a QIC cartridge tape drive driven off the floppy. You will get used to the amount of time required for a master backup after a couple of backup cycles. If there’s a long time required, start scheduling the backups at night while you sleep, or when you go away for a reasonable period of time. Take note that most master backups take at least an hour and often many hours, depending on the backup drives.
Tip:
Make sure you label the tape or other medium with the date and type of backup. Write clearly! You never know when you’ll have to figure out which tape was made when.
To make an incremental backup, follow the same process. Since most incremental backups are much smaller than a master backup, they also back up much faster. You really should get in the habit of making incremental backups either every day you use the Linux system, or whenever you save something you really can’t afford to lose. It’s better to spend ten minutes making a backup than four hours rewriting that chapter of your latest book!
A selective backup, started using the S option on the Lone-Tar menu, lets you back up only specific areas of your system. You are asked which files or directories to include or exclude, then the backup proceeds normally.
The Verify option provided by Lone-Tar is a security precaution that you should make use of every time you make a backup. The Verify option scans through the backup and compares it to the original files. This makes sure that any backup errors are caught before they become serious.
It is a good habit to get into verifying each backup after it has been made. This is especially true when you have made new master backups.
Remember that some files on your system may change between the backup time and the verification time, depending on whether the system was used between the two times or not. Some automated procedures such as mail, logging, news, and automated background tasks alter files while a backup or verification is proceeding. Lone-Tar finds the files different and reports errors to you. You should carefully read the reports from the Verification process so you know which errors are important and which occurred because of these system changes.
| Previous | Table of Contents | Next |