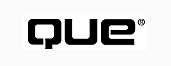
The Enterprise Edition of Visual C++ was developed for those of you who are integrating SQL databases and C++ programs, especially if you use stored procedures. It's sold as a separate edition of the product: You can buy a copy of the Enterprise Edition instead of the Professional Edition. If you already own a Professional or Subscription Edition, you can upgrade to the Enterprise Edition for a reduced price.
The Enterprise Edition of Visual C++ includes several extra features within Visual Studio:
Also, a number of separate development tools are included:
If you do database programming, if you develop large projects and produce object model diagrams, and if you work in teams and need to prevent revision collision, you need the features of the Enterprise Edition.
Structured Query Language (SQL) is a way to access databases, interactively or in a program, that is designed to read as though it were English. Most SQL statements are queries--requests for information from one or more databases--but it's also possible to use SQL to add, delete, and change information. As mentioned in Chapter 22, "Database Access," SQL is an enormous topic. This section reviews the most important SQL commands so that even if you haven't used it before, you can understand these examples and see how powerful these tools can be.
SQL is used to access a relational database, which contains several tables. A table is made up of rows, and a row is made up of columns. Table 23.1 lists some names used in database research or in some other kinds of databases for tables, rows, and columns.
| SQL | Also Known As |
| Table | Entity |
| Row | Record, Tuple |
| Column | Field, Attribute |
Here's a sample SQL statement:
SELECT au_fname, au_lname FROM authors
It produces a list of authors' first and last names from a table called authors. (This table is included in the sample pubs database that comes with SQL Server, which you will be using in this chapter.) Here's a far more complicated SQL statement:
SELECT item, SUM(amount) total, AVG(amount) average FROM ledger
WHERE action = `PAID'
GROUP BY item
having AVG(amount) > (SELECT avg(amount) FROM ledger
WHERE action = `PAID')
A SQL statement is put together from keywords, table names, and column names. The keywords include the following:
Like C++, SQL supports two kinds of comments:
/* This comment has begin and end symbols */ -- This is a from-here-to-end-of-line comment
As you saw in Chapter 22, "Database Access," an ODBC program using CDatabase and CRecordset can already access a SQL Server database or any database that supports SQL queries. What's more, with the ExecuteSQL function of CDatabase, you can execute any line of SQL from within your program. Most of the time, the line of SQL that you execute is a stored procedure--a collection of SQL statements stored with the database and designed to be executed on-the-fly by the database server.
There are lots of reasons not to hard-code your SQL into your C++ program. The three most compelling are
Many programmers accessing a SQL database from a C++ application are building on the work of other developers who have been building the database and its stored procedures for years. Copying those procedures into your code would be foolish indeed. Calling them from within your code lets you build slick user interfaces, simplify Internet access, or take advantage of the speed of C++, while retaining all the power of the stored procedures previously written.
Highly skilled professionals are always in demand, and sometimes the demand exceeds the supply. Many companies find it hard to recruit solid C++ programmers and equally as hard to recruit experienced database administrators who can learn the structure of a database and write in SQL. Imagine how difficult it would be to find a single individual who can do both--almost as difficult as having two developers work on the parts of the program that called SQL from C++. A much better approach is to have the C++ programmer call well-documented SQL stored procedures and the SQL developer build those stored procedures and keep the database running smoothly.
Separating the C++ and SQL parts of your application has another benefit: Changes to one might not affect the other. For example, a minor C++ change that doesn't involve the SQL will compile and link more quickly because the C++ part of the application is a little smaller without the SQL statements in it. Also, changes to the SQL stored procedure, if they don't involve the parameters to the function or the values it returns, will take effect without compiling and linking the C++ program.
There is a downside, however. It can be very difficult to track down problems when you are unsure whether they are in the C++ or the SQL part of your program. When one developer is doing both parts, learning two different tools and switching between them makes the job harder than it would be in a single tool. Also, the tools available for working with SQL lack many features that Visual C++ has offered C++ programmers.
Now, with the Enterprise Edition of Visual C++, you can have the best of both worlds. You can separate your C++ and SQL for reuse and maintenance but use the editor, syntax coloring, and even the debugger from Visual C++ to work on your SQL stored procedures.
One sample database that comes with SQL Server is called pubs. It tracks the sales of books and the royalties paid to their authors. In this chapter you will write a new stored procedure and display the records returned by it in a simple record view dialog box. SQL Server should be up and running before you start to build the application.
Before you create the project, you need to create a data source to which it will connect. On your real projects, this data source might already exist.
Choose Start, Settings, Control Panel and then double-click ODBC. Select the User DSN tab, as in Figure 23.1, and click the Add button to add a new data source name (DSN).
FIG. 23.1 Add a user data source name.
On the next dialog box, choose SQL Server, as in Figure 23.2, and click Finish. You're several steps away from finishing, no matter what the button says.
FIG. 23.2 Connect to a SQL Server.
On the next dialog box, fill in a name and description for the data source. Then drop down the Server box; choose your server or type its name. Figure 23.3 shows the completed dialog box for a test system with only the sample databases installed. Click Next.
FIG. 23.3 Specify the server.
You can choose to connect to the server by using NT authentication or SQL Server authentication. If you're not sure, talk to your system administrator. Because this sample was developed on a test machine, SQL Server authentication--with the default account of sa and no password--is acceptable. Figure 23.4 shows the completed dialog box. Click Next.
FIG. 23.4 Security can be lax on test machines but not in the real world.
At this point, you can choose whether to connect this data source name to a single database on the server or to the server as a whole. If you want to associate this DSN with only one database, select the top check box and choose your database. If not, leave the top check box deselected. In either case, leave the rest of the dialog at the defaults, shown in Figure 23.5. Click Next.
FIG. 23.5 This DSN is connected to the entire server, not just one database.
Accept the default on the next dialog box, shown in Figure 23.6, and click Next.
Leave both check boxes deselected on the last dialog, shown in Figure 23.7. Click Finish, and the process really is over.
Figure 23.8 shows the summary of settings from this connection process. It's a very good idea to test your connection before moving on.
FIG. 23.6 Character translations and regional settings need no special treatment in this example.
FIG. 23.7 There's no need to log slow queries or driver statistics in this example.
FIG. 23.8 Confirm your choices for the ODBC SQL connection.
Click Test Data Source, and you should see something like Figure 23.9. If you don't, click Cancel to return to the final step of the process and click Back until you are back to the step you need to adjust. Then come forward again with Next.
FIG. 23.9 Make sure your DSN connects properly.
When you have tested the connection successfully, click OK on the summary dialog and then OK on the ODBC Data Source Administrator. Close Control Panel.
Open Developer Studio and choose File, New and then click the Projects tab. Select MFC AppWizard (exe) and name the project Publishing, as shown in Figure 23.10. Click OK to start the AppWizard process.
FIG. 23.10 Start AppWizard in the usual way.
In Step 1 of AppWizard, choose an SDI application. Click Next to move to Step 2 of AppWizard. As shown in Figure 23.11, select the Database View Without File Support option. Click Data Source to connect a data source to your application.
Select the ODBC option and from the drop-down box next to it, select the DSN you just created, as shown in Figure 23.12. Leave the Recordset Type as Snapshot and click OK to specify the exact data source.
FIG. 23.11 This application needs database support but will not have a document.
FIG. 23.12 Your data source is an ODBC data source name.
The SQL Server login dialog appears. Click the Options button to show the enlarged dialog of Figure 23.13. Choose pubs from the Database drop-down box and enter your login ID and password at the top of the dialog. Click OK.
FIG. 23.13 Connect to the sample pubs database.
The Select Database Tables dialog, shown in Figure 23.14, appears. Click on dbo.authors, dbo.titleauthor, and dbo.titles. Click OK.
FIG. 23.14 Choose the authors, titles, and authortitle tables.
You are back to Step 2 of AppWizard. Click Next to move to Step 3. Choose No Support for Compound Documents or ActiveX Controls and click Next to move to Step 4. Click Next to accept the Step 4 defaults and then Next again to accept the Step 5 defaults. On Step 6, click Finish. The New Project Information summary, shown in Figure 23.15, appears. Click OK to create the project.
FIG. 23.15 Confirm that your choices are correct before clicking OK.
You have now completed a shell of an application that displays database values in a record view, much like the one discussed in Chapter 22. Nothing you have done so far has been specific to the Enterprise Edition. That is about to change.
The database tables you specified are connected to your record set, but they aren't available for use with the SQL features of the Enterprise Edition. You need to make a data connection to connect the database to your application. Follow these steps to make the connection:
FIG. 23.16 Create a subproject within this project.
FIG. 23.17 Connect to the local server.
In the Workspace pane on the left of the screen, a new tab has appeared. Figure 23.18 shows the new DataView. Expand the Tables section and expand authors to show the columns within the table. Double-click the authors table, and you can see your data on the right in Figure 23.18.
Also featured in Figure 23.18 is the Query toolbar, with the following buttons:
FIG. 23.18 The DataView shows you the database structure and can display your data in the working area.
When you double-click a table name, such as authors, in the DataView to display all the columns and all the records, you are actually executing a simple SQL query, as follows:
SELECT authors.* FROM authors
The results of this query appear in the results pane, which is the only one of the four Query Designer panes to be displayed, by default. This query was built for you by Query Designer and means show all the columns and records of the authors table. Figure 23.19 shows the four panes of Query Designer as they appear when you first make the data connection. To see all four panes, use the toolbar buttons to toggle them on. You can adjust the vertical size of each pane but not the horizontal.
To change your query, deselect * (All Columns) in the diagram pane (at the top of Figure 23.19) and then select au_lname, au_fname, and phone. The values in the results pane become gray to remind you that these aren't the results of the query you are now building. As you make these selections in the diagram pane, the other panes update automatically, as shown in Figure 23.20.
FIG. 23.19 The DataView shows you the database structure and can display your data in the working area.
Highlight phone in the diagram pane and click the Sort Ascending button on the Query toolbar. This will sort the results by phone number. Click the Run button on the Query toolbar to execute the SQL that has been built for you. Figure 23.21 shows what you should see, including the new values in the results pane.
The capability to create simple SQL queries quickly, even if your SQL skills aren't strong, is an amazing aspect of the Enterprise Edition. However, using stored procedures is where the real payoff of this software becomes apparent.
FIG. 23.20 You can build simple queries even if you don't know any SQL.
FIG. 23.21 Running your SQL queries is a matter of a single click.
Collapse the tables section in the DataView and expand the Stored Procedures section. This shows all the stored procedures that are kept in the database and are available for you to use. Double-click reptq2 to display the procedure. One thing you probably notice immediately is the syntax coloring in the editor window. The colors used are
To run a stored procedure, choose Tools, Run; or right-click the stored procedure name in DataView and choose Run; or right-click in the editor and choose Run. The results appear in the Results pane of the Output window--don't confuse this with the Results pane of Query Designer. Figure 23.22 shows the Output window stretched very large to show some results of reptq2.
FIG. 23.22 You can see the results of any stored procedure from within Developer Studio.
Some stored procedures take parameters. For example, double-click reptq3; its code looks like this:
CREATE PROCEDURE reptq3 @lolimit money, @hilimit money,
@type char(12)
AS
select pub_id, type, title_id, price
from titles
where price >@lolimit AND price <@hilimit AND type = @type
OR type LIKE `%cook%'
order by pub_id, type
COMPUTE count(title_id) BY pub_id, type
This stored procedure takes three parameters: lolimit, hilimit, and type. If you run it, the dialog box shown in Figure 23.23 appears: Enter parameter values and click OK to run the procedure. See the results in the Output window.
FIG. 23.23 Providing parameters to stored procedures is simple.
It might be nice if the type parameter were a drop-down box, enabling you to see all the type values in the table before submitting the query rather than having to type business yourself. That sort of capability is exactly what you can build into a C++ program that uses SQL stored procedures. To see how, in the next section you will write a new stored procedure and call it from your C++ program.
To create a new stored procedure, right-click Stored Procedures in DataView and choose New Stored Procedure. This code appears in the editor:
Create Procedure /*Procedure_Name*/
As
return (0)
Edit this code so that it looks like Listing 23.1. Save the stored procedure by choosing File, Save--there's no need to specify the name because it's in the first line. After the procedure has been saved, its name appears in the DataView.
CREATE PROCEDURE author_ytd @sales int
AS
SELECT authors.au_lname, authors.au_fname, titles.title, ytd_sales
FROM authors, titles, titleauthor
WHERE ytd_sales > @sales
AND authors.au_id = titleauthor.au_id
AND titleauthor.title_id = titles.title_id
ORDER BY ytd_sales DESC
This SQL code gathers information from three tables, using the au_id and title_id columns to connect authors to titles. It takes one parameter, sales, which is an integer value. Run the procedure to see the results immediately. Listing 23.2 shows the results, using 4000 as the value for sales.
Running Stored Procedure dbo.author_ytd ( @sales = 4000 ). au_lname au_fname title ytd_sales -------------- -------- -------------------------------------------- ------ DeFrance Michel The Gourmet Microwave 22246 Ringer Anne The Gourmet Microwave 22246 Green Marjorie You Can Combat Computer Stress! 18722 Blotchet-Halls Reginald Fifty Years in Buckingham Palace Kitchens 15096 Carson Cheryl But Is It User Friendly? 8780 Green Marjorie The Busy Executive's Database Guide 4095 Bennet Abraham The Busy Executive's Database Guide 4095 Straight Dean Straight Talk About Computers 4095 Dull Ann Secrets of Silicon Valley 4095 Hunter Sheryl Secrets of Silicon Valley 4095 O'Leary Michael Sushi, Anyone? 4095 Gringlesby Burt Sushi, Anyone? 4095 Yokomoto Akiko Sushi, Anyone? 4095 White Johnson Prolonged Data Deprivation: Four Case Studies 4072 (14 row(s) affected) Finished running dbo.author_ytd.
RETURN_VALUE = 0
At the moment, you have an empty C++ application that uses a recordset and would display members of that recordset in a record view if you added fields to the dialog to do so. The recordset contains all the columns from the three tables (authors, titleauthor, and titles) that you specified during the AppWizard process. That's arranged by a function called CPublishingSet::GetDefaultSQL() that AppWizard wrote for you, shown in Listing 23.3.
CString CPublishingSet::GetDefaultSQL()
{
return _T("[dbo].[authors],[dbo].[titleauthor],[dbo].[titles]");
}
You're going to change this default SQL so that it calls your stored procedure, which is now part of the pubs database. First, choose Project, Set Active Project and select Publishing. Switch to ClassView in the Workspace pane, expand CPublishingSet, and double-click GetDefaultSQL() to edit it. Replace the code with that in Listing 23.4.
CString CPublishingSet::GetDefaultSQL()
{
return _T("{CALL author_ytd(4000)}");
}
NOTE:ormally you would not hard-code the parameter value like this. Adding member variables to the class to hold parameters and passing them to the SQL is a topic you can explore in the online help when you are more familiar with the Enterprise Edition.
The records returned from this query will go into your recordset. The query returns four columns (au_lname, au_fname, title, and ytd_sales), but the recordset is expecting far more than that. You can use ClassWizard to edit your recordset definition. Follow these steps:
FIG. 23.24 ClassWizard manages your recordset definition.
Your application can compile and run now, but until you edit the Record View dialog box, you won't be able to see the records and columns that are returned by another query. Editing the dialog box is covered in Chapter 22 and uses skills first demonstrated in Chapter 2, "Dialogs and Controls," so the description here will be brief.
Click the ResourceView tab, expand the resources, expand Dialogs, and double-click IDD_PUBLISHING_FORM. This dialog box was created for you by AppWizard but has no controls on it yet. Delete the static text reminding you to add controls, and add four edit boxes and their labels so that the dialog resembles Figure 23.25. Use sensible resource IDs for the edit boxes, not the defaults provided by Developer Studio. Name them IDC_QUERY_LNAME, IDC_QUERY_FNAME, IDC_QUERY_TITLE, and IDC_QUERY_YTDSALES.
FIG.23.25 Edit your Record View dialog box.
There is one task left: Connect these fields to member variables. Here's how to make that connection:
In ClassView, double-click the function DoFieldExchange() under CPublishingSet and look at the code that was generated for you. The order in which the variables appear in this code is important: It must match the order in which the fields are coming back from your stored procedure. Figure 23.27 shows DoFieldExchange() and the stored procedure together. Adjust the order of the fields in the SELECT statement, if required.
Build your project and run it. You should see a record view like Figure 23.28 (you might have to go through the SQL login procedure again first), and if you scroll through the record view with the arrow buttons, you should see every author from the report in Listing 23.2.
FIG. 23.26 Connect the record view controls to member variables of the recordset.
FIG. 23.27 Make sure that the fields are in the same order in DoFieldExchange() as in your stored procedure.
FIG. 23.28 Your application displays the results of the stored procedure's query.
TIP: Make sure you have saved the SQL stored procedure before you build. Because the stored procedures are in a subproject of Publishing, building Publishing will not trigger any saves in the subproject.
This application doesn't do much at the moment: It calls a stored procedure and neatly presents the results. With a little imagination, you can probably see how your SQL-based C++ programs can wrap stored procedures in user-friendly interfaces and how easy it is to develop and maintain these stored procedures by using Developer Studio. You can even debug your SQL by using the Developer Studio debugger.
The DataView gives you full control over not only the contents of your SQL database but also its design. A raft of graphical tools makes it easy to see how the database works or to change any aspect of it.
Return to the DataView, right-click the authors table, and choose Design. With the Database Designer, shown in Figure 23.29, you can change the key column, adjust the width, apply constraints on valid values, and more.
FIG. 23.29 The Database Designer lets you change any aspect of your database's design.
For example, to open the property sheet shown in Figure 23.30, click the Properties button at the far right of the Table toolbar while au_id is selected. The constraint shown here means that au_id must be a 9-digit number. Clicking the Relationship tab, shown in Figure 23.31, shows that au_id is used to connect the authors table to the titleauthor table.
FIG. 23.30 It's simple to specify column constraints.
FIG. 23.31 The Relationships tab makes it simple to see how tables are related.
One of the easiest ways to quickly present information to people is with a diagram. Figure 23.32 shows a diagram that explains the relationships between the three tables used throughout this chapter. To create the same diagram yourself, follow these steps:
FIG. 23.32 A picture is worth a thousand words when it's time to explain your database design.
If you want, you can save this diagram in the database. Just click the Save button on the standard toolbar and provide a name. The diagrams will be available to any other developers who use the Enterprise Edition to access this database.
If you're a database developer, you probably can't wait to open your own database in the Database Designer and set to work. Be sure to take advantage of the many features on the Database Diagram toolbar. For example, you can add a note or explanation with the New Text Annotation button; this note can be moved wherever you want. Four buttons grouped together control how much detail is shown for each table. The first, Column Properties, shows all the details that were in the table view. The second, Column Names, is the default in the diagram view. Keys shows only those columns that are keys, and Name Only shrinks the grid to a tiny column showing only the table's name. This is useful for diagrams representing the relationships of many tables or of tables from other projects.
To change any design decision about these tables, open the shortcut menu and choose Column Properties; then edit these properties as you did in the Database Designer. How's that for an easy way to design and administer a SQL database?
Microsoft Transaction Server is a completely separate product that comes with the Enterprise Edition of Visual C++ but is not integrated with it. MTS enables you to use a collection of COM objects called components to securely execute distributed transactions within enterprise-scale database applications. Applications that use MTS can be written in any language that produces ActiveX applications, including Visual C++, Visual J++, and Visual Basic.
To work with MTS, you must be comfortable doing under-the-hood ActiveX and COM programming, working directly with interfaces. If you've always relied on MFC to hide interfaces from you, you should probably read Chapter 21, "The Active Template Library," to gain an introduction to the way that interfaces are used.
Like ODBC, you can use MTS with almost any kind of database, including ordinary file systems. Certainly SQL databases work with MTS, but so do a huge variety of other resource managers. This enables you access to the power of MTS without having to change your database system at all.
An MTS component is a COM object. It can do any specific task within your system, and often several components are involved in a given transaction. Components are gathered together into packages, which are installed as a unit onto your system.
A transaction is a unit of work that should succeed or fail as a whole. For example, if a customer is transferring money from one bank account to another, the money should be withdrawn from one account and deposited to the other. It doesn't make sense for one step in this process to fail and the other to proceed to completion. This would either unfairly take money away from customers or unfairly give money to customers. Database programmers have long realized this and have developed ways of rolling back transactions that are partially completed when a step fails or of checking conditions to ensure that all the steps will succeed before starting. However, these techniques are much more difficult to implement in a large, distributed system--too difficult to implement by hand.
For example, imagine that two systems are about to take money (say, $100) from a customer's bank account. The first checks the balance, and there is enough money. Both systems are connected through a network to the system that keeps the balance for that account. The first system asks for the balance and receives the reply: $150. Moments later, the second asks and is also told $150. The first confidently sends the request for $100 and succeeds; only a fraction of a second later, the second asks for $100 and fails. Any portions of a transaction involving this customer that were already completed by the second system will now have to be rolled back. A transactional system such as MTS makes this process much simpler for developers by providing system services to support these tasks.
Sound good? Then install the product and get going in the online help. Two good sample systems are included: a simple banking application and a game. You can also check out Microsoft's Transaction Server Web site at http://www.microsoft.com/transaction.
If you work as part of a team of developers, a revision control system isn't a nicety--it's a necessity. For too many teams, the revision control system consists of sticking your head into the hall and telling your fellow programmers that you will be working on fooble.h and fooble.cpp for a while and to leave these alone. Perhaps it's more about demanding to know who saved his changes to fooble.h over your changes because you both had the file open at once, and somebody saved after you did. There is a better way.
Revision control systems are not a new idea. They all implement these concepts:
Microsoft's Visual SourceSafe is a good revision control system that many developers use to keep their code in order. What sets Visual SourceSafe apart from other RCS systems? It's project oriented, it hooks into Visual C++ (through the new SCCI interface, some other RCS systems can also hook in), and it comes with the Enterprise Edition of Visual C++.
When you install Visual SourceSafe, choose a custom installation and select Enable SourceSafe Integration. Doing this adds a cascading menu to Developer Studio's Project menu, shown in Figure 23.33. To enable the items on the menu, you must add your project to source control by choosing Add to Source Control and logging into Visual SourceSafe.
FIG. 23.33 Installing Visual SourceSafe adds a cascading menu to the Project menu.
The items on the menu are as follows:
You must have an account and password set up in Visual SourceSafe before you can put a project under source control and use these features. Run Visual SourceSafe from this menu to perform any administrative tasks that haven't already been taken care of for you.
Unless you are the only developer who will work on your project, you simply must use a revision control system. Visual SourceSafe is good: It works from within Developer Studio, and if you have the Enterprise Edition of Visual C++, it's free. What more could you want? Install it, learn it, use it. You won't regret it.
TIP: Revision control systems work on Web pages, database contents, documentation, bug lists, and spreadsheets as well as they do on code and program files. After you get in the habit and see the benefits, you won't stop.
© Copyright, Macmillan Computer Publishing. All rights reserved.