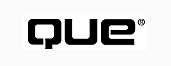
The Active Template Library (ATL) is a collection of C++ class templates that you can use to build ActiveX controls. These small controls generally don't use MFC, the Microsoft Foundation Classes, at all. Writing an ActiveX control with ATL requires a lot more knowledge of COM and interfaces than writing an MFC ActiveX control, because MFC protects you from a lot of low-level COM concepts. Using ATL is not for the timid, but it pays dividends in smaller, tighter controls. This chapter rewrites the Dieroll control of Chapter 17, "Building an ActiveX Control," and Chapter 20, "Building an Internet ActiveX Control," by using ATL rather than MFC as in those chapters. You will learn the important COM/ActiveX concepts that were skimmed over while you were using MFC.
Building an ActiveX Control with MFC is simple, as you saw in Chapters 17 and 20. You can get by without knowing what a COM interface is or how to use a type library. Your control can use all sorts of handy MFC classes, such as CString and CWnd, can draw itself by using CDC member functions, and more. The only downside is that users of your control need the MFC DLLs, and if those DLLs aren't on their system already, the delay while 600KB or so of CAB file downloads will be significant.
The alternative to MFC is to obtain the ActiveX functionality from the ATL and to call Win32 SDK functions, just as C programmers did when writing for Windows in the days before Visual C++ and MFC. The Win32 SDK is a lot to learn and won't be fully covered in this chapter. The good news is that if you're familiar with major MFC classes, such as CWnd and CDC, you will recognize a lot of these SDK functions, even if you've never seen them before. Many MFC member functions are merely wrappers for SDK functions.
How much download time can you save? The MFC control from Chapter 20 is nearly 30KB plus, of course, the MFC DLLs. The ATL control built in this chapter is, at most, 100KB and is fully self-contained. With a few tricks, you could reduce it to 50KB of control and 20KB for the ATL DLL--one-tenth the size of the total control and DLL from Chapter 20!
There's an AppWizard that knows how to make ATL controls, and it makes your job much simpler than it would be without the wizard. As always, choose File, New and click the Projects tab on the New dialog. Fill in an appropriate directory and name the project DieRollControl, as shown in Figure 21.1. Click OK.
NOTE: It's tempting to name the project DieRoll, but later in this process you will be inserting a control into the project--that control will be called DieRoll, so to avoid name conflicts, choose a longer name for the project.
FIG. 21.1 AppWizard makes creating an ATL control simple.
There is only one step in the ATL COM AppWizard, and it is shown in Figure 21.2. The default choices--DLL control, no merging proxy/stub code, no MFC support, no MTS support--are the right ones for this project. The file extension will be DLL rather than OCX, as it was for MFC controls, but that's not an important difference. Click Finish.
FIG. 21.2 Create a DLL control.
The New Project Information dialog box, shown in Figure 21.3, confirms the choices you have made. Click OK to create the project.
The ATL COM AppWizard created 13 files, but you don't have a skeleton control yet. First, you have to follow the instructions included in the Step 1 dialog box and insert an ATL object into the project.
Choose Insert, New ATL Object from the menu bar. This opens the ATL Object Wizard, shown in Figure 21.4.
FIG. 21.3 Your ATL choices are summarized before you create the project.
FIG. 21.4 Add an ATL control to your project.
You can add several kinds of ATL objects to your project, but at the moment you are interested only in controls, so select Controls in the list box on the left. The choices in the list box on the left include Full Control, Lite Control, and Property Page. If you know for certain that this control will be used only in Internet Explorer, perhaps as part of an intranet project, you could choose Lite Control and save a little space. This DieRoll control might end up in any browser, a Visual Basic application, or anywhere else for that matter, so a Full Control is the way to go. You will add a property page later in this chapter. Select Full Control and click Next.
Now the ATL Object Wizard Properties dialog box appears. The first tab is the Names tab. Here you can customize all the names used for this control. Enter DieRoll for the Short Name of DieRoll, and the rest will default to names based on it, as shown in Figure 21.5. You could change these names if you want, but there is no need. Note that the Type, DieRoll Class, is the name that will appear in the Insert Object dialog box of most containers. Because the MFC version of DieRoll is probably already in your Registry, having a different name for this version is a good thing. On other projects, you might consider changing the type name.
FIG. 21.5 Set the names of the files and the control.
Click the Attributes tab. Leave the default values: Apartment Threading Model, Dual Interface, and Yes for Aggregation. Select the check boxes Support ISupportErrorInfo and Support Connection Points. Leave Free Threaded Marshaler deselected, as shown in Figure 21.6. Each of these choices is discussed in the paragraphs that follow.
FIG. 21.6 Set the COM properties of your control.
Threading Models Avoid selecting the Single Threading Model, even if your controls don't have any threading. To be sure that no two functions of such a control are running at the same time, all calls to methods of a single-threaded control must be marshalled through a proxy, which significantly slows execution. The Apartment setting is a better choice for new controls.
The Apartment model refers to STA (Single-Threaded Apartment model). This means that access to any resources shared by instances of the control (globals and statics) is through serialization. Instance data--local automatic variables and objects dynamically allocated on the heap--doesn't need this protection. This makes STA controls faster than single-threaded controls. Internet Explorer exploits STA in controls it contains.
TIP: If the design for your control includes a lot of globals and statics, it might be a great deal of work to use the Apartment model. This isn't a good reason to write a single-threaded control; it's a good reason to redesign your control as a more object-oriented system.
The Free Threading (Multithreaded Apartment or MTA) Model refers to controls that are threaded and that already include protection against thread collisions. Although writing a multithreaded control might seem like a great idea, using such a control in a nonthreaded or STA container will result in marshalling again, this time to protect the container against having two functions called at once. This, too, introduces inefficiencies. Also, you, the developer, will do a significant amount of extra work to create a free-threaded control, because you must add the thread collision protection.
The Both option in the Threading Model column asks the wizard to make a control that can be STA or MTA, avoiding inefficiences when used in a container that is single-threaded or STA, and exploiting the power of MTA models when available. You will have to add the threading-protection work, just as when you write an MTA control.
At the moment, controls for Internet Explorer should be STA. DCOM controls that might be accessed by several connections at once can benefit from being MTA.
Dual and Custom Interfaces COM objects communicate through interfaces, which are collections of function names that describe the possible behavior of a COM object. To use an interface, you obtain a pointer to it and then call a member function of the interface. All Automation servers and ActiveX controls have an IDispatch interface in addition to any other interfaces that might be specific to what the server or control is for. To call a method of a control, you can use the Invoke() method of the IDispatch interface, passing in the dispid of the method you want to invoke. (This technique was developed so that methods could be called from Visual Basic and other pointerless languages.)
Simply put, a dual-interface control lets you call methods both ways: by using a member function of a custom interface or by using IDispatch. MFC controls use only IDispatch, but this is slower than using a custom interface. The Interface column on this dialog box lets you choose Dual or Custom: Custom leaves IDispatch out of the picture. Select Dual so that the control can be used from Visual Basic, if necessary.
Aggregation The third column, Aggregation, governs whether another COM class can use this COM class by containing a reference to an instance of it. Choosing Yes means that other COM objects can use this class, No means they can't, and Only means they must--this object can't stand alone.
Other Control Settings Selecting support for ISupportErrorInfo means that your control will be able to return richer error information to the container. Selecting support for Connection Points is vital for a control, like this one, that will fire events. Selecting Free-Threaded Marshaler isn't required for an STA control.
Click the Miscellaneous tab and examine all the settings, which can be left at their default values (see Figure 21.7). The control should be Opaque with a Solid Background and should use a normalized DC, even though that's slightly less efficient, because your draw code will be much easier to write.
TIP: If you'd like to see how a DC is normalized for an ATL control, remember that the entire ATL source is available to you, just as the MFC source is. In Program Files\Microsoft Visual Studio\VC98\ATL\ Include\\ATLCTL.CPP, you will find CComControlBase::OnDrawAdvanced(), which normalizes a DC and calls OnDraw() for you.
FIG. 21.7 Leave the Miscellaneous properties at the defaults.
Click the Stock Properties tab to specify which stock properties the control will support. To add support for a stock property, select it in the Not Supported list box; then click the > button, and it will be moved to the Supported list on the right. Add support for Background Color and Foreground Color, as shown in Figure 21.8. If you plan to support a lot of properties, use the >> button to move them all to the supported list and then move back the ones you don't want to support.
FIG. 21.8 Support Background Color and Foreground Color.
Click OK on the Object Wizard to complete the control creation. At this point, you can build the project if you want, though the control does nothing at the moment.
The MFC versions of DieRoll featured three stock properties: BackColor, ForeColor, and ReadyState. The first two have been added already, but the ReadyState stock properties must be added by hand. Also, there are two custom properties, Number and Dots, and an asynchronous property, Image.
A COM class that implements or uses an interface does so by inheriting from a class representing that interface. Listing 21.1 shows all the classes that CDieRoll inherits from.
class ATL_NO_VTABLE CDieRoll :
public CComObjectRootEx<CComSingleThreadModel>,
public CStockPropImpl<CDieRoll, IDieRoll, &IID_IDieRoll,
¬&LIBID_DIEROLLCONTROLLib>,
public CComControl<CDieRoll>,
public IPersistStreamInitImpl<CDieRoll>,
public IOleControlImpl<CDieRoll>,
public IOleObjectImpl<CDieRoll>,
public IOleInPlaceActiveObjectImpl<CDieRoll>,
public IViewObjectExImpl<CDieRoll>,
public IOleInPlaceObjectWindowlessImpl<CDieRoll>,
public ISupportErrorInfo,
public IConnectionPointContainerImpl<CDieRoll>,
public IPersistStorageImpl<CDieRoll>,
public ISpecifyPropertyPagesImpl<CDieRoll>,
public IQuickActivateImpl<CDieRoll>,
public IDataObjectImpl<CDieRoll>,
public IProvideClassInfo2Impl<&CLSID_DieRoll,
¬&DIID__IDieRollEvents, &LIBID_DIEROLLCONTROLLib>,
public IPropertyNotifySinkCP<CDieRoll>,
public CComCoClass<CDieRoll, &CLSID_DieRoll>,
Now you can see where the T in ATL comes in: All these classes are template classes. (If you aren't familiar with templates, read Chapter 26, "Exceptions and Templates.") You add support for an interface to a control by adding another entry to this list of interface classes from which it inherits.
NOTE:otice that some names follow the pattern IxxxImpl: That means that this class implements the Ixxx interface. Classes inheriting from IxxxImpl inherit code as well as function names. For example, CDieRoll inherits from ISupportErrorInfo, not ISupportErrorInfoImpl<CDieRoll>, even though such a template does exist. That is because the code in that template implementation class isn't appropriate for an ATL control, so the control inherits only the names of the functions from the original interface and provides code for them in the source file, as you will shortly see.
Farther down the header file, you will find the COM map shown in Listing 21.2.
BEGIN_COM_MAP(CDieRoll) COM_INTERFACE_ENTRY_IMPL(IConnectionPointContainer) COM_INTERFACE_ENTRY(IDieRoll) COM_INTERFACE_ENTRY(IDispatch) COM_INTERFACE_ENTRY(IViewObjectEx) COM_INTERFACE_ENTRY(IViewObject2) COM_INTERFACE_ENTRY(IViewObject) COM_INTERFACE_ENTRY(IOleInPlaceObjectWindowless) COM_INTERFACE_ENTRY(IOleInPlaceObject) COM_INTERFACE_ENTRY2(IOleWindow, IOleInPlaceObjectWindowless) COM_INTERFACE_ENTRY(IOleInPlaceActiveObject) COM_INTERFACE_ENTRY(IOleControl) COM_INTERFACE_ENTRY(IOleObject) COM_INTERFACE_ENTRY(IPersistStreamInit) COM_INTERFACE_ENTRY2(IPersist, IPersistStreamInit) COM_INTERFACE_ENTRY(ISupportErrorInfo) COM_INTERFACE_ENTRY(IConnectionPointContainer) COM_INTERFACE_ENTRY(ISpecifyPropertyPages) COM_INTERFACE_ENTRY(IQuickActivate) COM_INTERFACE_ENTRY(IPersistStorage) COM_INTERFACE_ENTRY(IDataObject) COM_INTERFACE_ENTRY(IProvideClassInfo) COM_INTERFACE_ENTRY(IProvideClassInfo2)
END_COM_MAP()
This COM map is the connection between IUnknown::QueryInterface() and all the interfaces supported by the control. All COM objects must implement IUnknown, and QueryInterface() can be used to determine what other interfaces the control supports and obtain a pointer to them. The macros connect the Ixxx interfaces to the IxxxImpl classes from which CDieRoll inherits.
TIP: IUnknown and QueryInterface are discussed in Chapter 13, "ActiveX Concepts," in the section titled "The Component Object Model."
Looking back at the inheritance list for CDieRoll, most templates take only one parameter, the name of this class, and come from AppWizard. This entry came from ObjectWizard:
public CStockPropImpl<CDieRoll, IDieRoll, &IID_IDieRoll, ¬&LIBID_DIEROLLCONTROLLib>,
This line is how ObjectWizard arranged for support for stock properties. Notice that there is no indication which properties are supported. Farther down the header file, two member variables have been added to CDieRoll:
OLE_COLOR m_clrBackColor; OLE_COLOR m_clrForeColor;
The ObjectWizard also updated DieRollControl.idl, the interface definition file, to show these two stock properties, as shown in Listing 21.3. (Double-click on the interface, IDieRoll, in ClassView to edit the .IDL file.)
[
object,
uuid(2DE15F32-8A71-11D0-9B10-0080C81A397C),
dual,
helpstring("IDieRoll Interface"),
pointer_default(unique)
]
interface IDieRoll : IDispatch
{
[propput, id(DISPID_BACKCOLOR)]
HRESULT BackColor([in]OLE_COLOR clr);
[propget, id(DISPID_BACKCOLOR)]
HRESULT BackColor([out,retval]OLE_COLOR* pclr);
[propput, id(DISPID_FORECOLOR)]
HRESULT ForeColor([in]OLE_COLOR clr);
[propget, id(DISPID_FORECOLOR)]
HRESULT ForeColor([out,retval]OLE_COLOR* pclr);
};
This class will provide all the support for the get and put functions and will notify the container when one of these properties changes.
Although ReadyState wasn't on the stock property list in the ATL Object Wizard, it's supported by CStockPropImpl. You can add another stock property by editing the header and idl files. In the header file, immediately after the lines that declare m_clrBackColor and m_clrForeColor, declare another member variable:
long m_nReadyState;
This property will be used in the same way as the ReadyState property in the MFC version of DieRoll: to implement Image as an asynchronous property. In DieRollControl.idl, add these lines to the IDispatch block, after the lines for BackColor and ForeColor:
[propget, id(DISPID_READYSTATE)] HRESULT ReadyState([out,retval]long* prs);
You don't need to add a pair of lines to implement put for this property, because external objects can't update ReadyState. Save the header and idl files to update ClassView--if you don't, you won't be able to add more properties with ClassView. Expand CDieRoll and IDieRoll in ClassView to see that the member variable has been added to CDieRoll and a ReadyState() function has been added to IDieRoll.
To add custom properties, you will use an ATL tool similar to the MFC ClassWizard. Right-click on IDieRoll (the top-level one, not the one under CDieRoll) in ClassView to open the shortcut menu shown in Figure 21.9, and choose Add Property.
FIG. 21.9 ATL projects have a different ClassView shortcut menu than MFC projects.
The Add Property to Interface dialog box, shown in Figure 21.10, appears. Choose short for the type and fill in Number for the name. Deselect Put Function because containers won't need to change the number showing on the die. Leave the rest of the settings unchanged and click OK to add the property.
FIG. 21.10 Add Number as a read-only property.
Repeat this process for the BOOL Dots, which should have both get and put functions. (Leave the Put radio button at PropPut.) The ClassView now shows entries under both CDieRoll and IDieRoll related to these new properties. Try double-clicking the new entries. For example, double-clicking get_Dots() under the IDieRoll that is under CDieRoll opens the source (cpp) file scrolled to the get_Dots() function. Double-clicking Dots() under the top-level IDieRoll opens the idl file scrolled to the propget entry for Dots.
Although a number of entries have been added to CDieRoll, no member variables have been added. Only you can add the member variables that correspond to the new properties. Although in many cases it's safe to assume that the new properties are simply member variables of the control class, they might not be. For example, Number might have been the dimension of some array kept within the class rather than a variable of its own.
Add the following to the header file, after the declarations of m_clrBackColor, m_clrForeColor, and m_nReadyState:
short m_sNumber; BOOL m_bDots;
In the idl file, the new propget and propput entries use hard-coded dispids of 1 and 2, like this:
[propget, id(1), helpstring("property Number")]
HRESULT Number([out, retval] short *pVal);
[propget, id(2), helpstring("property Dots")]
HRESULT Dots([out, retval] BOOL *pVal);
[propput, id(2), helpstring("property Dots")]
HRESULT Dots([in] BOOL newVal);
To make the code more readable, use an enum of dispids. Adding the declaration of the enum to the idl file will make it usable in both the idl and header file. Add these lines to the beginning of DieRollControl.idl:
typedef enum propertydispids
{
dispidNumber = 1,
dispidDots = 2,
}PROPERTYDISPIDS;
Now you can change the propget and propput lines:
[propget, id(dispidNumber), helpstring("property Number")]
HRESULT Number([out, retval] short *pVal);
[propget, id(dispidDots), helpstring("property Dots")]
HRESULT Dots([out, retval] BOOL *pVal);
[propput, id(dispidDots), helpstring("property Dots")]
HRESULT Dots([in] BOOL newVal);
The next step is to code the get and set functions to use the member variables. Listing 21.4 shows the completed functions. (If you can't see these in ClassView, expand the IDieRoll under CDieRoll.)
STDMETHODIMP CDieRoll::get_Number(short * pVal)
{
*pVal = m_sNumber;
return S_OK;
}
STDMETHODIMP CDieRoll::get_Dots(BOOL * pVal)
{
*pVal = m_bDots;
return S_OK;
}
STDMETHODIMP CDieRoll::put_Dots(BOOL newVal)
{
if (FireOnRequestEdit(dispidDots) == S_FALSE)
{
return S_FALSE;
}
m_bDots = newVal;
SetDirty(TRUE);
FireOnChanged(dispidDots);
FireViewChange();
return S_OK;
}
The code in the two get functions is simple and straightforward. The put_dots() code is more complex because it fires notifications. FireOnRequestEdit() notifies all the IPropertyNotifySink interfaces that this property is going to change. Any one of these interfaces can deny the request, and if one does, this function will return S_FALSE to forbid the change.
Assuming the change is allowed, the member variable is changed, and the control is marked as modified (dirty) so that it will be saved. The call to FireOnChange() notifies the IPropertyNotifySink interfaces that this property has changed, and the call to FireViewChange() tells the container to redraw the control.
Having added the code to get and set these properties, you should now change the CDieRoll constructor to initialize all the stock and custom properties, as shown in Listing 21.5. A stub for the constructor is in the header file for you to edit.
CDieRoll()
{
srand( (unsigned)time( NULL ) );
m_nReadyState = READYSTATE_COMPLETE;
m_clrBackColor = 0x80000000 | COLOR_WINDOW;
m_clrForeColor = 0x80000000 | COLOR_WINDOWTEXT;
m_sNumber = Roll();
m_bDots = TRUE;
}
At the top of the header, add this line to bring in a declaration of the time() function:
#include "time.h"
Just as you did in the MFC version of this control, you initialize m_sNumber to a random number between 1 and 6, returned by the Roll() function. Add this function to CDieRoll by right-clicking on the classname in ClassView and choosing Add Member Function from the shortcut menu. Roll() is protected takes no parameters and returns a short. The code for Roll() is in Listing 21.6 and is explained in Chapter 17.
short CDieRoll::Roll()
{
double number = rand();
number /= RAND_MAX + 1;
number *= 6;
return (short)number + 1;
}
It's a good idea to build the project at this point to be sure you haven't made any typos or missed any steps.
Just as in Chapter 20, the Image property represents a bitmap to be loaded asynchronously and used as a background image. Add the property to the interface just as Number and Dots were added. Use BSTR for the type and Image for the name. Update the enum in the idl file so that dispidImage is 3, and edit the propget and propput lines in the idl file to use the enum value:
[propget, id(dispidImage), helpstring("property Image")]
HRESULT Image([out, retval] BSTR *pVal);
[propput, id(dispidImage), helpstring("property Image")]
HRESULT Image([in] BSTR newVal);
Add a member variable, m_bstrImage, to the class after the five properties you have already added:
CComBSTR m_bstrImage;
CComBSTR is an ATL wrapper class with useful member functions for manipulating a BSTR.
A number of other member variables must be added to handle the bitmap and the asynchronous loading. Add these lines to DieRoll.h after the declaration of m_bstrImage:
HBITMAP hBitmap; BITMAPINFOHEADER bmih; char *lpvBits; BITMAPINFO *lpbmi; HGLOBAL hmem1; HGLOBAL hmem2; BOOL BitmapDataLoaded; char *m_Data; unsigned long m_DataLength;
The first six of these new variables are used to draw the bitmap and won't be discussed. The last three combine to achieve the same behavior as the data path property used in the MFC version of this control.
Add these three lines to the constructor:
m_Data = NULL; m_DataLength = 0; BitmapDataLoaded = FALSE;
Add a destructor to CDieRoll (in the header file) and add the code in Listing 21.7.
~CDieRoll()
{
if (BitmapDataLoaded)
{
GlobalUnlock(hmem1);
GlobalFree(hmem1);
GlobalUnlock(hmem2);
GlobalFree(hmem2);
BitmapDataLoaded = FALSE;
}
if (m_Data != NULL)
{
delete m_Data;
}
}
The Image property has get and put functions. Code them as in Listing 21.8.
STDMETHODIMP CDieRoll::get_Image(BSTR * pVal)
{
*pVal = m_bstrImage.Copy();
return S_OK;
}
STDMETHODIMP CDieRoll::put_Image(BSTR newVal)
{
USES_CONVERSION;
if (FireOnRequestEdit(dispidImage) == S_FALSE)
{
return S_FALSE;
}
// if there was an old bitmap or data, delete it
if (BitmapDataLoaded)
{
GlobalUnlock(hmem1);
GlobalFree(hmem1);
GlobalUnlock(hmem2);
GlobalFree(hmem2);
BitmapDataLoaded = FALSE;
}
if (m_Data != NULL)
{
delete m_Data;
}
m_Data = NULL;
m_DataLength = 0;
m_bstrImage = newVal;
LPSTR string = W2A(m_bstrImage);
if (string != NULL && strlen(string) > 0)
{
// not a null string so try to load it
BOOL relativeURL = FALSE;
if (strchr(string, `:') == NULL)
{
relativeURL = TRUE;
}
m_nReadyState = READYSTATE_LOADING;
HRESULT ret = CBindStatusCallback<CDieRoll>::Download(this,
OnData, m_bstrImage, m_spClientSite, relativeURL);
}
else
{
// was a null string so don't try to load it
m_nReadyState = READYSTATE_COMPLETE;
FireViewChange();
}
SetDirty(TRUE);
FireOnChanged(dispidImage);
return S_OK;
}
As with Numbers and Dots, the get function is straightforward, and the put function is more complicated. The beginning and end of the put function are like put_Dots(), firing notifications to check whether the variable can be changed and then other notifications that it was changed. In between is the code unique to an asynchronous property.
To start the download of the asynchronous property, this function will call CBindStatusCallback<CDieRoll>::Download(), but first it needs to determine whether the URL in m_bstrImage is a relative or absolute URL. Use the ATL macro W2A to convert the wide BSTR to an ordinary C string so that the C function strchr() can be used to search for a : character in the URL. An URL with no : in it is assumed to be a relative URL.
NOTE: A BSTR is a wide (double-byte) character on all 32-bit Windows platforms. It is a narrow (single-byte) string on a PowerMac.
In the MFC version of the DieRoll control with an asynchronous image property, whenever a block of data came through, the OnDataAvailable() function was called. The call to Download() arranges for a function called OnData() to be called when data arrives. You will write the OnData() function. Add it to the class with the other public functions and add the implementation shown in Listing 21.9 to DieRoll.cpp.
void CDieRoll::OnData(CBindStatusCallback<CDieRoll>* pbsc,
BYTE * pBytes, DWORD dwSize)
{
char *newData = new char[m_DataLength + dwSize];
memcpy(newData, m_Data, m_DataLength);
memcpy(newData+m_DataLength, pBytes, dwSize);
m_DataLength += dwSize;
delete m_Data;
m_Data = newData;
if (ReadBitmap())
{
m_nReadyState = READYSTATE_COMPLETE;
FireViewChange();
}
}
Because there is no realloc() when using new, this function uses new to allocate enough chars to hold the data that has already been read (m_DataLength) and the new data that is coming in (dwSize); it then copies m_Data to this block, and the new data (pBytes) after m_Data. Then it attempts to convert into a bitmap the data that has been received so far. If this succeeds, the download must be complete, so the ready state notifications are sent, and the call to FireViewChange() sends a notification to the container to redraw the view. You can obtain the ReadBitmap() function from the Web site and add it to your project. It's much like the MFC version, but it doesn't use any MFC classes such as CFile. Add the function and its code to CDieRoll.
Once again, build the control, just to be sure you haven't missed any steps or made any typos.
Now that all the properties have been added, you can code OnDraw(). Although the basic structure of this function is the same as in the MFC version of Chapter 20. A lot more work must be done because you can't rely on MFC to do some of it for you. A more detailed explanation of the OnDraw() design is in Chapter 20.
The structure of OnDraw() is
HRESULT CDieRoll::OnDraw(ATL_DRAWINFO& di) // if the bitmap is ready, draw it // else draw a plan background using BackColor // if !Dots draw a number in ForeColor // else draw the dots
First, you need to test whether the bitmap is ready and to draw it, if possible. This code is in Listing 21.10: Add it to dieroll.cpp and remove the OnDraw()code left in dieroll.h by AppWizard. (Leave the declaration of OnDraw() in the header file.) Notice that if ReadyState is READYSTATE_COMPLETE, but the call to CreateDIBitmap() doesn't result in a valid bitmap handle, the bitmap member variables are cleared away to make subsequent calls to this function give up a little faster. This chapter doesn't discuss how to draw bitmaps.
HRESULT CDieRoll::OnDraw(ATL_DRAWINFO& di)
{
int width = (di.prcBounds->right - di.prcBounds->left + 1);
int height = (di.prcBounds->bottom - di.prcBounds->top + 1);
BOOL drawn = FALSE;
if (m_nReadyState == READYSTATE_COMPLETE)
{
if (BitmapDataLoaded)
{
hBitmap = ::CreateDIBitmap(di.hdcDraw, &bmih, CBM_INIT, lpvBits,
lpbmi, DIB_RGB_COLORS);
if (hBitmap)
{
HDC hmemdc;
hmemdc = ::CreateCompatibleDC(di.hdcDraw);
::SelectObject(hmemdc, hBitmap);
DIBSECTION ds;
::GetObject(hBitmap,sizeof(DIBSECTION),(LPSTR)&ds);
::StretchBlt(di.hdcDraw,
di.prcBounds->left, // left
di.prcBounds->top, // top
width, // target width
height, // target height
hmemdc, // the image
0, //offset into image -x
0, //offset into image -y
ds.dsBm.bmWidth, // width
ds.dsBm.bmHeight, // height
SRCCOPY); //copy it over
drawn = TRUE;
::DeleteObject(hBitmap);
hBitmap = NULL;
::DeleteDC(hmemdc);
}
else
{
GlobalUnlock(hmem1);
GlobalFree(hmem1);
GlobalUnlock(hmem2);
GlobalFree(hmem2);
BitmapDataLoaded = FALSE;
}
}
}
return S_OK;
}
If the bitmap wasn't drawn because ReadyState is not READYSTATE_COMPLETE yet or there was a problem with the bitmap, OnDraw() draws a solid background by using the BackColor property, as shown in Listing 21.11. Add this code at the end of OnDraw(), before the return statement. The SDK calls are very similar to the MFC calls used in the MFC version of DieRoll--for example, ::OleTranslateColor() corresponds to TranslateColor().
if (!drawn)
{
COLORREF back;
::OleTranslateColor(m_clrBackColor, NULL, &back);
HBRUSH backbrush = ::CreateSolidBrush(back);
::FillRect(di.hdcDraw, (RECT *)di.prcBounds, backbrush);
::DeleteObject(backbrush);
}
With the background drawn, as a bitmap image or a solid color, OnDraw() must now tackle the foreground. Getting the foreground color is simple. Add these two lines at the end of OnDraw() before the return statement:
COLORREF fore; ::OleTranslateColor(m_clrForeColor, NULL, &fore);
The project should build successfully at this point if you want to be sure you've entered all this code correctly.
If Dots is FALSE, the die should be drawn with a number on it. Add the code in Listing 21.12 to OnDraw() before the return statement as usual. Again, the SDK functions do the same job as the similarly named MFC functions used in the MFC version of DieRoll.
if (!m_bDots)
{
_TCHAR val[20]; //character representation of the short value
_itot(m_sNumber, val, 10);
::SetTextColor(di.hdcDraw, fore);
::ExtTextOut(di.hdcDraw, 0, 0, ETO_OPAQUE,
(RECT *)di.prcBounds, val, _tcslen(val), NULL );
}
The code that draws dots is in Listing 21.13. Add it to OnDraw() before the return statement to complete the function. This code is long but is explained in Chapter 17. As in the rest of OnDraw(), MFC function calls have been replaced with SDK calls.
else
{
//dots are 4 units wide and high, one unit from the edge
int Xunit = width/16;
int Yunit = height/16;
int Xleft = width%16;
int Yleft = height%16;
// adjust top left by amount left over
int Top = di.prcBounds->top + Yleft/2;
int Left = di.prcBounds->left + Xleft/2;
HBRUSH forebrush;
forebrush = ::CreateSolidBrush(fore);
HBRUSH savebrush = (HBRUSH)::SelectObject(di.hdcDraw, forebrush);
switch(m_sNumber)
{
case 1:
::Ellipse(di.hdcDraw, Left+6*Xunit, Top+6*Yunit,
Left+10*Xunit, Top + 10*Yunit); //center
break;
case 2:
::Ellipse(di.hdcDraw, Left+Xunit, Top+Yunit,
Left+5*Xunit, Top + 5*Yunit); //upper left
::Ellipse(di.hdcDraw, Left+11*Xunit, Top+11*Yunit,
Left+15*Xunit, Top + 15*Yunit); //lower right
break;
case 3:
::Ellipse(di.hdcDraw, Left+Xunit, Top+Yunit,
Left+5*Xunit, Top + 5*Yunit); //upper left
::Ellipse(di.hdcDraw, Left+6*Xunit, Top+6*Yunit,
Left+10*Xunit, Top + 10*Yunit); //center
::Ellipse(di.hdcDraw, Left+11*Xunit, Top+11*Yunit,
Left+15*Xunit, Top + 15*Yunit); //lower right
break;
case 4:
::Ellipse(di.hdcDraw, Left+Xunit, Top+Yunit,
Left+5*Xunit, Top + 5*Yunit); //upper left
::Ellipse(di.hdcDraw, Left+11*Xunit, Top+Yunit,
Left+15*Xunit, Top + 5*Yunit); //upper right
::Ellipse(di.hdcDraw, Left+Xunit, Top+11*Yunit,
Left+5*Xunit, Top + 15*Yunit); //lower left
::Ellipse(di.hdcDraw, Left+11*Xunit, Top+11*Yunit,
Left+15*Xunit, Top + 15*Yunit); //lower right
break;
case 5:
::Ellipse(di.hdcDraw, Left+Xunit, Top+Yunit,
Left+5*Xunit, Top + 5*Yunit); //upper left
::Ellipse(di.hdcDraw, Left+11*Xunit, Top+Yunit,
Left+15*Xunit, Top + 5*Yunit); //upper right
::Ellipse(di.hdcDraw, Left+6*Xunit, Top+6*Yunit,
Left+10*Xunit, Top + 10*Yunit); //center
::Ellipse(di.hdcDraw, Left+Xunit, Top+11*Yunit,
Left+5*Xunit, Top + 15*Yunit); //lower left
::Ellipse(di.hdcDraw, Left+11*Xunit, Top+11*Yunit,
Left+15*Xunit, Top + 15*Yunit); //lower right
break;
case 6:
::Ellipse(di.hdcDraw, Left+Xunit, Top+Yunit,
Left+5*Xunit, Top + 5*Yunit); //upper left
::Ellipse(di.hdcDraw, Left+11*Xunit, Top+Yunit,
Left+15*Xunit, Top + 5*Yunit); //upper right
::Ellipse(di.hdcDraw, Left+Xunit, Top+6*Yunit,
Left+5*Xunit, Top + 10*Yunit); //center left
::Ellipse(di.hdcDraw, Left+11*Xunit, Top+6*Yunit,
Left+15*Xunit, Top + 10*Yunit); //center right
::Ellipse(di.hdcDraw, Left+Xunit, Top+11*Yunit,
Left+5*Xunit, Top + 15*Yunit); //lower left
::Ellipse(di.hdcDraw, Left+11*Xunit, Top+11*Yunit,
Left+15*Xunit, Top + 15*Yunit); //lower right
break;
}
::SelectObject(di.hdcDraw, savebrush);
::DeleteObject(forebrush);
}
Again, build the project to be sure you haven't missed anything. If you look in your project folder now, you should see a file called DieRoll.htm (it doesn't show up in FileView). This HTML is generated for you to test your control. Try loading it into Internet Explorer now, and a die should display, as in Figure 21.11. It will not have an image background and it will not roll when you click it.
FIG. 21.11 Your control can draw itself in a browser.
The properties have been added to the control and used in the drawing of the control. Now all that remains is to make the properties persistent and to add a property page.
To add a property page to this control, follow these steps:
Developer Studio will switch to ResourceView and open the dialog IDD_DIEROLLPPG. Add a check box with the resource ID IDC_DOTS and the caption Display Dot Pattern and an edit box with the resource ID IDC_IMAGE labelled Image URL, as shown in Figure 21.12.
At the top of DieRollPPG.h, add this line:
#include "DieRollControl.h"
You need to connect the controls on this property page to properties of the DieRoll control. The first step is to add three lines to the message map in DieRollPPG.h so that it resembles Listing 21.14.
FIG. 21.12 Add two controls to the property page.
BEGIN_MSG_MAP(CDieRollPPG)
MESSAGE_HANDLER(WM_INITDIALOG, OnInitDialog)
COMMAND_HANDLER(IDC_DOTS, BN_CLICKED, OnDotsChanged)
COMMAND_HANDLER(IDC_IMAGE, EN_CHANGE, OnImageChanged)
CHAIN_MSG_MAP(IPropertyPageImpl<CDieRollPPG>)
END_MSG_MAP()
These new lines ensure that OnInitDialog() will be called when the dialog box is initialized and that OnDotsChanged() or OnImageChanged() will be called whenever Dots or Image are changed (the other properties don't have put methods and so can't be changed).
Add the code in Listing 21.15 to the header file to declare and implement OnInitDialog(). Put it after the constructor, so it will be public as well.
LRESULT OnInitDialog(UINT uMsg, WPARAM wParam, LPARAM lParam,
BOOL & bHandled)
{
USES_CONVERSION;
CComQIPtr<IDieRoll, &IID_IDieRoll> pDieRoll(m_ppUnk[0]);
BOOL dots;
pDieRoll->get_Dots(&dots);
::SendDlgItemMessage(m_hWnd, IDC_DOTS, BM_SETCHECK, dots, 0L);
BSTR image;
pDieRoll->get_Image(&image);
LPTSTR image_URL = W2T(image);
SetDlgItemText(IDC_IMAGE, image_URL);
return TRUE;
}
This code begins by declaring a pointer to an IDieRoll interface using the CComQIPtr template class and initializing it to the first element of the m_ppUnk array in this class, CDieRollPPG. (A property page can be associated with multiple controls.) The constructor for the CComQIPtr template class uses the QueryInterface() method of the IUnknown pointer that was passed in to the constructor to find a pointer to an IDieRoll interface. Now you can call member functions of this interface to access the properties of the DieRoll control.
Finding the value of the Dots property of the CDieRoll object is simple enough: Call get_Dots(). To use that value to initialize the check box on the property page, send a message to the control using the SDK function ::SendDlgItemMessage(). The BM_SETCHECK parameter indicates that you are setting whether the box is checked (selected). Passing dots as the fourth parameter ensures that IDC_DOTS will be selected if dots is TRUE and deselected if dots is FALSE. Similarly, obtain the URL for the image with get_Image(), convert it from wide characters, and then use SetDlgItemText() to set the edit box contents to that URL.
OnDotsChanged() and OnImageChanged() are simple: Add the code for them both, as presented in Listing 21.16, to the header file, after OnInitDialog().
LRESULT OnDotsChanged(WORD wNotify, WORD wID, HWND hWnd, BOOL& bHandled)
{
SetDirty(TRUE);
return FALSE;
}
LRESULT OnImageChanged(WORD wNotify, WORD wID, HWND hWnd, BOOL& bHandled)
{
SetDirty(TRUE);
return FALSE;
}
The calls to SetDirty() in these functions ensure that the Apply() function will be called when the user clicks OK on the property page.
The ObjectWizard generated a simple Apply() function, but it doesn't affect the Dots or Number properties. Edit Apply() so that it resembles Listing 21.17.
STDMETHOD(Apply)(void)
{
USES_CONVERSION;
BSTR image = NULL;
GetDlgItemText(IDC_IMAGE, image);
BOOL dots = (BOOL)::SendDlgItemMessage(m_hWnd, IDC_DOTS,
BM_GETCHECK, 0, 0L);
ATLTRACE(_T("CDieRollPPG::Apply\n"));
for (UINT i = 0; i < m_nObjects; i++)
{
CComQIPtr<IDieRoll, &IID_IDieRoll> pDieRoll(m_ppUnk[i]);
if FAILED(pDieRoll->put_Dots(dots))
{
CComPtr<IErrorInfo> pError;
CComBSTR strError;
GetErrorInfo(0, &pError);
pError->GetDescription(&strError);
MessageBox(OLE2T(strError), _T("Error"), MB_ICONEXCLAMATION);
return E_FAIL;
}
if FAILED(pDieRoll->put_Image(image))
{
CComPtr<IErrorInfo> pError;
CComBSTR strError;
GetErrorInfo(0, &pError);
pError->GetDescription(&strError);
MessageBox(OLE2T(strError), _T("Error"), MB_ICONEXCLAMATION);
return E_FAIL;
}
}
m_bDirty = FALSE;
return S_OK;
}
Apply starts by getting dots and image from the dialog box. Notice in the call to ::SendDlgItemMessage() that the third parameter is BM_GETCHECK, so this call ascertains the selected state (TRUE or FALSE) of the check box. Then a call to ATLTRACE prints a trace message to aid debugging. Like the trace statements discussed in Chapter 24, "Improving Your Application's Performance," this statement disappears in a release build.
The majority of Apply() is a for loop that is executed once for each control associated with this property page. It obtains an IDieRoll interface pointer, just as in OnInitDialog(), and tries calling the put_Dots() and put_Image() member functions of that interface. If either call fails, a message box informs the user of the problem. After the loop, the m_bDirty member variable can be set to FALSE.
Build the project at this point to be sure you have no errors.
The changes to CDieRollPPG are complete. You need to make some changes to CDieRoll to connect it to the property page class. Specifically, the property map needs some more entries. Add the first two entries for Dots and Image so that it looks like Listing 21.18.
BEGIN_PROP_MAP(CDieRoll)
PROP_ENTRY( "Dots", dispidDots, CLSID_DieRollPPG)
PROP_ENTRY( "Image", dispidImage, CLSID_DieRollPPG)
PROP_DATA_ENTRY("_cx", m_sizeExtent.cx, VT_UI4)
PROP_DATA_ENTRY("_cy", m_sizeExtent.cy, VT_UI4)
PROP_ENTRY("BackColor", DISPID_BACKCOLOR, CLSID_StockColorPage)
PROP_ENTRY("ForeColor", DISPID_FORECOLOR, CLSID_StockColorPage)
END_PROP_MAP()
In a number of different ways, Internet Explorer can get property values out of some HTML and into a control wrapped in an <OBJECT> tag. With stream persistence, provided by default, you use a DATA attribute in the <OBJECT> tag. If you would like to use <PARAM> tags, which are far more readable, the control must support property bag persistence through the IPersistPropertyBag interface.
Add another class to the list of base classes at the start of the CDieRoll class:
public IPersistPropertyBagImpl<CDieRoll>,
Add this line to the COM map:
COM_INTERFACE_ENTRY(IPersistPropertyBag)
Now you can use <PARAM> tags to set properties of the control.
You've added a lot of code to CDieRoll and CDieRollPPG, and it's time to build the control. After fixing any typos or minor errors, you can use the control.
You are going to build the HTML to display this control in Microsoft's Control Pad. If you don't have Control Pad, it's downloadable free from http://www.microsoft.com/workshop/ author/cpad/download.htm. If you have a copy of Control Pad from before January 1997, find the latest one. If you use the old version, the init safe and script safe work you will do later in this chapter will appear to malfunction.
NOTE: Control Pad used to serve two purposes: It simplified building <OBJECT> tags for ActiveX controls and helped developers use the HTML Layout control. Now that the functionality of the Layout control is in Internet Explorer 4.0, it's just a handy way to make <OBJECT> tags.
When you start Control pad, it makes an empty HTML document. With the cursor between <BODY> and </BODY>, choose Edit, Insert ActiveX Control. The Insert ActiveX Control dialog appears: Choose DieRoll Class from the list (you might recall from Figure 21.5 that the type name for this control is DieRoll Class) and click OK. The control and a Properties dialog appear. Click on the Image property and enter the full path to the image file you want to use in the edit box at the top of the Properties dialog. (You can use any bmp file you have handy, including one you make yourself in the Paint program that comes with Windows, or get beans.bmp from the Web site.) Click Apply, and the control redraws with a background image, such as the jelly beans shown in Figure 21.13. Close the Properties dialog and the Edit ActiveX Control dialog, and you will see the HTML generated for you, including the <PARAM> tags that were added because Control Pad could determine that DieRoll supports the IPersistPropertyBag interface. Close Control Pad; you can save the HTML if you want.
FIG. 21.13 Inserting the control into Control Pad displays it for you.
The control doesn't have its full functionality yet: It doesn't roll itself when you click it. The next section will add events.
Two events must be added: one when the user clicks on the control and one when the ready state changes. The Click event is discussed in Chapter 17 and the ReadyStateChanged event is discussed in Chapter 20.
In ClassView, right-click the _IDieRollEvents interface. Choose Add Method and fill in the Return Type as void and the Method Name as Click; leave the parameters blank. Figure 21.14 shows the completed dialog. Click OK to add the method.
FIG. 21.14 Add the Click method to the event interface.
In the same way, add ReadyStateChange(), returning void and taking no parameters, to the event interface. The dispinterface section in the idl file should now look like this:
dispinterface _IDieRollEvents
{
properties:
methods:
[id(DISPID_CLICK), helpstring("method Click")] void Click();
[id(DISPID_READYSTATECHANGE),
¬helpstring("method ReadyStateChange")] void ReadyStateChange();
};
If the dispids appear as 1 and 2 rather than DISPID_CLICK and DISPID_READYSTATECHANGE, edit them to match this code.
To fire events, you implement the IConnectionPoint interface. The Connection Point Wizard will get you started, but first, save the idl file and build the project so that the typelib associated with the project is up-to-date.
In ClassView, right-click CDieRoll and choose Implement Connection Point. Select _IDieRollEvents, as in Figure 21.15, and click OK to generate a proxy class for the connection point. This class will have methods you can call to fire an event.
FIG. 21.15 The Connection Point Wizard makes short work of adding events.
Look for the new class, CProxy_IDieRollEvents, in ClassView. Expand it, and you will see it has two functions, Fire_Click() and Fire_ReadyStateChange().
When the user clicks the control, it should fire a Click event. Right-click CDieRoll in ClassView and choose Add Windows Message Handler. Select WM_LBUTTONDOWN from the long list on the left and click Add Handler; then click OK. You will see a new entry in the message map:
MESSAGE_HANDLER(WM_LBUTTONDOWN, OnLButtonDown)
Edit the member function OnLButtonDown() that has been added to CDieRoll, so that it looks like Listing 21.19.
LRESULT OnLButtonDown(UINT uMsg, WPARAM wParam, LPARAM lParam, BOOL & bHandled)
{
m_sNumber = Roll();
FireOnChanged(dispidNumber);
Fire_Click();
FireViewChange();
return 0;
}
This code rolls the die, fires a notification that Number has changed, fires a Click event, and notifies the container that the control should be redrawn. Build the control again and load the dieroll.htm page that was generated for you into Internet Explorer. Click the die a few times and watch the displayed number change. Close Internet Explorer, or later you'll have trouble building the project because the DLL will be locked by Explorer.
Now put_Image() and OnData() can fire events when the ready state changes. There are two ways to tell containers that ReadyState has changed: Fire_ReadyStateChange() for older containers and, for Internet Explorer 4.0 and above, a FireOnChanged() call exactly like the ones you've already coded for dispidImage and dispidDots.
In ClassView, expand CDieRoll and then expand IDieRoll underneath it. Double-click put_Image() to edit it, and look for a line like this:
m_nReadyState = READYSTATE_LOADING;
Add immediately after that line:
Fire_ReadyStateChange(); FireOnChanged(DISPID_READYSTATE);
Then, later in put_Image() find this line:
m_nReadyState = READYSTATE_COMPLETE;
Add the same two lines after this line as well. In OnData(), find this line:
m_nReadyState = READYSTATE_COMPLETE;
Add the same two lines immediately after it.
Build the control again and insert it into a new page in Control Pad. Be sure to assign the Image property so that you can see what happens while the image loads. Click the die in the Edit ActiveX Control window, and it will roll a new number each time that you click. Save the HTML, load it into Explorer, and see if you can roll the die while the image loads. Click Refresh and you'll see that the image redraws itself even if you don't click anything. As another test, open the ActiveX Control Test container (available from the Tools menu in Developer Studio) and insert a DieRoll control; then use the event log to confirm that Click and ReadyStateChange events are being fired.
Probably the easiest and most relevant way to test the control is in Internet Explorer 4. To do this, you specify Explorer as the executable for debug. First, you must turn off the Active Desktop if you have it installed, because under the Active Desktop, Explorer is always running.
To remove the Active desktop, first close any applications you have open, because you're going to restart your system as part of the process. Choose Start, Settings, Control Panel and double-click Add/Remove Programs. On the Install/Uninstall tab, choose Microsoft Internet Explorer 4.0 and click Add/Remove. Choose the last radio button, which says Remove the Windows Desktop Update Component, But Keep the Internet Explorer 4.0 Web Browser. Click OK. Setup will adjust the Registry and restart your system.
After the restart, open Developer Studio; load the DieRollControl project again; choose Project, Settings; and click the Debug tab. If Internet Explorer 4 is your default browser, click the arrow next to Executable for Debug Session and choose Default Web Browser. If it's not, enter C:\Program Files\Internet Explorer\IEXPLORE.EXE (or the path to Explorer on your system, if it's different) in the edit box. Under Program Arguments, enter the path to the HTML you developed with Control Pad to test the control. Click OK, and now whenever you choose Build, Start Debug, Go, or click the Go button on the toolbar, Explorer will be launched, and the page that holds the control will be loaded. Choose Debug, Stop Debugging, and Explorer will close.
The next stage in the development of this control is to expose a function that will enable the container to roll the die. One use for this is to arrange for the container to roll one die whenever the other is clicked. Right-click the IDieRoll interface in ClassView and choose Add Method. Enter DoRoll for Method Name and leave the Parameters section blank. Click OK.
Functions have a dispid just as properties do. Add an entry to the enum of dispids in the idl file so that dispidDoRoll is 4. This ensures that if you add another property later, you won't collide with the default dispid of 1 for DoRoll(). When you added the function to the interface, a line was added to the .idl file after the get and put entries for the properties. Change it to use the new dispid so that it looks like this:
[id(dispidDoRoll), helpstring("method DoRoll")] HRESULT DoRoll();
The code for DoRoll() is in Listing 21.20. Add it to the function stub that has been created in DieRoll.cpp.
STDMETHODIMP CDieRoll::DoRoll()
{
m_sNumber = Roll();
FireOnChanged(dispidNumber);
FireViewChange();
return S_OK;
}
This code is just like OnLButtonDown but doesn't fire a Click event. Build the control again.
One way to test this method is with the Test Container. Open it by choosing Tools, ActiveX Control Test Container and choose Edit, Insert New Control. Find DieRoll Class in the list and double-click it to insert a dieroll; then choose Control, Invoke Methods. From the drop-down box at the top, choose DoRoll and then click Invoke a few times. Figure 21.16 shows the Invoke Methods dialog. In the background, Test Container is reporting that the Number property has changed.
FIG. 21.16 The Invoke Methods dialog box.
In Chapter 20 you added Registry entries to indicate that the control was safe to accept parameters in a Web page and to interact with a script. For an ATL control, you can achieve this by supporting the IObjectSafety interface. A container will query this interface to see whether the control is safe.
Add the following line to the inheritance list for CDieRoll:
public IObjectSafetyImpl<CDieRoll, INTERFACESAFE_FOR_UNTRUSTED_CALLER | INTERFACESAFE_FOR_UNTRUSTED_DATA>, ,
Add this line to the COM map in dieroll.h:
COM_INTERFACE_ENTRY(IObjectSafety)
This will automatically make the control script and init safe.
When a developer is building a form or dialog box in an application such as Visual Basic or Visual C++, a control palette makes it simple to identify the controls to be added. Building the icon used on that palette is the next step in completing this control.
Switch to ResourceView, expand the resources, expand bitmaps, and double-click IDB_DIEROLL to edit it. Change it to the much simpler icon shown in Figure 21.17.
FIG. 21.17 Draw an icon for the control.
The Registry Script for this control refers to this icon by resource number. To discover what number has been assigned to IDB_DIEROLL, choose View, Resource Symbols and note the numeric value associated with IDB_DIEROLL. (On the machine where this sample was written, it's 202.) Open DieRoll.rgs (the script file) from FileView and look for this line:
ForceRemove `ToolboxBitmap32' = s `%MODULE%, 101'
Change it to the following:
ForceRemove `ToolboxBitmap32' = s `%MODULE%, 202'
Be sure to use your value rather than 202. Build the control again. To see the fruits of your labors, run the Control Pad again and choose File, New HTML Layout. Select the Additional tab on the Toolbox palette and then right-click on the page. From the shortcut menu that appears, choose Additional Controls. Find DieRoll Class on the list and select it; then click OK. The new icon appears on the Additional tab, as shown in Figure 21.18.
FIG. 21.18 Add the DieRoll class to the HTML Layout toolbox.
Until now, you have been building debug versions of the control. Dieroll.dll is more than 420KB. Although that's much smaller than the 600KB of CAB file for the MFC DLLs that the MFC version of DieRoll might require, it's a lot larger than the 30KB or so that the release version of dieroll.ocx takes up. With development complete, it's time to build a release version.
Choose Build, Set Active Configuration to open the Set Active Project Configuration dialog shown in Figure 21.19. You will notice that there are twice as many release versions in an ATL project as in an MFC project. In addition to choosing whether you support Unicode, you must choose MinSize or MinDependency.
FIG. 21.19 Choose a build type from the Set Active Project Configuration dialog box.
The minimum size release version makes the control as small as possible by linking dynamically to an ATL DLL and the ATL Registrar. The minimum dependencies version links to these statically, which makes the control larger but self-contained. If you choose minimum size, you will need to set up cab files for the control and the DLLs, as discussed in Chapter 20 for the MFC DLLs. At this early stage of ATL acceptance, it's probably better to choose minimum dependencies.
If you choose minimum dependency and build, you will receive these error messages from the linker:
Linking... Creating library ReleaseMinDependency/DieRollControl.lib and ¬object ReleaseMinDependency/DieRollControl.exp LIBCMT.lib(crt0.obj) : error LNK2001: unresolved external symbol _main ReleaseMinDependency/DieRollControl.dll : ¬fatal error LNK1120: 1 unresolved externals Error executing link.exe. DieRollControl.dll - 2 error(s), 0 warning(s)
This error isn't due to any mistake on your part. By default, ATL release builds use a tiny version of the C runtime library (CRT) so that they will build as small a DLL as possible. This minimal CRT doesn't include the time(), rand(), and srand() functions used to roll the die. The linker finds these functions in the full-size CRT, but that library expects a main() function in your control. Because there isn't one, the link fails.
This behavior is controlled with a linker setting. Choose Project, Settings. From the drop-down box at the upper left, choose Win32 Release MinDependency. Click the C/C++ tab on the right. Select Preprocessor from the Category drop-down box, click in the Preprocessor definitions box, and press the END key to move to the end of the box. Remove the _ATL_MIN_CRT flag, highlighted in Figure 21.20, and the comma immediately before it. Click OK, build the project again, and the linker errors disappear.
If you comment out the calls to rand(), srand(), and time() so that the control no longer works, it will link with _ATL_MIN_CRT into a 57KB DLL. With _ATL_MIN_CRT removed, it is 86KB--a significant increase but still substantially smaller than the MFC control and its DLLs. A minimum size release build with _ATL_MIN_CRT removed is 75KB: The saving is hardly worth the trouble to package up the ATL DLLs. With rand(), srand(), and time() commented out, a minimum size release build with _ATL_MIN_CRT left in is only 46KB.
FIG. 21.20 Turn off the flag that links in only a tiny version of the C runtime library.
Removing the _ATL_MIN_CRT flag increases the control's size by almost 30KB. Although there's no way to rewrite this control so that it doesn't need the rand(), srand(), and time() functions, you could write your own versions of them and include them in the project so that the control would still link with the _ATL_MIN_CRT flag. You can find algorithms for random number generators and their seed functions in books of algorithms. The SDK GetSystemTime() function can substitute for time(). If you were writing a control that would be used for the first time by many users in a time-sensitive application, this extra work might be worth it. Remember that the second time a user comes to a Web page with an ActiveX control, the control doesn't need to be downloaded again.
This control has a slightly different name and different CLSID than the MFC version built in Chapter 20. You can use them together in a single Web page to compare them. Listing 21.21 presents some HTML that puts the two controls in a table. (Use your own CLSID values when you create this page--you might want to use Control Pad as described earlier.) Figure 21.21 shows this page in Explorer.
</HEAD>
<BODY>
<TABLE CELLSPACING=15>
<TR>
<TD>
Here's the MFC die:<BR>
<OBJECT ID="MFCDie"
CLASSID="CLSID:46646B43-EA16-11CF-870C-00201801DDD6"
WIDTH="200" HEIGHT="200">
<PARAM NAME="ForeColor" VALUE="0">
<PARAM NAME="BackColor" VALUE="16777215">
<PARAM NAME="Image" VALUE="beans.bmp">
If you see this text, your browser doesn't support the OBJECT tag.
</OBJECT>
</TD>
<TD>
Here's the ATL die:<BR>
<OBJECT ID="ATLDie" WIDTH=200 HEIGHT=200
CLASSID="CLSID:2DE15F35-8A71-11D0-9B10-0080C81A397C">
<PARAM NAME="Dots" VALUE="1">
<PARAM NAME="Image" VALUE="beans.bmp">
<PARAM NAME="Fore Color" VALUE="2147483656">
<PARAM NAME="Back Color" VALUE="2147483653">
</OBJECT>
</TD>
</TR>
</TABLE>
</BODY>
</HTML>
FIG. 21.21 The ATL control can be used wherever the MFC control was used.
TIP: You can edit HTML files in Developer Studio as easily as source files, and with syntax coloring, too! Simply choose File, New and then select HTML Page from the list on the File tab. When you have typed in the HTML, right-click in the editor area and choose Preview to launch Explorer and load the page.
© Copyright, Macmillan Computer Publishing. All rights reserved.