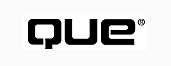
Automation, formerly called OLE Automation and then ActiveX Automation, is about writing code that other programs can call. Other programs call your code directly, not in the insulated manner of a DLL. The jargon is that your code exposes methods (functions) and properties (variables) to other applications. The good part is that if your application is an Automation server, you don't have to create a macro language for your application; you only have to make hooks for a more universal macro language, Visual Basic for Applications, to grab on to.
All Microsoft Office applications are Automation servers, so you may have seen for yourself what a nice feature it is for a program to expose its methods and properties in this way. What's more, Developer Studio itself is an Automation server, easy to control with VBScript.
If you've been building the sample applications throughout this book, you can probably design ShowString in your sleep by now, but it's time to do it once again. This time, ShowString won't have a Tools, Options menu; instead, other programs will directly set the string and other display options. The member variables in the document will be the same, and the code in OnDraw() will be the same as in all the other implementations of ShowString.
To build the Automation server version of ShowString, first use AppWizard to create an empty shell in a different directory from your other versions of ShowString. Make almost exactly the same AppWizard choices as before: Call it ShowString and then choose an MDI application and no database support. In AppWizard's Step 3, choose No Compound Document Support (the None radio buttons at the top of the dialog box) but turn on support for Automation. Continue through the AppWizard process, selecting a docking toolbar, status bar, printing and print preview, context-sensitive help, and 3D controls. Finally, select source file comments and a shared DLL.
NOTE: Even though the technology is now called ActiveX, and ActiveX Automation is starting to be known simply as Automation, the AppWizard dialog boxes refer to Compound Document Support. As well, many of the classes used throughout this chapter have Ole in their names, and comments refer to OLE. Although Microsoft has changed the name of the technology, it hasn't propagated that change throughout Visual C++ yet. You'll have to live with these contradictions until the next release of Visual C++.
There are just a few differences in this application from the do-nothing application without Automation support, primarily in the application object and the document.
CShowStringApp The application object, CShowStringApp, has a number of changes. In the source file, just before InitInstance(), the code shown in Listing 16.1 has been added:
// This identifier was generated to be statistically unique for your app.
// You may change it if you prefer to choose a specific identifier.
// {61C76C05-70EA-11D0-9AFF-0080C81A397C}
static const CLSID clsid =
{ 0x61c76c05, 0x70ea, 0x11d0, { 0x9a, 0xff, 0x0, 0x80, 0xc8,
0x1a, 0x39, 0x7c } };
The numbers will be different in your code. This class ID identifies your Automation application.
CShowStringApp::InitInstance() has several changes. The lines of code in Listing 16.2 initialize the ActiveX (OLE) libraries.
// Initialize OLE libraries
if (!AfxOleInit())
{
AfxMessageBox(IDP_OLE_INIT_FAILED);
return FALSE;
}
As with the server application of Chapter 15, "Building an ActiveX Server Application," InitInstance() goes on to connect the document template to the COleTemplateServer after the document template is initialized:
m_server.ConnectTemplate(clsid, pDocTemplate, FALSE);
Then InitInstance() checks whether the server is being launched as an Automation server or to edit an embedded object. If so, there's no need to display the main window, so the function returns early, as shown in Listing 16.3.
// Check to see if launched as OLE server
if (cmdInfo.m_bRunEmbedded || cmdInfo.m_bRunAutomated)
{
// Application was run with /Embedding or /Automation. Don't show the
// main window in this case.
return TRUE;
}
// When a server application is launched stand-alone, it is a good idea
// to update the system registry in case it has been damaged.
m_server.UpdateRegistry(OAT_DISPATCH_OBJECT);
COleObjectFactory::UpdateRegistryAll();
If ShowString is being run as a standalone application, the code in Listing 16.3 updates the Registry as discussed in Chapter 15.
CShowStringDoc The document class, CShowStringDoc, still inherits from CDocument rather than from any OLE document class, but that's where the similarities to the old non-OLE CShowStringDoc end. The first block of new code in ShowStringDoc.cpp is right after the message map (see Listing 16.4).
BEGIN_DISPATCH_MAP(CShowStringDoc, CDocument)
//{{AFX_DISPATCH_MAP(CShowStringDoc)
// NOTE - the ClassWizard will add and remove mapping macros here.
// DO NOT EDIT what you see in these blocks of generated code!
//}}AFX_DISPATCH_MAP
END_DISPATCH_MAP()
This is an empty dispatch map. A dispatch map is like a message map in that it maps events in the real world into function calls within this C++ class. When you expose methods and properties of this document with ClassWizard, the dispatch map will be updated.
After the dispatch map is another unique identifier, the IID (interface identifier). As Listing 16.5 shows, the IID is added as a static member, like the CLSID.
// Note: we add support for IID_IShowString to support typesafe binding
// from VBA. This IID must match the GUID that is attached to the
// dispinterface in the .ODL file.
// {61C76C07-70EA-11D0-9AFF-0080C81A397C}
static const IID IID_IShowString =
{ 0x61c76c07, 0x70ea, 0x11d0, { 0x9a, 0xff, 0x0, 0x80,
0xc8, 0x1a, 0x39, 0x7c } };
Then the interface map looks like this:
BEGIN_INTERFACE_MAP(CShowStringDoc, CDocument)
INTERFACE_PART(CShowStringDoc, IID_IShowSt, Dispatch)
END_INTERFACE_MAP()
An interface map hides COM functions such as QueryInterface() from you, the programmer, and, like a message map, enables you to think at a more abstract level. ShowString won't have multiple entries in the interface map, but many applications do. ClassWizard manages entries in the interface map for you.
The document constructor has some setting up to do. The AppWizard code is in Listing 16.6.
CShowStringDoc::CShowStringDoc()
{
// TODO: add one-time construction code here
EnableAutomation();
AfxOleLockApp();
}
EnableAutomation() does just what its name suggests--enables Automation for this document. AfxOleLockApp() is used to ensure that an application isn't closed while one of its documents is still in use elsewhere. Imagine that a user has two applications open that use ShowString objects. When the first application is closed, ShowString shouldn't be closed because it's needed by the other application. ActiveX technology implements this by keeping a count, within the framework, of the number of active objects. AfxOleLockApp() increases this count. If it's nonzero when users finish using a server application, the application is hidden but not actually closed.
It shouldn't be surprising, then, to see the destructor for ShowString's document:
CShowStringDoc::~CShowStringDoc()
{
AfxOleUnlockApp();
}
AfxOleUnlockApp() decreases the count of active objects so that eventually ShowString can be closed.
At this point, you have an Automation server that doesn't expose any methods or properties. Also, the four member variables of the document that have been in all the previous versions of ShowString haven't been added to this version. These member variables are
These variables will be added as Automation properties, so you won't type their names into the class definition for CShowStringDoc. Bring up ClassWizard by clicking its toolbar button or choosing View, ClassWizard. Click the Automation tab (see Figure 16.1) to add properties and methods. Make sure that CShowStringDoc is selected in the Class Name box.
The first step in restoring the old ShowString functionality is to add member variables to the document class that will be exposed as properties of the Automation server. There are two ways to expose properties: as a variable and with functions. Exposing a property as a variable is like declaring a public member variable of a C++ class; other applications can look at the value of the property and change it directly. A notification function within your server is called when the variable is changed from the outside. Exposing with Get and Set functions is like implementing a private member variable with public access functions. Other applications appear to access the variable directly, but the framework arranges for a call to your functions to Get and Set the property. Your Get may make sure that the object is in a valid state (for example, that a sorted list is now sorted or that a total has been calculated) before returning the property value. Your Set function may do error checking (validation) or may calculate other variables that depend on the property that the outside application is changing. To make a property read-only, you add it as a Get/Set function property and then don't implement a Set function.
FIG. 16.1 ClassWizard's Automation page handles most of the work of building an Automation server.
For the purposes of this chapter, you'll add the two centering flags to the CShowStringDoc class with Get and Set functions and add the string and color properties as direct-access properties. To do so, follow these steps:
FIG. 16.2 Add String as a direct-access property.
FIG. 16.3 Add Color as a direct-access property.
FIG. 16.4 Add HorizCenter as a Get/Set method property.
CAUTION: After you click OK to add a property, you can't change the type, external name, or other properties of the property. You have to delete it and then add one that has the new type, or external name, or whatever. Always look over the Add Property dialog box before clicking OK.
Figure 16.5 shows the ClassWizard summary of exposed properties and methods. The details of each property are shown in the Implementation box below the list of properties. In Figure 16.5, VertCenter is highlighted, and the Implementation box reminds you that VertCenter has a Get function and a Set function, showing their declarations. Click OK to close ClassWizard.
FIG. 16.5 ClassWizard provides a summary of the properties you've added.
It should come as no surprise that as a result of these additions, ClassWizard has changed the header and source files for CShowStringDoc. Listing 16.7 shows the new dispatch map in the header file.
//{{AFX_DISPATCH(CShowStringDoc)
CString m_string;
afx_msg void OnStringChanged();
short m_color;
afx_msg void OnColorChanged();
afx_msg BOOL GetHorizCenter();
afx_msg void SetHorizCenter(BOOL bNewValue);
afx_msg BOOL GetVertCenter();
afx_msg void SetVertCenter(BOOL bNewValue);
//}}AFX_DISPATCH
DECLARE_DISPATCH_MAP()
Two new member variables have been added: m_string and m_color.
NOTE: It's natural to wonder whether these are actually public member variables; they aren't. Just above this dispatch map is this line:DECLARE_MESSAGE_MAP()That macro, when it expands, declares a number of protected variables. Because these declarations are immediately afterward, they are protected member variables and protected functions. They're accessed in just the same way that protected message-catching functions are--they're called by a member function hidden in the class that directs traffic by using these maps.
A block of code has been added in the source file, but it's boring, as you can see by looking at Listing 16.8.
/////////////////////////////////////////////////////////
// CShowStringDoc commands
void CShowStringDoc::OnColorChanged()
{
// TODO: Add notification handler code
}
void CShowStringDoc::OnStringChanged()
{
// TODO: Add notification handler code
}
BOOL CShowStringDoc::GetHorizCenter()
{
// TODO: Add your property handler here
return TRUE;
}
void CShowStringDoc::SetHorizCenter(BOOL bNewValue)
{
// TODO: Add your property handler here
}
BOOL CShowStringDoc::GetVertCenter()
{
// TODO: Add your property handler here
return TRUE;
}
void CShowStringDoc::SetVertCenter(BOOL bNewValue)
{
// TODO: Add your property handler here
}
The class still doesn't have member variables for the centering flags. (You might have decided to implement these in some other way than as two simple variables, so ClassWizard doesn't even try to guess what to add.) Add them by hand to the header file, ShowStringDoc.h, as private member variables:
// Attributes
private:
BOOL m_horizcenter;
BOOL m_vertcenter;
Now you can write their Get and Set functions; Listing 16.9 shows the code.
BOOL CShowStringDoc::GetHorizCenter()
{
return m_horizcenter;
}
void CShowStringDoc::SetHorizCenter(BOOL bNewValue)
{
m_horizcenter = bNewValue;
}
BOOL CShowStringDoc::GetVertCenter()
{
return m_vertcenter;
}
void CShowStringDoc::SetVertCenter(BOOL bNewValue)
{
m_vertcenter = bNewValue;
}
Restoring the member variables takes you halfway to the old functionality of ShowString. Changing the view's OnDraw() function will take you most of the rest of the way.
To write a version of OnDraw() that shows a string properly, you have a fair amount of background work to do. Luckily, you can open an old version of ShowString from your own work in Chapter 8, "Building a Complete Application: ShowString," and paste in the following bits of code. (If any of this code is unfamiliar to you, Chapter 8 explains it fully.) First, CShowStringDoc::OnNewDocument() in Listing 16.10 should initialize the member variables.
BOOL CShowStringDoc::OnNewDocument()
{
if (!CDocument::OnNewDocument())
return FALSE;
m_string = "Hello, world!";
m_color = 0; //black
m_horizcenter = TRUE;
m_vertcenter = TRUE;
return TRUE;
}
Next, edit the document's Serialize function. Listing 16.11 shows the new code.
void CShowStringDoc::Serialize(CArchive& ar)
{
if (ar.IsStoring())
{
ar << m_string;
ar << m_color;
ar << m_horizcenter;
ar << m_vertcenter;
}
else
{
ar >> m_string;
ar >> m_color;
ar >> m_horizcenter;
ar >> m_vertcenter;
}
}
Finally, the view's OnDraw() function in Listing 16.12 actually shows the string.
void CShowStringView::OnDraw(CDC* pDC)
{
CShowStringDoc* pDoc = GetDocument();
ASSERT_VALID(pDoc);
COLORREF oldcolor;
switch (pDoc->GetColor())
{
case 0:
oldcolor = pDC->SetTextColor(RGB(0,0,0)); //black
break;
case 1:
oldcolor = pDC->SetTextColor(RGB(0xFF,0,0)); //red
break;
case 2:
oldcolor = pDC->SetTextColor(RGB(0,0xFF,0)); //green
break;
}
int DTflags = 0;
if (pDoc->GetHorizcenter())
{
DTflags |= DT_CENTER;
}
if (pDoc->GetVertcenter())
{
DTflags |= (DT_VCENTER|DT_SINGLELINE);
}
CRect rect;
GetClientRect(&rect);
pDC->DrawText(pDoc->GetString(), &rect, DTflags);
pDC->SetTextColor(oldcolor);
}
When you added m_string, m_color, m_horizcenter, and m_vertcenter to the document with ClassWizard, they were added as protected member variables. This view code needs access to them. As you can see, the view calls public functions to get to these member variables of the document.
NOTE: You could have chosen instead to make the view a friend to the document so that it could access the member variables directly, but that would give view functions the capability to use and change all private and protected member variables of the document. This more limited access is more appropriate and better preserves encapsulation. Encapsulation and other object-oriented concepts are discussed in Appendix A, " C++ Review and Object-Oriented Concepts."
Several functions already in the document class access these variables, but they're protected functions for use by ActiveX. The four public functions you'll add won't be able to use those names, because they're taken, and will have to have not-so-good names. Add them inline, as shown in Listing 16.13, to ShowStringDoc.h.
public:
CString GetDocString() {return m_string;}
int GetDocColor() {return m_color;}
BOOL GetHorizcenter() {return m_horizcenter;}
BOOL GetVertcenter() {return m_vertcenter;}
In CShowStringView::OnDraw(), change the code that calls GetColor() to call GetDocColor() and then change the code that calls GetString() to call GetDocString(). Build the project to check for any typing mistakes or forgotten changes. Although it may be tempting to run ShowString now, it won't do what you expect until you make a few more changes.
By default, Automation servers don't have a main window. Remember the little snippet from CShowStringApp::InitInstance() in Listing 16.14.
// Check to see if launched as OLE server
if (cmdInfo.m_bRunEmbedded || cmdInfo.m_bRunAutomated)
{
// Application was run with /Embedding or /Automation. Don't show the
// main window in this case.
return TRUE;
}
This code returns before showing the main window. Although you could remove this test so that ShowString always shows its window, it's more common to add a ShowWindow() method for the controller application to call. You'll also need to add a RefreshWindow() method that updates the view after a variable is changed; ClassWizard makes it simple to add these functions. Bring up ClassWizard, click the Automation tab, make sure that CShowStringDoc is still the selected class, and then click Add Method. Fill in the External name as ShowWindow. ClassWizard fills in the internal name for you, and there's no need to change it. Choose void from the Return Type drop-down list box. Figure 16.6 shows the dialog box after it's filled in.
FIG. 16.6 ClassWizard makes it simple to add a ShowWindow() method.
Click OK the dialog box, and ShowWindow() appears in the middle of the list of properties, which turns out to be a list of properties and methods in alphabetical order. The C next to the properties reminds you that these properties are custom properties. The M next to the methods reminds you that these are methods. With ShowWindow() highlighted, click Edit Code and then type the function, as shown in Listing 16.15.
See "Displaying the Current Value," ch. 17
void CShowStringDoc::ShowWindow()
{
POSITION pos = GetFirstViewPosition();
CView* pView = GetNextView(pos);
if (pView != NULL)
{
CFrameWnd* pFrameWnd = pView->GetParentFrame();
pFrameWnd->ActivateFrame(SW_SHOW);
pFrameWnd = pFrameWnd->GetParentFrame();
if (pFrameWnd != NULL)
pFrameWnd->ActivateFrame(SW_SHOW);
}
}
This code activates the view and asks for it to be shown. Bring up ClassWizard again, click Add Method, and add RefreshWindow(), returning void. Click OK and then Edit Code. The code for RefreshWindow(), shown in Listing 16.16, is even simpler.
void CShowStringDoc::RefreshWindow()
{
UpdateAllViews(NULL);
SetModifiedFlag();
}
This arranges for the view (now that it's active) and its parent frame to be redrawn. Because a change to the document is almost certainly the reason for the redraw, this is a handy place to put the call to SetModifiedFlag(); however, if you prefer, you can put it in each Set function and the notification functions for the direct-access properties. You'll add a call to RefreshWindow() to each of those functions now--for example, SetHorizCenter():
void CShowStringDoc::SetHorizCenter(BOOL bNewValue)
{
m_horizcenter = bNewValue;
RefreshWindow();
}
And OnColorChanged() looks like this:
void CShowStringDoc::OnColorChanged()
{
RefreshWindow();
}
Add the same RefreshWindow() call to SetVertCenter() and OnStringChanged(). Now you're ready to build and test. Build the project and correct any typing errors. Run ShowString as a standalone application to register it and to test your drawing code. You can't change the string, color, or centering as you could with older versions of ShowString because this version doesn't implement the Tools, Options menu item and its dialog box. The controller application will do that for this version.
This chapter has mentioned a controller application several times, and you may have wondered where it will come from. You'll put it together in Visual Basic. Figure 16.7 shows the Visual Basic interface.
FIG. 16.7 Visual Basic makes Automation controller applications very quickly.
TIP: If you don't have Visual Basic but Visual C++ version 4.x or earlier, you can use DispTest, a watered-down version of Visual Basic that once came with Visual C++. It was never added to the Start menu, but you can run DISPTEST.EXE from the C:\MSDEV\BIN folder or from your old Visual C++ CD-ROM's \MSDEV\BIN folder. If you've written VBA macros in Excel and have a copy of Excel, you can use that, too. For testing OLE Automation servers, it doesn't matter which you choose.
To build a controller application for the ShowString Automation server, start by running Visual Basic. Create and empty project by choosing File, New, and double-clicking Standard EXE. In the window at the upper-right labeled Project1, click the View Code button. Choose Form from the left drop-down list box in the new window that appears; the Form_Load() subroutine is displayed. Enter the code in Listing 16.17 into that subroutine.
Private Sub Form_Load ()
Set ShowTest = CreateObject("ShowString.Document")
ShowTest.ShowWindow
ShowTest.HorizCenter = False
ShowTest.Color =
ShowTest.String = "Hello from VB"
Set ShowTest = Nothing
End Sub
Choose (General) from the left drop-down list box and then enter this line of code:
Dim ShowTest As Object
For those of you who don't read Visual Basic, this code will be easier to understand if you execute it one line at a time. Choose Debug, Step Into to execute the first line of code. Then repeatedly press F8 to move through the routine. (Wait after each press until the cursor is back to normal.) The line in the general code sets up an object called ShowTest. When the form is loaded (which is whenever you run this little program), an instance of the ShowString object is created. The next line calls the ShowWindow method to display the main window onscreen. Whenever the debugger pauses, the line of code that will run next is highlighted in yellow. Also notice that there is an arrow beside the highlighted line to further mark it. You will see something like Figure 16.8 with the default ShowString behavior.
FIG. 16.8 The ShowWindow method displays the main ShowString window.
Press F8 again to run the line that turns off horizontal centering. Notice that you don't call the function SetHorizCenter. You exposed HorizCenter as a property of the OLE Automation server, and from Visual Basic you access it as a property. The difference is that the C++ framework code calls SetHorizCenter to make the change, rather than just make the change and then call a notification function to tell you that it was changed. After this line executes, your screen will resemble Figure 16.9 because the SetHorizCenter method calls RefreshWindow() to immediately redraw the screen.
FIG. 16.9 The Visual Basic program has turned off centering.
As you continue through this program, pressing F8 to move a step at a time, the string will turn red and then change to Hello from VB. Notice that the change to these directly exposed properties looks no different than the change to the Get/Set method property, HorizCenter. When the program finishes, the window goes away. You've successfully controlled your Automation server from Visual Basic.
Many programmers are intimidated by ActiveX, and the last thing they want is to know what's happening under the hood. There's nothing wrong with that attitude at all. It's quite object-oriented, really, to trust the already written ActiveX framework to handle the black magic of translating ShowTest.HorizCenter = False into a call to CShowStringDoc::SetHorizCenter(). If you want to know how that "magic" happens or what to do if it doesn't, you need to add one more piece to the puzzle. You've already seen the dispatch map for ShowString, but you haven't seen the type library. It's not meant for humans to read, but it is for ActiveX and the Registry. It's generated for you as part of a normal build from your Object Definition Language (ODL) file. This file was generated by AppWizard and is maintained by ClassWizard.
Perhaps you've noticed, as you built this application, a new entry in the ClassView pane. Figure 16.10 shows this entry expanded--it contains all the properties and methods exposed in the IShowString interface of your Automation server. If you right-click IShowString in this list, you can use the shortcut menu to add methods or properties. If you double-click any properties or methods, the .ODL file is opened for you to view. Listing 16.18 shows ShowString.odl.
FIG. 16.10 Automation servers have an entry in the ClassView for each of their interfaces.
// ShowString.odl : type library source for ShowString.exe
// This file will be processed by the MIDL compiler to produce the
// type library (ShowString.tlb).
[ uuid(61C76C06-70EA-11D0-9AFF-0080C81A397C), version(1.0) ]
library ShowString
{
importlib("stdole32.tlb");
// Primary dispatch interface for CShowStringDoc
[ uuid(61C76C07-70EA-11D0-9AFF-0080C81A397C) ]
dispinterface IShowString
{
properties:
// NOTE - ClassWizard will maintain property information here.
// Use extreme caution when editing this section.
//{{AFX_ODL_PROP(CShowStringDoc)
[id(1)] BSTR String;
[id(2)] short Color;
[id(3)] boolean HorizCenter;
[id(4)] boolean VertCenter;
//}}AFX_ODL_PROP
methods:
// NOTE - ClassWizard will maintain method information here.
// Use extreme caution when editing this section.
//{{AFX_ODL_METHOD(CShowStringDoc)
[id(5)] void ShowWindow();
[id(6)] void RefreshWindow();
//}}AFX_ODL_METHOD
};
// Class information for CShowStringDoc
[ uuid(61C76C05-70EA-11D0-9AFF-0080C81A397C) ]
coclass Document
{
[default] dispinterface IShowString;
};
//{{AFX_APPEND_ODL}}
//}}AFX_APPEND_ODL}}
};
This explains why Visual Basic just thought of all four properties as properties; that's how they're listed in this .ODL file. The two methods are here, too, in the methods section. You passed "ShowString.Document" to CreateObject() because there is a coclass Document section here. It points to a dispatch interface (dispinterface) called IShowString. Here's the interface map from ShowStringDoc.cpp:
BEGIN_INTERFACE_MAP(CShowStringDoc, CDocument)
INTERFACE_PART(CShowStringDoc, IID_IShowString, Dispatch)
END_INTERFACE_MAP()
A call to CreateObject("ShowString.Document") leads to the coclass section of the .ODL file, which points to IShowString. The interface map points from IShowString to CShowStringDoc, which has a dispatch map that connects the properties and methods in the outside world to C++ code. You can see that editing any of these sections by hand could have disastrous results. Trust the wizards to do this for you.
In this chapter, you built an Automation server and controlled it from Visual Basic. Automation servers are far more powerful than older ways of application interaction, but your server doesn't have any user interaction. If the Visual Basic program wanted to enable users to choose the color, that would have to be built into the Visual Basic program. The next logical step is to allow the little embedded object to react to user events such as clicks and drags and to report to the controller program what has happened. That's what ActiveX controls do, as you'll see in the next chapter.
© Copyright, Macmillan Computer Publishing. All rights reserved.