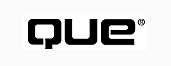
You can obtain a rudimentary ActiveX container by asking AppWizard to make you one, but it will have a lot of shortcomings. A far more difficult task is to understand how an ActiveX container works and what you have to do to really use it. In this chapter, by turning the ShowString application of earlier chapters into an ActiveX container and then making it a truly functional container, you get a backstage view of ActiveX in action. Adding drag-and-drop support brings your application into the modern age of intuitive, document-centered user interface design. If you have not yet read Chapter 13, "ActiveX Concepts," it would be a good idea to read it before this one. As well, this chapter will not repeat all the instructions of Chapter 8, "Building a Complete Application: ShowString," so you should have read that chapter or be prepared to refer to it as you progress through this one.
ShowString was built originally in Chapter 8, "Building a Complete Application: ShowString," and has no ActiveX support. You could make the changes by hand to implement ActiveX container support, but there would be more than 30 changes. It's quicker to build a new ShowString application--this time asking for ActiveX container support--and then make changes to that code to get the ShowString functionality again.
Build the new ShowString in a different directory, making almost exactly the same AppWizard choices you used when you built it in the "Creating an Empty Shell with AppWizard" section of Chapter 8. Name the project ShowString, choose an MDI Application, No Database Support, compound document support: Container, a Docking Toolbar, Initial Status Bar, Printing and Print Preview, Context Sensitive Help, and 3D Controls. Finally, select Source File Comments and a Shared DLL. Finish AppWizard and, if you want, build the project.tm1713714470
NOTE: Even though the technology is now called ActiveX, the AppWizard dialog boxes refer to compound document support. Also, many of the classnames that are used throughout this chapter have Ole in their names, and comments refer to OLE. Although Microsoft has changed the name of the technology, it has not propagated that change throughout Visual C++ yet. You have to live with these contradictions for a while.
There are many differences between the application you just built and a do-nothing application without ActiveX container support. The remainder of this section explains these differences and their effects.
Menus There's another menu, called IDR_SHOWSTTYPE_CNTR_IP, shown in Figure 14.1. The name refers to a container whose contained object is being edited in place. During in-place editing, the menu bar is built from the container's in-place menu and the server's in-place menu. The pair of vertical bars in the middle of IDR_SHOWSTTYPE_CNTR_IP are separators; the server menu items will be put between them. This is discussed in more detail in Chapter 15, "Building an ActiveX Server Application."
FIG. 14.1 AppWizard adds another menu for editing in place.
The IDR_SHOWSTTYPE Edit menu, shown in Figure 14.2, has four new items:
FIG. 14.2 AppWizard adds items to the Edit menu of the IDR_SHOWSTTYPE resource.
FIG. 14.3 The Insert Object dialog box can be used to embed new objects.
FIG. 14.4 The Insert Object dialog box can be used to embed or link objects that are in a file.
CShowStringApp CShowStringApp::InitInstance() has several changes from the InitInstance() method provided by AppWizard for applications that aren't ActiveX containers. The lines in Listing 14.1 initialize the ActiveX (OLE) libraries.
// Initialize OLE libraries
if (!AfxOleInit())
{
AfxMessageBox(IDP_OLE_INIT_FAILED);
return FALSE;
}
FIG. 14.5 The Links dialog box controls the way linked objects are updated.
FIG. 14.6 Each object type adds a cascading menu item to the Edit menu when it has focus.
Still in CShowStringApp::InitInstance(), after the MultiDocTemplate is initialized but before the call to AddDocTemplate(), this line is added to register the menu used for in-place editing:
pDocTemplate->SetContainerInfo(IDR_SHOWSTTYPE_CNTR_IP);
CShowStringDoc The document class, CShowStringDoc, now inherits from COleDocument rather than CDocument. This line is also added at the top of ShowStringDoc.cpp:
#include "CntrItem.h"
CntrItem.h describes the container item class, CShowStringCntrItem, discussed later in this chapter. Still in ShowStringDoc.cpp, the macros in Listing 14.2 have been added to the message map.
ON_UPDATE_COMMAND_UI(ID_EDIT_PASTE,
¬COleDocument::OnUpdatePasteMenu)
ON_UPDATE_COMMAND_UI(ID_EDIT_PASTE_LINK,
¬COleDocument::OnUpdatePasteLinkMenu)
ON_UPDATE_COMMAND_UI(ID_OLE_EDIT_CONVERT,
¬COleDocument::OnUpdateObjectVerbMenu)
ON_COMMAND(ID_OLE_EDIT_CONVERT,
¬COleDocument::OnEditConvert)
ON_UPDATE_COMMAND_UI(ID_OLE_EDIT_LINKS,
¬COleDocument::OnUpdateEditLinksMenu)
ON_COMMAND(ID_OLE_EDIT_LINKS,
¬COleDocument::OnEditLinks)
ON_UPDATE_COMMAND_UI(ID_OLE_VERB_FIRST, ID_OLE_VERB_LAST,
¬COleDocument::OnUpdateObjectVerbMenu)
These commands enable and disable the following menu items:
The new macros also handle Convert and Edit, Links. Notice that the messages are handled by functions of COleDocument and don't have to be written by you.
The constructor, CShowStringDoc::CShowStringDoc(), has a line added:
EnableCompoundFile();
This turns on the use of compound files. CShowStringDoc::Serialize() has a line added as well:
COleDocument::Serialize(ar);
This call to the base class Serialize() takes care of serializing all the contained objects, with no further work for you.
CShowStringView The view class, CShowStringView, includes CntrItem.h just as the document does. The view class has these new entries in the message map:
ON_WM_SETFOCUS()
ON_WM_SIZE()
ON_COMMAND(ID_OLE_INSERT_NEW, OnInsertObject)
ON_COMMAND(ID_CANCEL_EDIT_CNTR, OnCancelEditCntr)
These are in addition to the messages caught by the view before it was a container. These catch WM_SETFOCUS, WM_SIZE, the menu item Edit, Insert New Object, and the cancellation of editing in place. An accelerator has already been added to connect this message to the Esc key.
In ShowStringView.h, a new member variable has been added, as shown in Listing 14.3.
// m_pSelection holds the selection to the current
// CShowStringCntrItem. For many applications, such
// a member variable isn't adequate to represent a
// selection, such as a multiple selection or a selection
// of objects that are not CShowStringCntrItem objects.
// This selection mechanism is provided just to help you
// get started.
// TODO: replace this selection mechanism with one appropriate
// to your app.
CShowStringCntrItem* m_pSelection;
This new member variable shows up again in the view constructor, Listing 14.4, and the revised OnDraw(), Listing 14.5.
CShowStringView::CShowStringView()
{
m_pSelection = NULL;
// TODO: add construction code here
}
void CShowStringView::OnDraw(CDC* pDC)
{
CShowStringDoc* pDoc = GetDocument();
ASSERT_VALID(pDoc);
// TODO: add draw code for native data here
// TODO: also draw all OLE items in the document
// Draw the selection at an arbitrary position. This code should be
// removed once your real drawing code is implemented. This position
// corresponds exactly to the rectangle returned by CShowStringCntrItem,
// to give the effect of in-place editing.
// TODO: remove this code when final draw code is complete.
if (m_pSelection == NULL)
{
POSITION pos = pDoc->GetStartPosition();
m_pSelection = (CShowStringCntrItem*)pDoc->GetNextClientItem(pos);
}
if (m_pSelection != NULL)
m_pSelection->Draw(pDC, CRect(10, 10, 210, 210));
}
The code supplied for OnDraw() draws only a single contained item. It doesn't draw any native data--in other words, elements of ShowString that are not contained items. At the moment there is no native data, but after the string is added to the application, OnDraw() is going to have to draw it. What's more, this code only draws one contained item, and it does so in an arbitrary rectangle. OnDraw() is going to see a lot of changes as you work through this chapter.
The view class has gained a lot of new functions. They are as follows:
Each of these new functions is discussed in the subsections that follow.
OnInitialUpdate() OnInitialUpdate()is called just before the very first time the view is to be displayed. The boilerplate code (see Listing 14.6) is pretty dull.
void CShowStringView::OnInitialUpdate()
{
CView::OnInitialUpdate();
// TODO: remove this code when final selection
// model code is written
m_pSelection = NULL; // initialize selection
}
The base class OnInitialUpdate() calls the base class OnUpdate(), which calls Invalidate(), requiring a full repaint of the client area.
IsSelected() IsSelected() currently isn't working because the selection mechanism is so rudimentary. Listing 14.7 shows the code that was generated for you. Later, when you have implemented a proper selection method, you will improve how this code works.
BOOL CShowStringView::IsSelected(const CObject* pDocItem) const
{
// The implementation below is adequate if your selection consists of
// only CShowStringCntrItem objects. To handle different selection
// mechanisms, the implementation here should be replaced.
// TODO: implement this function that tests for a selected OLE
// client item
return pDocItem == m_pSelection;
}
This function is passed a pointer to a container item. If that pointer is the same as the current selection, it returns TRUE.
OnInsertObject() OnInsertObject()is called when the user chooses Edit, Insert New Object. It's quite a long function, so it is presented in parts. The overall structure is presented in Listing 14.8.
void CShowStringView::OnInsertObject()
{
// Display the Insert Object dialog box.
CShowStringCntrItem* pItem = NULL;
TRY
{
// Create a new item connected to this document.
// Initialize the item.
// Set selection and update all views.
}
CATCH(CException, e)
{
// Handle failed create.
}
END_CATCH
// Tidy up.
}
Each comment here is replaced with a small block of code, discussed in the remainder of this section. The TRY and CATCH statements, by the way, are on old-fashioned form of exception handling, discussed in Chapter 26, "Exceptions and Templates."
First, this function displays the Insert Object dialog box, as shown in Listing 14.9.
// Invoke the standard Insert Object dialog box to obtain information
// for new CShowStringCntrItem object.
COleInsertDialog dlg;
if (dlg.DoModal() != IDOK)
return;
BeginWaitCursor();
If the user clicks Cancel, this function returns and nothing is inserted. If the user clicks OK, the cursor is set to an hourglass while the rest of the processing occurs.
To create a new item, the code in Listing 14.10 is inserted.
// Create new item connected to this document.
CShowStringDoc* pDoc = GetDocument();
ASSERT_VALID(pDoc);
pItem = new CShowStringCntrItem(pDoc);
ASSERT_VALID(pItem);
This code makes sure there is a document, even though the menu item is enabled only if there is one, and then creates a new container item, passing it the pointer to the document. As you see in the CShowStringCntrItem section, container items hold a pointer to the document that contains them.
The code in Listing 14.11 initializes that item.
// Initialize the item from the dialog data.
if (!dlg.CreateItem(pItem))
AfxThrowMemoryException(); // any exception will do
ASSERT_VALID(pItem);
// If item created from class list (not from file) then launch
// the server to edit the item.
if (dlg.GetSelectionType() == COleInsertDialog::createNewItem)
pItem->DoVerb(OLEIVERB_SHOW, this);
ASSERT_VALID(pItem);
The code in Listing 14.11 calls the CreateItem() function of the dialog class, COleInsertDialog. That might seem like a strange place to keep such a function, but the function needs to know all the answers that were given on the dialog box. If it was a member of another class, it would have to interrogate the dialog for the type and filename, find out whether it was linked or embedded, and so on. It calls member functions of the container item like CreateLinkFromFile(), CreateFromFile(), CreateNewItem(), and so on. So it's not that the code has to actually fill the object from the file that is in the dialog box, but rather that the work is partitioned between the objects instead of passing information back and forth between them.
Then, one question is asked of the dialog box: Was this a new item? If so, the server is called to edit it. Objects created from a file can just be displayed.
Finally, the selection is updated and so are the views, as shown in Listing 14.12.
// As an arbitrary user interface design, this sets the selection
// to the last item inserted.
// TODO: reimplement selection as appropriate for your application
m_pSelection = pItem; // set selection to last inserted item
pDoc->UpdateAllViews(NULL);
If the creation of the object failed, execution ends up in the CATCH block, shown in Listing 14.13.
CATCH(CException, e)
{
if (pItem != NULL)
{
ASSERT_VALID(pItem);
pItem->Delete();
}
AfxMessageBox(IDP_FAILED_TO_CREATE);
}
END_CATCH
This deletes the item that was created and gives the user a message box.
Finally, that hourglass cursor can go away:
EndWaitCursor();
OnSetFocus() OnSetFocus(), shown in Listing 14.14, is called whenever this view gets focus.
void CShowStringView::OnSetFocus(CWnd* pOldWnd)
{
COleClientItem* pActiveItem = GetDocument()->GetInPlaceActiveItem(this);
if (pActiveItem != NULL &&
pActiveItem->GetItemState() == COleClientItem::activeUIState)
{
// need to set focus to this item if it is in the same view
CWnd* pWnd = pActiveItem->GetInPlaceWindow();
if (pWnd != NULL)
{
pWnd->SetFocus(); // don't call the base class
return;
}
}
CView::OnSetFocus(pOldWnd);
}
If there is an active item and its server is loaded, that active item gets focus. If not, focus remains with the old window, and it appears to the user that the click was ignored.
OnSize() OnSize(), shown in Listing 14.15, is called when the application is resized by the user.
void CShowStringView::OnSize(UINT nType, int cx, int cy)
{
CView::OnSize(nType, cx, cy);
COleClientItem* pActiveItem = GetDocument()->GetInPlaceActiveItem(this);
if (pActiveItem != NULL)
pActiveItem->SetItemRects();
}
This resizes the view using the base class function, and then, if there is an active item, tells it to adjust to the resized view.
OnCancelEditCntr() OnCancelEditCntr() is called when a user who has been editing in place presses Esc. The server must be closed, and the object stops being active. The code is shown in Listing 14.16.
void CShowStringView::OnCancelEditCntr()
{
// Close any in-place active item on this view.
COleClientItem* pActiveItem =
GetDocument()->GetInPlaceActiveItem(this);
if (pActiveItem != NULL)
{
pActiveItem->Close();
}
ASSERT(GetDocument()->GetInPlaceActiveItem(this) == NULL);
}
CShowStringCntrItem The container item class is a completely new addition to ShowString. It describes an item that is contained in the document. As you've already seen, the document and the view use this object quite a lot, primarily through the m_pSelection member variable of CShowStringView. It has no member variables other than those inherited from the base class, COleClientItem. It has overrides for a lot of functions, though. They are as follows:
The constructor simply passes the document pointer along to the base class. The destructor does nothing. GetDocument() and GetActiveView() are inline functions that return member variables inherited from the base class by calling the base class function with the same name and casting the result.
OnChange() is the first of these functions that has more than one line of code (see Listing 14.17).
void CShowStringCntrItem::OnChange(OLE_NOTIFICATION nCode,
DWORD dwParam)
{
ASSERT_VALID(this);
COleClientItem::OnChange(nCode, dwParam);
// When an item is being edited (either in-place or fully open)
// it sends OnChange notifications for changes in the state of the
// item or visual appearance of its content.
// TODO: invalidate the item by calling UpdateAllViews
// (with hints appropriate to your application)
GetDocument()->UpdateAllViews(NULL);
// for now just update ALL views/no hints
}
Actually, there are only three lines of code. The comments are actually more useful than the code. When the user changes the contained item, the server notifies the container. Calling UpdateAllViews() is a rather drastic way of refreshing the screen, but it gets the job done.
OnActivate() (shown in Listing 14.18) is called when a user double-clicks an item to activate it and edit it in place. ActiveX objects are usually outside-in, which means that a single click of the item selects it but doesn't activate it. Activating an outside-in object requires a double-click, or a single click followed by choosing the appropriate OLE verb from the Edit menu.
void CShowStringCntrItem::OnActivate()
{
// Allow only one in-place activate item per frame
CShowStringView* pView = GetActiveView();
ASSERT_VALID(pView);
COleClientItem* pItem = GetDocument()->GetInPlaceActiveItem(pView);
if (pItem != NULL && pItem != this)
pItem->Close();
COleClientItem::OnActivate();
}
This code makes sure that the current view is valid, closes the active items, if any, and then activates this item.
OnGetItemPosition() (shown in Listing 14.19) is called as part of the in-place activation process.
void CShowStringCntrItem::OnGetItemPosition(CRect& rPosition)
{
ASSERT_VALID(this);
// During in-place activation,
// CShowStringCntrItem::OnGetItemPosition
// will be called to determine the location of this item.
// The default implementation created from AppWizard simply
// returns a hard-coded rectangle. Usually, this rectangle
// would reflect the current position of the item relative
// to the view used for activation. You can obtain the view
// by calling CShowStringCntrItem::GetActiveView.
// TODO: return correct rectangle (in pixels) in rPosition
rPosition.SetRect(10, 10, 210, 210);
}
Like OnChange(), the comments are more useful than the actual code. At the moment, the View's OnDraw() function draws the contained object in a hard-coded rectangle, so this function returns that same rectangle. You are instructed to write code that asks the active view where the object is.
OnDeactivateUI() (see Listing 14.20) is called when the object goes from being active to inactive.
void CShowStringCntrItem::OnDeactivateUI(BOOL bUndoable)
{
COleClientItem::OnDeactivateUI(bUndoable);
// Hide the object if it is not an outside-in object
DWORD dwMisc = 0;
m_lpObject->GetMiscStatus(GetDrawAspect(), &dwMisc);
if (dwMisc & OLEMISC_INSIDEOUT)
DoVerb(OLEIVERB_HIDE, NULL);
}
Although the default behavior for contained objects is outside-in, as discussed earlier, you can write inside-out objects. These are activated simply by moving the mouse pointer over them; clicking the object has the same effect that clicking that region has while editing the object. For example, if the contained item is a spreadsheet, clicking might select the cell that was clicked. This can be really nice for the user, who can completely ignore the borders between the container and the contained item, but it is harder to write.
OnChangeItemPosition() is called when the item is moved during in-place editing. It, too, contains mostly comments, as shown in Listing 14.21.
BOOL CShowStringCntrItem::OnChangeItemPosition(const CRect& rectPos)
{
ASSERT_VALID(this);
// During in-place activation
// CShowStringCntrItem::OnChangeItemPosition
// is called by the server to change the position
// of the in-place window. Usually, this is a result
// of the data in the server document changing such that
// the extent has changed or as a result of in-place resizing.
//
// The default here is to call the base class, which will call
// COleClientItem::SetItemRects to move the item
// to the new position.
if (!COleClientItem::OnChangeItemPosition(rectPos))
return FALSE;
// TODO: update any cache you may have of the item's rectangle/extent
return TRUE;
}
This code is supposed to handle moving the object, but it doesn't really. That's because OnDraw() always draws the contained item in the same place.
AssertValid() is a debug function that confirms this object is valid; if it's not, an ASSERT will fail. ASSERT statements are discussed in Chapter 24, "Improving Your Application's Performance." The last function in CShowStringCntrItem is Serialize(), which is called by COleDocument::Serialize(), which in turn is called by the document's Serialize(), as you've already seen. It is shown in Listing 14.22.
void CShowStringCntrItem::Serialize(CArchive& ar)
{
ASSERT_VALID(this);
// Call base class first to read in COleClientItem data.
// Because this sets up the m_pDocument pointer returned from
// CShowStringCntrItem::GetDocument, it is a good idea to call
// the base class Serialize first.
COleClientItem::Serialize(ar);
// now store/retrieve data specific to CShowStringCntrItem
if (ar.IsStoring())
{
// TODO: add storing code here
}
else
{
// TODO: add loading code here
}
}
All this code does at the moment is call the base class function. COleDocument::Serialize() stores or loads a number of counters and numbers to keep track of several different contained items, and then calls helper functions such as WriteItem() or ReadItem() to actually deal with the item. These functions and the helper functions they call are a bit too "behind-the-scenes" for most people, but if you'd like to take a look at them, they are in the MFC source folder (C:\Program Files\Microsoft Visual Studio\VC98\MFC\SRC on many installations) in the file olecli1.cpp. They do their job, which is to serialize the contained item for you.
Shortcomings of This Container This container application isn't ShowString yet, of course, but it has more important things wrong with it. It isn't a very good container, and that's a direct result of all those TODO tasks that haven't been accomplished. Still, the fact that it is a functioning container is a good measure of the power of the MFC classes COleDocument and COleClientItem. So why not build the application now and run it? After it's running, choose Edit, Insert New Object and insert a bitmap image. Now that you've seen the code, it shouldn't be a surprise that Paint is immediately launched to edit the item in place, as you see in Figure 14.7.
FIG. 14.7 The boilerplate container can contain items and activate them for in-place editing, like this bitmap image being edited in Paint.
Click outside the bitmap to deselect the item and return control to the container; you see that nothing happens. Click outside the document, and again nothing happens. You're probably asking yourself, "Am I still in ShowString?" Choose File, New, and you see that you are. The Paint menus and toolbars go away, and a new ShowString document is created. Click the bitmap item again, and you are still editing it in Paint. How can you insert another object into the first document when the menus are those of Paint? Press Esc to cancel in-place editing so the menus become ShowString menus again. Insert an Excel chart into the container, and the bitmap disappears as the new Excel chart is inserted, as shown in Figure 14.8. Obviously, this container leaves a lot to be desired.
Press Esc to cancel the in-place editing, and notice that the view changes a little, as shown in Figure 14.9. That's because CShowStringView::OnDraw() draws the contained item in a 200*200 pixel rectangle, so the chart has to be squeezed a little to fit into that space. It is the server--Excel, in this case--that decides how to fit the item into the space given to it by the container.
FIG. 14.8 Inserting an Excel chart gets you a default chart, but it completely covers the old bitmap.
FIG. 14.9 Items can look quite different when they are not active.
As you can see, there's a lot to be done to make this feel like a real container. But first, you have to turn it back into ShowString.
This section provides a quick summary of the steps presented in Chapter 8, "Building a Complete Application: ShowString." Open the files from the old ShowString as you go so that you can copy code and resources wherever possible. Follow these steps:
Build the application, fix any typos or other simple errors, and then execute it. It should run as before, saying Hello, world! in the center of the view. Convince yourself that the Options dialog box still works and that you have restored all the old functionality. Then resize the application and the view as large as possible, so that when you insert an object it doesn't land on the string. Insert an Excel chart as before, and press Esc to stop editing in place. There you have it: A version of ShowString that is also an ActiveX container. Now it's time to get to work making it a good container.
The first task you want to do, even when there is only one item contained in ShowString, is to allow the user to move and resize that item. It makes life simpler for the user if you also provide a tracker rectangle, a hashed line around the contained item. This is easy to do with the MFC class CRectTracker.
The first step is to add a member variable to the container item (CShowStringCntrItem) definition in CntrItem.h, to hold the rectangle occupied by this container item. Right-click CShowStringCntrItem in ClassView and choose Add Member Variable. The variable type is CRect, the declaration is m_rect; leave the access public.
m_rect needs to be initialized in a function that is called when the container item is first used and then never again. Whereas view classes have OnInitialUpdate() and document classes have OnNewDocument(), container item classes have no such called-only-once function except the constructor. Initialize the rectangle in the constructor, as shown in Listing 14.23.
CShowStringCntrItem::CShowStringCntrItem(CShowStringDoc* pContainer)
: COleClientItem(pContainer)
{
m_rect = CRect(10,10,210,210);
}
The numerical values used here are those in the boilerplate OnDraw() provided by AppWizard. Now you need to start using the m rect member variable and setting it. The functions affected are presented in the same order as in the earlier section, CShowStringView.
First, change CShowStringView::OnDraw(). Find this line:
m_pSelection->Draw(pDC, CRect(10, 10, 210, 210));
Replace it with this:
m_pSelection->Draw(pDC, m_pSelection->m_rect);
Next, change CShowStringCntrItem::OnGetItemPosition(), which needs to return this rectangle. Take away all the comments and the old hardcoded rectangle (leave the ASSERT_VALID macro call), and add this line:
rPosition = m_rect;
The partner function
CShowStringCntrItem::OnChangeItemPosition()
is called when the user moves the item. This is where m_rect is changed from the initial value. Remove the comments and add code immediately after the call to the base class function, COleClientItem::OnChangeItemPosition(). The code to add is:
m_rect = rectPos;
GetDocument()->SetModifiedFlag();
GetDocument()->UpdateAllViews(NULL);
Finally, the new member variable needs to be incorporated into CShowStringCntrItem::Serialize(). Remove the comments and add lines in the storing and saving blocks so that the function looks like Listing 14.24.
void CShowStringCntrItem::Serialize(CArchive& ar)
{
ASSERT_VALID(this);
// Call base class first to read in COleClientItem data.
// Because this sets up the m_pDocument pointer returned from
// CShowStringCntrItem::GetDocument, it is a good idea to call
// the base class Serialize first.
COleClientItem::Serialize(ar);
// now store/retrieve data specific to CShowStringCntrItem
if (ar.IsStoring())
{
ar << m_rect;
}
else
{
ar >> m_rect;
}
}
Build and execute the application, insert a bitmap, and scribble something in it. Press Esc to cancel editing in place, and your scribble shows up in the top-right corner, next to Hello, world!. Choose Edit, Bitmap Image Object and then Edit. (Choosing Open allows you to edit it in a different window.) Use the resizing handles that appear to drag the image over to the left, and then press Esc to cancel in-place editing. The image is drawn at the new position, as expected.
Now for the tracker rectangle. The Microsoft tutorials recommend writing a helper function, SetupTracker(), to handle this. Add these lines to CShowStringView::OnDraw(), just after the call to m_pSelection->Draw():
CRectTracker trackrect;
SetupTracker(m_pSelection,&trackrect);
trackrect.Draw(pDC);
CAUTION: The one-line statement after the if was not in brace brackets before; don't forget to add them. The entire if statement should look like this:
if (m_pSelection != NULL)
{
m_pSelection->Draw(pDC, m_pSelection->m_rect);
CRectTracker trackrect;
SetupTracker(m_pSelection,&trackrect);
trackrect.Draw(pDC);
}
Add the following public function to ShowStringView.h (inside the class definition):
void SetupTracker(CShowStringCntrItem* item,
CRectTracker* track);
Add the code in Listing 14.25 to ShowStringView.cpp immediately after the destructor.
void CShowStringView::SetupTracker(CShowStringCntrItem* item,
CRectTracker* track)
{
track->m_rect = item->m_rect;
if (item == m_pSelection)
{
track->m_nStyle |= CRectTracker::resizeInside;
}
if (item->GetType() == OT_LINK)
{
track->m_nStyle |= CRectTracker::dottedLine;
}
else
{
track->m_nStyle |= CRectTracker::solidLine;
}
if (item->GetItemState() == COleClientItem::openState ||
item->GetItemState() == COleClientItem::activeUIState)
{
track->m_nStyle |= CRectTracker::hatchInside;
}
}
This code first sets the tracker rectangle to the container item rectangle. Then it adds styles to the tracker. The styles available are as follows:
This code first compares the pointers to this item and the current selection. If they are the same, this item is selected and it gets resize handles. It's up to you whether these handles go on the inside or the outside. Then this code asks the item whether it is linked (dotted line) or not (solid line.) Finally, it adds hatching to active items.
Build and execute the application, and try it out. You still cannot edit the contained item by double-clicking it; choose Edit from the cascading menu added at the bottom of the Edit menu. You can't move and resize an inactive object, but if you activate it, you can resize it while active. Also, when you press Esc, the inactive object is drawn at its new position.
The next step is to catch mouse clicks and double-clicks so that the item can be resized, moved, and activated more easily. This involves testing to see whether a click is on a contained item.
You need to write a helper function that returns a pointer to the contained item that the user clicked, or NULL if the user clicked an area of the view that has no contained item. This function runs through all the items contained in the document. Add the code in Listing 14.26 to ShowStringView.cpp immediately after the destructor.
CShowStringCntrItem* CShowStringView::HitTest(CPoint point)
{
CShowStringDoc* pDoc = GetDocument();
CShowStringCntrItem* pHitItem = NULL;
POSITION pos = pDoc->GetStartPosition();
while (pos)
{
CShowStringCntrItem* pCurrentItem =
(CShowStringCntrItem*) pDoc->GetNextClientItem(pos);
if ( pCurrentItem->m_rect.PtInRect(point) )
{
pHitItem = pCurrentItem;
}
}
return pHitItem;
}
TIP: Don't forget to add the declaration of this public function to the header file.
This function is given a CPoint that describes the point on the screen where the user clicked. Each container item has a rectangle, m_rect, as you saw earlier, and the CRect class has a member function called PtInRect() that takes a CPoint and returns TRUE if the point is in the rectangle or FALSE if it is not. This code simply loops through the items in this document, using the OLE document member function GetNextClientItem(), and calls PtInRect() for each.
What happens if there are several items in the container, and the user clicks at a point where two or more overlap? The one on top is selected. That's because GetStartPosition() returns a pointer to the bottom item, and GetNextClientItem() works its way up through the items. If two items cover the spot where the user clicked, pHitItem is set to the lower one first, and then on a later iteration of the while loop, it is set to the higher one. The pointer to the higher item is returned.
While that code to loop through all the items is still fresh in your mind, why not fix CShowStringView::OnDraw() so it draws all the items? Leave all the code that draws the string, and replace the code in Listing 14.27 with that in Listing 14.28.
// Draw the selection at an arbitrary position. This code should
// be removed once your real drawing code is implemented. This
// position corresponds exactly to the rectangle returned by
// CShowStringCntrItem, to give the effect of in-place editing.
// TODO: remove this code when final draw code is complete.
if (m_pSelection == NULL)
{
POSITION pos = pDoc->GetStartPosition();
m_pSelection = (CShowStringCntrItem*)pDoc->GetNextClientItem(pos);
}
if (m_pSelection != NULL)
{
m_pSelection->Draw(pDC, m_pSelection->m_rect);
CRectTracker trackrect;
SetupTracker(m_pSelection,&trackrect);
trackrect.Draw(pDC);
}
POSITION pos = pDoc->GetStartPosition();
while (pos)
{
CShowStringCntrItem* pCurrentItem =
(CShowStringCntrItem*) pDoc->GetNextClientItem(pos);
pCurrentItem->Draw(pDC, pCurrentItem->m_rect);
if (pCurrentItem == m_pSelection )
{
CRectTracker trackrect;
SetupTracker(pCurrentItem,&trackrect);
trackrect.Draw(pDC);
}
}
Now each item is drawn, starting from the bottom and working up, and if it is selected, it gets a tracker rectangle.
When the user clicks the client area of the application, a WM_LBUTTONDOWN message is sent. This message should be caught by the view. Right-click CShowStringView in ClassView, and choose Add Windows Message Handler from the shortcut menu. Click WM_LBUTTONDOWN in the New Windows Messages/Events box on the left (see Figure 14.10), and then click Add and Edit to add a handler function and edit the code immediately.
FIG. 14.10 Add a function to handle left mouse button clicks.
Add the code in Listing 14.29 to the empty OnLButtonDown() that Add Windows Message Handler generated.
void CShowStringView::OnLButtonDown(UINT nFlags, CPoint point)
{
CShowStringCntrItem* pHitItem = HitTest(point);
SetSelection(pHitItem);
if (pHitItem == NULL)
return;
CRectTracker track;
SetupTracker(pHitItem, &track);
UpdateWindow();
if (track.Track(this,point))
{
Invalidate();
pHitItem->m_rect = track.m_rect;
GetDocument()->SetModifiedFlag();
}
}
This code determines which item has been selected and sets it. (SetSelection() isn't written yet.) Then, if something has been selected, it draws a tracker rectangle around it and calls CRectTracker::Track(), which allows the user to resize the rectangle. After the resizing, the item is sized to match the tracker rectangle and is redrawn.
SetSelection() is pretty straightforward. Add the definition of this public member function to the header file, ShowStringView.h, and the code in Listing 14.30 to ShowStringView.cpp.
void CShowStringView::SetSelection(CShowStringCntrItem* item)
{
// if an item is being edited in place, close it
if ( item == NULL || item != m_pSelection)
{
COleClientItem* pActive =
GetDocument()->GetInPlaceActiveItem(this);
if (pActive != NULL && pActive != item)
{
pActive->Close();
}
}
Invalidate();
m_pSelection = item;
}
When the selection is changed, any item that is being edited in place should be closed. SetSelection() checks that the item passed in represents a change, and then gets the active object from the document and closes that object. Then it calls for a redraw and sets m_pSelection. Build and execute ShowString, insert an object, and press Esc to stop in-place editing. Click and drag to move the inactive object, and insert another. You should see something like Figure 14.11. Notice the resizing handles around the bitmap, indicating that it is selected.
FIG. 14.11 ShowString can now hold multiple items, and the user can move and resize them intuitively.
You might have noticed that the cursor doesn't change as you move or resize. That's because you didn't tell it to. Luckily, it's easy to tell it this: CRectTracker has a SetCursor() member function, and all you need to do is call it when a WM_SETCURSOR message is sent. Again, it should be the view that catches this message; right-click CShowStringView in ClassView, and choose Add Windows Message Handler from the shortcut menu. Click WM_SETCURSOR in the New Windows Messages/Events box on the left; then click Add and Edit to add a handler function and edit the code immediately. Add the code in Listing 14.31 to the empty function that was generated for you.
BOOL CShowStringView::OnSetCursor(CWnd* pWnd, UINT nHitTest,
UINT message)
{
if (pWnd == this && m_pSelection != NULL)
{
CRectTracker track;
SetupTracker(m_pSelection, &track);
if (track.SetCursor(this, nHitTest))
{
return TRUE;
}
}
return CView::OnSetCursor(pWnd, nHitTest, message);
}
This code does nothing unless the cursor change involves this view and there is a selection. It gives the tracking rectangle's SetCursor() function a chance to change the cursor because the tracking object knows where the rectangle is and whether the cursor is over a boundary or sizing handle. If SetCursor() didn't change the cursor, this code lets the base class handle it. Build and execute ShowString, and you should see cursors that give you feedback as you move and resize.
When a user double-clicks a contained item, the primary verb should be called. For most objects, the primary verb is to Edit in place, but for some, such as sound files, it is Play. Arrange as before for CShowStringView to catch the WM_LBUTTONDBLCLK message, and add the code in Listing 14.32 to the new function.
void CShowStringView::OnLButtonDblClk(UINT nFlags, CPoint point)
{
OnLButtonDown(nFlags, point);
if( m_pSelection)
{
if (GetKeyState(VK_CONTROL) < 0)
{
m_pSelection->DoVerb(OLEIVERB_OPEN, this);
}
else
{
m_pSelection->DoVerb(OLEIVERB_PRIMARY, this);
}
}
CView::OnLButtonDblClk(nFlags, point);
}
First, this function handles the fact that this item has been clicked; calling OnLButtonDown() draws the tracker rectangle, sets m_pSelection, and so on. Then, if the user holds down Ctrl while double-clicking, the item is opened; otherwise, the primary verb is called. Finally, the base class function is called. Build and execute ShowString and try double-clicking. Insert an object, press Esc to stop editing it, move it, resize it, and double-click it to edit in place.
The last step to make ShowString a completely up-to-date ActiveX container application is to implement drag and drop. The user should be able to grab a contained item and drag it out of the container, or hold down Ctrl while dragging to drag out a copy and leave the original behind. The user should also be able to drag items from elsewhere and drop them into this container just as though they had been inserted through the Clipboard. In other words, the container should operate as a drag source and a drop target.
Because CShowStringCntrItem inherits from COleClientItem, implementing a drag source is really easy. By clicking a contained object, edit these lines at the end of CShowStringView::OnLButtonDown() so that it resembles Listing 14.33. The new lines are in bold type.
void CShowStringView::OnLButtonDown(UINT nFlags, CPoint point)
{
CShowStringCntrItem* pHitItem = HitTest(point);
SetSelection(pHitItem);
if (pHitItem == NULL)
return;
CRectTracker track;
SetupTracker(pHitItem, &track);
UpdateWindow();
if (track.HitTest(point) == CRectTracker::hitMiddle)
{
CRect rect = pHitItem->m_rect;
CClientDC dc(this);
OnPrepareDC(&dc);
dc.LPtoDP(&rect); // convert logical rect to device rect
rect.NormalizeRect();
CPoint newpoint = point - rect.TopLeft();
DROPEFFECT dropEffect = pHitItem->DoDragDrop(rect, newpoint);
if (dropEffect == DROPEFFECT_MOVE)
{
Invalidate();
if (pHitItem == m_pSelection)
{
m_pSelection = NULL;
}
pHitItem->Delete();
}
}
else
{
if (track.Track(this,point))
{
Invalidate();
pHitItem->m_rect = track.m_rect;
GetDocument()->SetModifiedFlag();
}
}
}
This code first confirms that the mouse click was inside the tracking rectangle, rather than on the sizing border. It sets up a temporary CRect object that will be passed to DoDragDrop() after some coordinate scheme conversions are complete. The first conversion is from logical to device units, and is accomplished with a call to CDC::LPtoDP(). In order to call this function, the new code must create a temporary device context based on the CShowStringView for which OnLButtonDown() is being called. Having converted rect to device units, the new code normalizes it and calculates the point within the rectangle where the user clicked.
Then the new code calls the DoDragDrop() member function of CShowStringCntrItem, inherited from COleClientItem and not overridden. It passes in the converted rect and the offset of the click. If DoDragDrop() returns DROPEFFECT_MOVE, the item was moved and needs to be deleted. The code to handle a drop, which is not yet written, will create a new container item and set it as the current selection. This means that if the object was dropped elsewhere in the container, the current selection will no longer be equal to the hit item. If these two pointers are still equal, the object must have been dragged away. If it was dragged away, this code sets m_pSelection to NULL. In either case, pHitItem should be deleted.
Build and execute ShowString, insert a new object, press Esc to stop editing in place, and then drag the inactive object to an ActiveX container application such as Microsoft Excel. You can also try dragging to the desktop. Be sure to try dragging an object down to the taskbar and pausing over the icon of a minimized container application, and then waiting while the application is restored so that you can drop the object.
It is harder to make ShowString a drop target (it could hardly be easier). If you dragged a contained item out of ShowString and dropped it into another container, try dragging that item back into ShowString. The cursor changes to a circle with a slash through it, meaning "you can't drop that here." In this section, you make the necessary code changes that allow you to drop it there after all.
You need to register your view as a place where items can be dropped. Next, you need to handle the following four events that can occur:
To register the view as a drop target, add a COleDropTarget member variable to the view. In ShowStringView.h, add this line to the class definition:
COleDropTarget m_droptarget;
To handle registration, override OnCreate() for the view, which is called when the view is created. Arrange for CShowStringView to catch the WM_CREATE message. Add the code in Listing 14.34 to the empty function generated for you.
int CShowStringView::OnCreate(LPCREATESTRUCT lpCreateStruct)
{
if (CView::OnCreate(lpCreateStruct) == -1)
return -1;
if (m_droptarget.Register(this))
{
return 0;
}
else
{
return -1;
}
}
OnCreate() returns 0 if everything is going well and -1 if the window should be destroyed. This code calls the base class function and then uses COleDropTarget::Register() to register this view as a place to drop items.
The four events that happen in your view correspond to four virtual functions you must override: OnDragEnter(), OnDragOver(), OnDragLeave(), and OnDrop(). Right-click CShowStringView in ClassView and choose Add Virtual Function to add overrides of these functions. Highlight OnDragEnter() in the New Virtual Functions list, click Add Handler, and repeat for the other three functions.
OnDragEnter() sets up a focus rectangle that shows the user where the item would go if it were dropped here. This is maintained and drawn by OnDragOver(). But first, a number of member variables related to the focus rectangle must be added to CShowStringView. Add these lines to ShowStringView.h, in the public section:
CPoint m_dragpoint;
CSize m_dragsize;
CSize m_dragoffset;
A data object contains a great deal of information about itself, in various formats. There is, of course, the actual data as text, device independent bitmap (DIB), or whatever other format is appropriate. But there is also information about the object itself. If you request data in the Object Descriptor format, you can find out the size of the item and where on the item the user originally clicked, and the offset from the mouse to the upper-left corner of the item. These formats are generally referred to as Clipboard formats because they were originally used for Cut and Paste via the Clipboard.
To ask for this information, call the data object's GetGlobalData() member function, passing it a parameter that means "Object Descriptor, please." Rather than build this parameter from a string every time, you build it once and store it in a static member of the class. When a class has a static member variable, every instance of the class looks at the same memory location to see that variable. It is initialized (and memory is allocated for it) once, outside the class.
Add this line to ShowStringView.h:
static CLIPFORMAT m_cfObjectDescriptorFormat;
In ShowStringView.cpp, just before the first function, add these lines:
CLIPFORMAT CShowStringView::m_cfObjectDescriptorFormat =
(CLIPFORMAT) ::RegisterClipboardFormat("Object Descriptor");
This makes a CLIPFORMAT from the string "Object Descriptor" and saves it in the static member variable for all instances of this class to use. Using a static member variable speeds up dragging over your view.
Your view doesn't accept any and all items that are dropped on it. Add a BOOL member variable to the view that indicates whether it accepts the item that is now being dragged over it:
BOOL m_OKtodrop;
There is one last member variable to add to CShowStringView. As the item is dragged across the view, a focus rectangle is repeatedly drawn and erased. Add another BOOL member variable that tracks the status of the focus rectangle:
BOOL m_FocusRectangleDrawn;
Initialize m_FocusRectangleDrawn, in the view constructor, to FALSE:
CShowStringView::CShowStringView()
{
m_pSelection = NULL;
m_FocusRectangleDrawn = FALSE;
}
OnDragEnter() is called when the user first drags an item over the boundary of the view. It sets up the focus rectangle and then calls OnDragOver(). As the item continues to move, OnDragOver() is called repeatedly until the user drags the item out of the view or drops it in the view. The overall structure of OnDragEnter() is shown in Listing 14.35.
DROPEFFECT CShowStringView::OnDragEnter(COleDataObject* pDataObject,
DWORD dwKeyState, CPoint point)
{
ASSERT(!m_FocusRectangleDrawn);
// check that the data object can be dropped in this view
// set dragsize and dragoffset with call to GetGlobalData
// convert sizes with a scratch dc
// hand off to OnDragOver
return OnDragOver(pDataObject, dwKeyState, point);
}
First, check that whatever pDataObject carries is something from which you can make a COleClientItem (and therefore a CShowsStringCntrItem). If not, the object cannot be dropped here, and you return DROPEFFECT_NONE, as shown in Listing 14.36.
// check that the data object can be dropped in this view
m_OKtodrop = FALSE;
if (!COleClientItem::CanCreateFromData(pDataObject))
return DROPEFFECT_NONE;
m_OKtodrop = TRUE;
Now the weird stuff starts. The GetGlobalData() member function of the data item that is being dragged into this view is called to get the object descriptor information mentioned earlier. It returns a handle of a global memory block. Then the SDK function GlobalLock() is called to convert the handle into a pointer to the first byte of the block and to prevent any other object from allocating the block. This is cast to a pointer to an object descriptor structure (the undyingly curious can check about 2,000 lines into oleidl.h, in the \Program Files\Microsoft Visual Studio\VC98\Include folder for most installations, to see the members of this structure) so that the sizel and pointl elements can be used to fill the \m_dragsize and m_dragoffset member variables.
TIP: That is not a number 1 at the end of those structure elements, but a lowercase letter L. The elements of the sizel structure are cx and cy, but the elements of the pointl structure are x and y. Don't get carried away cutting and pasting.
Finally, GlobalUnlock() reverses the effects of GlobalLock(), making the block accessible to others, and GlobalFree() frees the memory. It ends up looking like Listing 14.37.
// set dragsize and dragoffset with call to GetGlobalData
HGLOBAL hObjectDescriptor = pDataObject->GetGlobalData(
m_cfObjectDescriptorFormat);
if (hObjectDescriptor)
{
LPOBJECTDESCRIPTOR pObjectDescriptor =
(LPOBJECTDESCRIPTOR) GlobalLock(hObjectDescriptor);
ASSERT(pObjectDescriptor);
m_dragsize.cx = (int) pObjectDescriptor->sizel.cx;
m_dragsize.cy = (int) pObjectDescriptor->sizel.cy;
m_dragoffset.cx = (int) pObjectDescriptor->pointl.x;
m_dragoffset.cy = (int) pObjectDescriptor->pointl.y;
GlobalUnlock(hObjectDescriptor);
GlobalFree(hObjectDescriptor);
}
else
{
m_dragsize = CSize(0,0);
m_dragoffset = CSize(0,0);
}
NOTE: Global memory, also called shared application memory, is allocated from a different place than the memory available from your process space. It is the memory to use when two different processes need to read and write the same memory, and so it comes into play when using ActiveX.
For some ActiveX operations, global memory is too small--imagine trying to transfer a 40MB file through global memory! There is a more general function than GetGlobalData(), called (not surprisingly) GetData(), which can transfer the data through a variety of storage medium choices. Because the object descriptors are small, asking for them in global memory is a sensible approach.
If the call to GetGlobalData() didn't work, set both member variables to zero by zero rectangles. Next, convert those rectangles from OLE coordinates (which are device independent) to pixels:
// convert sizes with a scratch dc
CClientDC dc(NULL);
dc.HIMETRICtoDP(&m_dragsize);
dc.HIMETRICtoDP(&m_dragoffset);
HIMETRICtoDP() is a very useful function that happens to be a member of CClientDC, which inherits from the familiar CDC of Chapter 5, "Drawing on the Screen." You create an instance of CClientDC just so you can call the function.
OnDragEnter() closes with a call to OnDragOver(), so that's the next function to write.
This function returns a DROPEFFECT. As you saw earlier in the "Implementing a Drag Source" section, if you return DROPEFFECT_MOVE, the source deletes the item from itself. Returning DROPEFFECT_NONE rejects the copy. It is OnDragOver() that deals with preparing to accept or reject a drop. The overall structure of the function looks like this:
DROPEFFECT CShowStringView::OnDragOver(COleDataObject* pDataObject,
DWORD dwKeyState, CPoint point)
{
// return if dropping is already rejected
// determine drop effect according to keys depressed
// adjust focus rectangle
}
First, check to see whether OnDragEnter() or an earlier call to OnDragOver() already rejected this possible drop:
// return if dropping is already rejected
if (!m_OKtodrop)
{
return DROPEFFECT_NONE;
}
Next, look at the keys that the user is holding down now, available in the parameter passed to this function, dwKeyState. The code you need to add (see Listing 14.38) is straightforward.
// determine drop effect according to keys depressed
DROPEFFECT dropeffect = DROPEFFECT_NONE;
if ((dwKeyState & (MK_CONTROL|MK_SHIFT) )
== (MK_CONTROL|MK_SHIFT))
{
// Ctrl+Shift force a link
dropeffect = DROPEFFECT_LINK;
}
else if ((dwKeyState & MK_CONTROL) == MK_CONTROL)
{
// Ctrl forces a copy
dropeffect = DROPEFFECT_COPY;
}
else if ((dwKeyState & MK_ALT) == MK_ALT)
{
// Alt forces a move
dropeffect = DROPEFFECT_MOVE;
}
else
{
// default is to move
dropeffect = DROPEFFECT_MOVE;
}
NOTE: This code has to be a lot more complex if the document might be smaller than the view, as can happen when you are editing a bitmap in Paint, and especially if the view can scroll. The Microsoft ActiveX container sample, DRAWCLI, (included on the Visual C++ CD) handles these contingencies. Look in the CD folder \Vc98\Samples\Mcl\Mfc\Ole\DrawCli for the file drawvw.cpp and compare that code for OnDragOver() to this code.
If the item has moved since the last time OnDragOver() was called, the focus rectangle has to be erased and redrawn at the new location. Because the focus rectangle is a simple XOR of the colors, drawing it a second time in the same place removes it. The code to adjust the focus rectangle is in Listing 14.39.
// adjust focus rectangle
point -= m_dragoffset;
if (point == m_dragpoint)
{
return dropeffect;
}
CClientDC dc(this);
if (m_FocusRectangleDrawn)
{
dc.DrawFocusRect(CRect(m_dragpoint, m_dragsize));
m_FocusRectangleDrawn = FALSE;
}
if (dropeffect != DROPEFFECT_NONE)
{
dc.DrawFocusRect(CRect(point, m_dragsize));
m_dragpoint = point;
m_FocusRectangleDrawn = TRUE;
}
To test whether the focus rectangle should be redrawn, this code adjusts the point where the user clicked by the offset into the item to determine the top-left corner of the item. It can then compare that location to the top-left corner of the focus rectangle. If they are the same, there is no need to redraw it. If they are different, the focus rectangle might need to be erased.
NOTE: The first time OnDragOver() is called, m_dragpoint is uninitialized. That doesn't matter because m_FocusRectangleDrawn is FALSE, and an ASSERT in OnDragEnter() guarantees it. When m_FocusRectangleDrawn is set to TRUE, m_dragpoint gets a value at the same time.
Finally, replace the return statement that was generated for you with one that returns the calculated DROPEFFECT:
return dropeffect;
Sometimes a user drags an item right over your view and out the other side. OnDragLeave() just tidies up a little by removing the focus rectangle, as shown in Listing 14.40.
void CShowStringView::OnDragLeave()
{
CClientDC dc(this);
if (m_FocusRectangleDrawn)
{
dc.DrawFocusRect(CRect(m_dragpoint, m_dragsize));
m_FocusRectangleDrawn = FALSE;
}
}
If the user lets go of an item that is being dragged over ShowString, the item lands in the container and OnDragDrop() is called. The overall structure is in Listing 14.41.
BOOL CShowStringView::OnDrop(COleDataObject* pDataObject,
DROPEFFECT dropEffect, CPoint point)
{
ASSERT_VALID(this);
// remove focus rectangle
// paste in the data object
// adjust the item dimensions, and make it the current selection
// update views and set modified flag
return TRUE;
}
Removing the focus rectangle is simple, as shown in Listing 14.42.
// remove focus rectangle
CClientDC dc(this);
if (m_FocusRectangleDrawn)
{
dc.DrawFocusRect(CRect(m_dragpoint, m_dragsize));
m_FocusRectangleDrawn = FALSE;
}
Next, create a new item to hold the data object, as shown in Listing 14.43. Note the use of the bitwise and (&) to test for a link.
// paste the data object
CShowStringDoc* pDoc = GetDocument();
CShowStringCntrItem* pNewItem = new CShowStringCntrItem(pDoc);
ASSERT_VALID(pNewItem);
if (dropEffect & DROPEFFECT_LINK)
{
pNewItem->CreateLinkFromData(pDataObject);
}
else
{
pNewItem->CreateFromData(pDataObject);
}
ASSERT_VALID(pNewItem);
The size of the container item needs to be set, as shown in Listing 14.44.
// adjust the item dimensions, and make it the current selection
CSize size;
pNewItem->GetExtent(&size, pNewItem->GetDrawAspect());
dc.HIMETRICtoDP(&size);
point -= m_dragoffset;
pNewItem->m_rect = CRect(point,size);
m_pSelection = pNewItem;
Notice that this code adjusts the place where the user drops the item (point) by m_dragoffset, the coordinates into the item where the user clicked originally.
Finally, make sure the document is saved on exit, because pasting in a new container item changes it, and redraw the view:
// update views and set modified flag
pDoc->SetModifiedFlag();
pDoc->UpdateAllViews(NULL);
return TRUE;
This function always returns TRUE because there is no error checking at the moment that might require a return of FALSE. Notice, however, that most problems have been prevented; for example, if the data object cannot be used to create a container item, the DROPEFFECT would have been set to DROPEFFECT_NONE in OnDragEnter() and this code would never have been called. You can be confident this code works.
All the confidence in the world is no substitute for testing. Build and execute ShowString, and try dragging something into it. To test both the drag source and drop target aspects at once, drag something out and then drag it back in. Now this is starting to become a really useful container. There's only one task left to do.
You can remove an object from your container by dragging it away somewhere, but it makes sense to implement deleting in a more obvious and direct way. The menu item generally used for this is Edit, Delete, so you start by adding this item to the IDR_SHOWSTTYPE menu before the Insert New Object item. Don't let Developer Studio set the ID to ID_EDIT_DELETE; instead, change it to ID_EDIT_CLEAR, the traditional resource ID for the command that deletes a contained object. Move to another menu item and then return to Edit, Delete, and you see that the prompt has been filled in for you as Erase the selection\nErase automatically.
The view needs to handle this command, so add a message handler as you have done throughout this chapter. Follow these steps:
The code for these two handlers is very simple. Because the update handler is simpler, add code to it first:
void CShowStringView::OnUpdateEditClear(CCmdUI* pCmdUI)
{
pCmdUI->Enable(m_pSelection != NULL);
}
If there is a current selection, it can be deleted. If there is not a current selection, the menu item is disabled (grayed). The code to handle the command isn't much longer: it's in Listing 14.45.
void CShowStringView::OnEditClear()
{
if (m_pSelection)
{
m_pSelection->Delete();
m_pSelection = NULL;
GetDocument()->SetModifiedFlag();
GetDocument()->UpdateAllViews(NULL);
}
}
This code checks that there is a selection (even though the menu item is grayed when there is no selection) and then deletes it, sets it to NULL so that there is no longer a selection, makes sure the document is marked as modified so that the user is prompted to save it when exiting, and gets the view redrawn without the deleted object.
Build and execute ShowString, insert something, and delete it by choosing Edit, Delete. Now it's an intuitive container that does what you expect a container to do.
© Copyright, Macmillan Computer Publishing. All rights reserved.