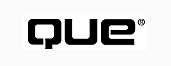
When you generate your source code with AppWizard, you get an application featuring all the bells and whistles of a commercial 32-bit Windows application, including a toolbar, a status bar, ToolTips, menus, and even an About dialog box. However, in spite of all those features, the application really doesn't do anything useful. In order to create an application that does more than look pretty on your desktop, you need to modify the code that AppWizard generates. This task can be easy or complex, depending on how you want your application to look and act.
Probably the most important set of modifications are those related to the document--the information the user can save from your application and restore later--and to the view--the way that information is presented to the user. MFC's document/view architecture separates an application's data from the way the user actually views and manipulates that data. Simply, the document object is responsible for storing, loading, and saving the data, whereas the view object (which is just another type of window) enables the user to see the data onscreen and to edit that data in a way that is appropriate to the application. In this chapter, you learn the basics of how MFC's document/view architecture works.
SDI and MDI applications created with AppWizard are document/view applications. That means that AppWizard generates a class for you derived from CDocument, and delegates certain tasks to this new document class. It also creates a view class derived from CView and delegates other tasks to your new view class. Let's look through an AppWizard starter application and see what you get.
Choose File, New, and select the Projects tab. Fill in the project name as App1 and fill in an appropriate directory for the project files. Make sure that MFC AppWizard (exe) is selected. Click OK.
Move through the AppWizard dialog boxes, changing the settings to match those in the following table, and then click Next to continue:
Step 1: Multiple documents
Step 2: Don't change the defaults presented by AppWizard
Step 3: Don't change the defaults presented by AppWizard
Step 4: Deselect all check boxes except Printing and Print Preview
Step 5: Don't change the defaults presented by AppWizard
Step 6: Don't change the defaults presented by AppWizard
After you click Finish on the last step, the New project information box summarizes your work. Click OK to create the project. Expand the App1 classes in ClassView, and you see that six classes have been created: CAboutDlg, CApp1App, CApp1Doc, CApp1View, CChildFrame, and CMainframe.
CApp1Doc represents a document; it holds the application's document data. You add storage for the document by adding data members to the CApp1Doc class. To see how this works, look at Listing 4.1, which shows the header file AppWizard creates for the CApp1Doc class.
// App1Doc.h : interface of the CApp1Doc class
//
///////////////////////////////////////////////////////////////////////////
#if !defined(AFX_APP1DOC_H__43BB481D_64AE_11D0_9AF3_0080C81A397C__INCLUDED_)
#define AFX_APP1DOC_H__43BB481D_64AE_11D0_9AF3_0080C81A397C__INCLUDED_
#if _MSC_VER > 1000
#pragma once
#endif // _MSC_VER > 1000
class CApp1Doc : public CDocument
{
protected: // create from serialization only
CApp1Doc();
DECLARE_DYNCREATE(CApp1Doc)
// Attributes
public:
// Operations
public:
// Overrides
// ClassWizard generated virtual function overrides
//{{AFX_VIRTUAL(CApp1Doc)
public:
virtual BOOL OnNewDocument();
virtual void Serialize(CArchive& ar);
//}}AFX_VIRTUAL
// Implementation
public:
virtual ~CApp1Doc();
#ifdef _DEBUG
virtual void AssertValid() const;
virtual void Dump(CDumpContext& dc) const;
#endif
protected:
// Generated message map functions
protected:
//{{AFX_MSG(CApp1Doc)
// NOTE - the ClassWizard will add and remove member functions here.
// DO NOT EDIT what you see in these blocks of generated code !
//}}AFX_MSG
DECLARE_MESSAGE_MAP()
};
///////////////////////////////////////////////////////////////////////////
//{{AFX_INSERT_LOCATION}}
// Microsoft Visual C++ will insert additional declarations
// immediately before the previous line.
#endif // !defined(AFX_APP1DOC_H__43BB481D_64AE_11D0_9AF3
[ccc] _0080C81A397C__INCLUDED_)
Near the top of the listing, you can see the class declaration's Attributes section, which is followed by the public keyword. This is where you declare the data members that will hold your application's data. In the program that you create a little later in this chapter, the application must store an array of CPoint objects as the application's data. That array is declared as a member of the document class like this:
// Attributes
public:
CPoint points[100];
CPoint is an MFC class that encapsulates the information relevant to a point on the screen, most importantly the x and y coordinates of the point.
Notice also in the class's header file that the CApp1Doc class includes two virtual member functions called OnNewDocument() and Serialize(). MFC calls the OnNewDocument() function whenever the user selects the File, New command (or its toolbar equivalent, if a New button has been implemented in the application). You can use this function to perform whatever initialization must be performed on your document's data. In an SDI application, which has only a single document open at any time, the open document is closed and a new blank document is loaded into the same object; in an MDI application, which can have multiple documents open, a blank document is opened in addition to the documents that are already open. The Serialize() member function is where the document class loads and saves its data. This is discussed in Chapter 7, "Persistence and File I/O."
As mentioned previously, the view class displays the data stored in the document object and enables the user to modify this data. The view object keeps a pointer to the document object, which it uses to access the document's member variables in order to display or modify them. Listing 4.2 is the header file for Capp1View, as generated by AppWizard.
TIP: Most MFC programmers add public member variables to their documents to make it easy for the view class to access them. A more object-oriented approach is to add private or protected member variables, and then add public functions to get or change the values of these variables. The reasoning behind these design principles is explored in Appendix A, " C++ Review and Object-Oriented Concepts."
// App1View.h : interface of the CApp1View class
//
///////////////////////////////////////////////////////////////////////////
#if !defined(AFX_APP1VIEW_H__43BB481F_64AE_11D0_9AF3
[ccc]_0080C81A397C__INCLUDED_)
#define AFX_APP1VIEW_H__43BB481F_64AE_11D0_9AF3_0080C81A397C__INCLUDED_
#if _MSC_VER > 1000
#pragma once
#endif // _MSC_VER > 1000
class CApp1View : public CView
{
protected: // create from serialization only
CApp1View();
DECLARE_DYNCREATE(CApp1View)
// Attributes
public:
CApp1Doc* GetDocument();
// Operations
public:
// Overrides
// ClassWizard generated virtual function overrides
//{{AFX_VIRTUAL(CApp1View)
public:
virtual void OnDraw(CDC* pDC); // overridden to draw this view
virtual BOOL PreCreateWindow(CREATESTRUCT& cs);
protected:
virtual BOOL OnPreparePrinting(CPrintInfo* pInfo);
virtual void OnBeginPrinting(CDC* pDC, CPrintInfo* pInfo);
virtual void OnEndPrinting(CDC* pDC, CPrintInfo* pInfo);
//}}AFX_VIRTUAL
// Implementation
public:
virtual ~CApp1View();
#ifdef _DEBUG
virtual void AssertValid() const;
virtual void Dump(CDumpContext& dc) const;
#endif
protected:
// Generated message map functions
protected:
//{{AFX_MSG(CApp1View)
// NOTE - the ClassWizard will add and remove member functions here.
// DO NOT EDIT what you see in these blocks of generated code !
//}}AFX_MSG
DECLARE_MESSAGE_MAP()
};
#ifndef _DEBUG // debug version in App1View.cpp
inline CApp1Doc* CApp1View::GetDocument()
{ return (CApp1Doc*)m_pDocument; }
#endif
///////////////////////////////////////////////////////////////////////////
//{{AFX_INSERT_LOCATION}}
// Microsoft Visual C++ will insert additional declarations
// immediately before the previous line.
#endif // !defined(AFX_APP1VIEW_H__43BB481F_64AE_11D0_9AF3
[ccc] _0080C81A397C__INCLUDED_)
Near the top of the listing, you can see the class's public attributes, where it declares the GetDocument() function as returning a pointer to a CApp1Doc object. Anywhere in the view class that you need to access the document's data, you can call GetDocument() to obtain a pointer to the document. For example, to add a CPoint object to the aforementioned array of CPoint objects stored as the document's data, you might use the following line:
GetDocument()->m_points[x] = point;
You also can do this a little differently, of course, by storing the pointer returned by GetDocument() in a local pointer variable and then using that pointer variable to access the document's data, like this:
pDoc = GetDocument(); pDoc->m_points[x] = point;
The second version is more convenient when you need to use the document pointer in several places in the function, or if using the less clear GetDocument()->variable version makes the code hard to understand.
NOTE: In release versions of your program, the GetDocument() function is inline, which means there is no performance advantage to saving the pointer like this, but it does improve readability. Inline functions are expanded into your code like macros, but offer type checking and other advantages, as discussed in Appendix A. n
Notice that the view class, like the document class, overrides a number of virtual functions from its base class. As you'll soon see, the OnDraw() function, which is the most important of these virtual functions, is where you paint your window's display. As for the other functions, MFC calls PreCreateWindow() before the window element (that is, the actual Windows window) is created and attached to the MFC window class, giving you a chance to modify the window's attributes (such as size and position). These two functions are discussed in more detail in Chapter 5, "Drawing on the Screen." OnPreparePrinting() is used to modify the Print dialog box before it displays for the user; the OnBeginPrinting() function gives you a chance to create GDI objects like pens and brushes that you need to handle the print job; and OnEndPrinting() is where you can destroy any objects you might have created in OnBeginPrinting(). These three functions are discussed in Chapter 6, "Printing and Print Preview."
NOTE: When you first start using an application framework like MFC, it's easy to get confused about the difference between an object instantiated from an MFC class and the Windows element it represents. For example, when you create an MFC frame-window object, you're actually creating two things: the MFC object that has member functions and member variables, and a Windows window that you can manipulate using the functions of the MFC object. The window element is associated with the MFC class, but is also an entity unto itself. n
Now that you've had an introduction to documents and views, a little hands-on experience should help you better understand how these classes work. In the steps that follow, you build the Rectangles application, which demonstrates the manipulation of documents and views. When you first run this application, it will draw an empty window. Wherever you click in the window, a small rectangle will be drawn. You can resize the window, or minimize and restore it, and the rectangles will be redrawn at all the coordinates where you clicked, because Rectangles keeps an array of coordinate points in the document and uses that array in the view.
First, use AppWizard to create the basic files for the Rectangles program, selecting the options listed in the following table. (AppWizard is first discussed in Chapter 1, "Building Your First Windows Application." When you're done, the New Project Information dialog box appears; it should look like Figure 4.1. Click the OK button to create the project files.
| Dialog Box Name | Options to Select |
| New Project | Name the project recs and set the project path to the directory into which you want to store the project's files. Leave the other options set to their defaults. |
| Step 1 | Select Single Document. |
| Step 2 of 6 | Leave default settings. |
| Step 3 of 6 | Leave default settings. |
| Step 4 of 6 | Turn off all application features except Printing and Print |
| Preview. |
|
| Step 5 of 6 | Leave default settings. |
| Step 6 of 6 | Leave default settings. |
FIG. 4.1 When you create an SDI application with AppWizard, the project information summary confirms your settings.
Now that you have a starter application, it's time to add code to the document and view classes in order to create an application that actually does something. This application will draw many rectangles in the view and save the coordinates of the rectangles in the document.
Follow these steps to add the code that modifies the document class to handle the application's data, which is an array of CPoint objects that determine where rectangles should be drawn in the view window:
The m_points[] array holds the locations of rectangles displayed in the view window. The m_pointIndex data member holds the index of the next empty element of the array.
TIP: If you've programmed in C++ before and are not used to the ClassView, you can open RecsDoc.h from the FileView and add (after a public: specifier) the two lines of code that declare these variables:
UINT m_pointIndex; CPoint m_points[100];
Now you need to get these variables initialized to appropriate values and then use them to draw the view. MFC applications that use the document/view paradigm initialize document data in a function called OnNewDocument(), which is called automatically when the application first runs and whenever the user chooses File, New.
The list of member variables and functions of CRecsDoc should still be displayed in ClassView. Double-click OnNewDocument() in that list to edit the code. Using Listing 4.3 as a guide, remove the comments left by AppWizard and initialize m_pointIndex to zero.
BOOL CRecsDoc::OnNewDocument()
{
if (!CDocument::OnNewDocument())
return FALSE;
m_pointIndex = 0;
return TRUE;
}
There is no need to initialize the array of points because the index into the array will be used to ensure no code tries to use an uninitialized element of the array. At this point your modifications to the document class are complete. As you'll see in Chapter 7, there are a few simple changes to make if you want this information actually saved in the document. In order to focus on the way documents and views work together, you will not be making those changes to the recs application.
Now turn your attention to the view class. It will use the document data to draw rectangles onscreen. A full discussion of the way that drawing works must wait for Chapter 5. For now it is enough to know that the OnDraw() function of your view class does the drawing. Expand the CRecsView class in ClassView and double-click OnDraw(). Using Listing 4.4 as a guide, remove the comments left by AppWizard and add code to draw a rectangle at each point in the array.
void CRecsView::OnDraw(CDC* pDC)
{
CRecsDoc* pDoc = GetDocument();
ASSERT_VALID(pDoc);
UINT pointIndex = pDoc->m_pointIndex;
for (UINT i=0; i<pointIndex; ++i)
{
UINT x = pDoc->m_points[i].x;
UINT y = pDoc->m_points[i].y;
pDC->Rectangle(x, y, x+20, y+20);
}
}
Your modifications to the starter application generated by AppWizard are almost complete. You have added member variables to the document, initialized those variables in the document's OnNewDocument() function, and used those variables in the view's OnDraw() function. All that remains is to enable the user to add points to the array. As discussed in Chapter 3, "Messages and Commands," you catch the mouse message with ClassWizard and then add code to the message handler. Follow these steps:
void CRecsView::OnLButtonDown(UINT nFlags, CPoint point)
{
CRecsDoc *pDoc = GetDocument();
// don't go past the end of the 100 points allocated
if (pDoc->m_pointIndex == 100)
return;
//store the click location
pDoc->m_points[pDoc->m_pointIndex] = point;
pDoc->m_pointIndex++;
pDoc->SetModifiedFlag();
Invalidate();
CView::OnLButtonDown(nFlags, point);
}
The new OnLButtonDown() adds a point to the document's point array each time the user clicks the left mouse button over the view window. It increments m_pointIndex so that the next click goes into the point on the array after this one.
The call to SetModifiedFlag() marks this document as modified, or "dirty." MFC automatically prompts the user to save any dirty files on exit. (The details are found in Chapter 7.) Any code you write that changes any document variables should call SetModifiedFlag().
NOTE: Earlier in this chapter you were reminded that public access functions in the document have some advantages. One such advantage: Any document member function that changed a variable also could call SetModifiedFlag(), thus guaranteeing no programmer could forget it. n
Finally, the call to Invalidate() causes MFC to call the OnDraw() function, where the window's display is redrawn with the new data. Invalidate() takes a single parameter (with the default value TRUE) that determines if the background is erased before calling OnDraw(). On rare occasions you may choose to call Invalidate(FALSE) so that OnDraw() draws over whatever was already onscreen.
Finally, a call to the base class OnLButtonDown() takes care of the rest of the work involved in handling a mouse click.
You've now finished the complete application. Click the toolbar's Build button, or choose Build, Build from the menu bar, to compile and link the application. After you have the Rectangles application compiled and linked, run it by choosing Build, Execute. When you do, you see the application's main window. Place your mouse pointer over the window's client area and click. A rectangle appears. Go ahead and keep clicking. You can place up to 100 rectangles in the window (see Figure 4.2).
FIG. 4.2 The Rectangles application draws rectangles wherever you click.
The view classes generated by AppWizard in this chapter's sample applications have been derived from MFC's CView class. There are cases, however, when it is to your advantage to derive your view class from one of the other MFC view classes derived from CView. These additional classes provide your view window with special capabilities such as scrolling and text editing. Table 4.1 lists the various view classes along with their descriptions.
| Class | Description |
| CView | The base view class from which the specialized view classes are derived |
| CCtrlView | A base class from which view classes that implement 32-bit Windows common controls (such as the ListView, TreeView, and RichEdit controls) are derived |
| CDaoRecordView | Same as CRecordView, except used with the OLE DB database classes |
| CEditView | A view class that provides basic text-editing features |
| CFormView | A view class that implements a form-like window using a dialog box resource |
| CHtmlView | A view class that can display HTML, with all the capabilities of Microsoft Internet Explorer |
| CListView | A view class that displays a ListView control in its window |
| COleDBRecordView | Same as CRecordView, except used with the DAO database classes |
| CRecordView | A view class that can display database records along with controls for navigating the database |
| CRichEditView | A view class that provides more sophisticated text-editing capabilities by using the RichEdit control |
| CScrollView | A view class that provides scrolling capabilities |
| CTreeView | A view class that displays a TreeView control in its window |
To use one of these classes, substitute the desired class for the CView class in the application's project. When using AppWizard to generate your project, you can specify the view class you want in the wizard's Step 6 of 6 dialog box, as shown in Figure 4.3. When you have the desired class installed as the project's view class, you can use the specific class's member functions to control the view window. Chapter 5 demonstrates using the CScrollView class to implement a scrolling view.
A CEditView object, on the other hand, gives you all the features of a Windows edit control in your view window. Using this class, you can handle various editing and printing tasks, including find-and-replace. You can retrieve or set the current printer font by calling the GetPrinterFont() or SetPrinterFont() member function or get the currently selected text by calling GetSelectedText(). Moreover, the FindText() member function locates a given text string, and OnReplaceAll() replaces all occurrences of a given text string with another string.
FIG. 4.3 You can use AppWizard to select your application's base view class.
The CRichEditView class adds many features to an edit view, including paragraph formatting (such as centered, right-aligned, and bulleted text), character attributes (including underlined, bold, and italic), and the capability to set margins, fonts, and paper size. As you might have guessed, the CRichEditView class features a rich set of methods you can use to control your application's view object.
Figure 4.4 shows how the view classes fit into MFC's class hierarchy. Describing these various view classes fully is beyond the scope of this chapter. However, you can find plenty of information about them in your Visual C++ online documentation.
FIG. 4.4 The view classes all trace their ancestry back to CView.
Because you've been working with AppWizard-generated applications in this chapter, you've taken for granted a lot of what goes on in the background of an MFC document/view program. That is, much of the code that enables the frame window (your application's main window), the document, and the view window to work together is automatically generated by AppWizard and manipulated by MFC.
For example, if you look at the InitInstance() method of the Rectangles application's CRecsApp class, you see (among other things) the lines shown in Listing 4.6.
CSingleDocTemplate* pDocTemplate;
pDocTemplate = new CSingleDocTemplate(
IDR_MAINFRAME,
RUNTIME_CLASS(CRecsDoc),
RUNTIME_CLASS(CMainFrame),
RUNTIME_CLASS(CRecsView));
AddDocTemplate(pDocTemplate);
In Listing 4.6, you discover one secret that makes the document/view system work. In that code, the program creates a document-template object. These document templates have nothing to do with C++ templates, discussed in Chapter 26, "Exceptions and Templates." A document template is an older concept, named before C++ templates were implemented by Microsoft, that pulls together the following objects:
Notice that you are not passing an object or a pointer to an object. You are passing the name of the class to a macro called RUNTIME_CLASS. It enables the framework to create instances of a class at runtime, which the application object must be able to do in a program that uses the document/view architecture. In order for this macro to work, the classes that will be created dynamically must be declared and implemented as such. To do this, the class must have the DECLARE_DYNCREATE macro in its declaration (in the header file) and the IMPLEMENT_DYNCREATE macro in its implementation. AppWizard takes care of this for you.
For example, if you look at the header file for the Rectangles application's CMainFrame class, you see the following line near the top of the class's declaration:
DECLARE_DYNCREATE(CMainFrame)
As you can see, the DECLARE_DYNCREATE macro requires the class's name as its single argument.
Now, if you look near the top of CMainFrame's implementation file (MAINFRM.CPP), you see this line:
IMPLEMENT_DYNCREATE(CMainFrame, CFrameWnd)
The IMPLEMENT_DYNCREATE macro requires as arguments the name of the class and the name of the base class.
If you explore the application's source code further, you find that the document and view classes also contain the DECLARE_DYNCREATE and IMPLEMENT_DYNCREATE macros.
If you haven't heard of frame windows before, you should know that they contain all the windows involved in the applications--this means control bars as well as views. They also route messages and commands to views and documents, as discussed in Chapter 3.
The last line of Listing 4.6 calls AddDocTemplate() to pass the object on to the application object, CRecsApp, which keeps a list of documents. AddDocTemplate() adds this document to this list and uses the document template to create the document object, the frame, and the view window.
Because this is a Single Document Interface, a single document template (CSingleDocTemplate) is created. Multiple Document Interface applications use one CMultiDocTemplate object for each kind of document they support. For example, a spreadsheet program might have two kinds of documents: tables and graphs. Each would have its own view and its own set of menus. Two instances of CMultiDocTemplate would be created in InitInstance(), each pulling together the menu, document, and view that belong together. If you've ever seen the menus in a program change as you switched from one view or document to another, you know how you can achieve the same effect: Simply associate them with different menu resource IDs as you build the document templates.
© Copyright, Macmillan Computer Publishing. All rights reserved.