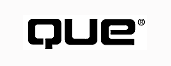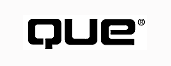
Special Edition Using Microsoft BackOffice, Volume I
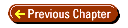
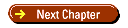
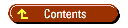
Chapter 13
Implementing Dial-Up Networking Clients
Fred Sebestyen
- The Remote Access Service (RAS) provides a full-featured network connection to
an NT Server via a dial-up telephone connection. Find out how easy it is to configure
client computers to connect to your corporate network using RAS.
- What do you need to use Remote Access Service?
- Get an overview of the necessary hardware and connection requirements for a RAS
client. You will learn that it doesn't require a big investment to give your employees
access to your company's computers from a dial-up connection.
- Configuring Dial-Up Networking on Windows clients
- You will be guided through detailed instructions for installing client software
using each of the Microsoft desktops: Windows for Workgroups, Windows 95, Windows
NT 3.51, and Windows NT 4.0.
- Configuring clients for Multilink Channel Aggregation
- You will be given an overview of what Multilink Channel Aggregation is and how
to configure clients for Multilink Channel Aggregation
- Configuring clients to use Point-to-Point Tunneling Protocol
- What is Point-to-Point Tunneling Protocol (PPTP)? You will be given an overview
of PPTP and guided through the process of setting up and configuring a PPTP client.
Starting with the release of Windows for Workgroups (WFWG), and continuing through
Windows NT 4.0 today, all of Microsoft's graphical desktop operating systems have
the capability to connect to remote networks via modem. The connectivity provided
by this software enables people outside of the office to connect to the company network
and use network resources just as if they were locally attached. Once a connection
is established, the RAS session is virtually transparent to the client computer.
Preparing to Use Remote Access Service (RAS)
Many desktop and laptop systems sold today come equipped with a modems. If your
system is running Windows for Workgroups, Windows 95 or Windows NT and you have access
to a telephone line at your remote location, you probably already have everything
you need to use RAS. If you don't currently have a modem, there are many brands and
speeds to choose from at a wide range of prices. A faster modem will quickly offset
the higher cost in time savings. It is always a good idea to check the Hardware Compatibility
List before purchasing a modem to ensure that it will work with your operating system.
Methods for using ISDN lines and multiple modems are discussed later in this chapter
in the ,"Preparing the Client for Multilink PPP."
NOTE: A dial-up connection is only as fast as the slowest modem being used.
If your client computer has a 28.8 modem. and the server you are dialing in to only
has a 14.4 modem, then your connection will be at most 14.4.
Configuring Dial-up Networking on Windows Clients
RAS has been an integral part of the Microsoft desktop. It supports a wide spectrum
of computing desktop software and a wide variety of connectivity hardware. From the
most basic hardwareóan analog phone line and modemóto the more advanced ISDN lines
and terminal adapters (often referred to as digital modems or ISDN modems), they
are all supported with Microsoft's RAS client. Also, as you will see in the "Preparing
the Client for Multilink PPP" section using Windows NT 4.0, you can actually
use multiple devices to increase the bandwidth on dial-up clients by using Multilink
Channel Aggregation.
Configuring the Windows for Workgroups Client
With the release of Windows for Workgroups, Microsoft incorporated client software
for remote computing into the desktop operating system. Windows for Workgroups also
shipped with Mail and Schedule+ included. These applications were designed to work
in a network environment and as such, Microsoft provided the means for people that
weren't physically in the office to connect to the office network. This section guides
you through the process of installing RAS under Windows for Workgroups.
Assuming you have installed Windows for Workgroups with the default settings and
did not elect to install networking, you must first install the Remote Access Service
in order to use Dial-Up Networking.
Installing Remote Access
The first time that you attempt to use Remote Access, you will be prompted to
install the Remote Access Service. The following procedure will guide you through
installing the Remote Access Service:
- Click the Remote Access icon. You will get a dialog box giving you information
on Remote Access. This dialog box gives a short introduction as to what Remote Access
is and instructs you how to install the service.
- Press the
Install button to begin the installation of Remote
Access (see Figure 13.1).
NOTE: If you did not have a network card in your computer when you installed
Windows for Workgroups, and you installed with the default settings, you do not have
Microsoft networking installed. Microsoft Networking must be installed in order to
use Remote Access.
FIG. 13.1
The RAS install program will ask you if you want to install Microsoft Windows
Network. Click Yes and the Network and Remote Access software will be installed.
- Click Yes. The Remote Access software and the Microsoft Networking software will
begin to copy to your computer.
NOTE: When you choose to install Microsoft Networking, you will be prompted
to insert the requested WFWG disks in order to install networking and the Remote
Access service. In the Remote Access Configuration dialog box, you will be asked
what type of modem you have and what port it is connected to.
- Scroll through the list of modems and find the modem that you have connected
to your computer. Select the appropriate Modem and COM port then click OK (see Figure
13.2). Your modem is now installed for Remote Access.
FIG. 13.2
The Remote Access Configuration box is used to tell RAS what kind of modem you
have and what port it is connected to.
NOTE: After your modem is installed on the communications port, you will get
a Microsoft Windows Network Names dialog box. This dialog box is used to get information
from you to identify your computer for networking. When you are connected to a Microsoft
network, everyone connected to the network will be able to see the other computers
that are also connected to the network. The name that you enter here will be used
for this identification. You will be prompted for the User Name,
Workgroup, and Computer Name.
The dialog box defaults the username to the name that you entered when you first
installed Windows. The Workgroup should be changed to the domain name of the network
that you will be dialing in to, and the computer name should be something that will
identify you on the network to other people.
- Make the appropriate entries for User Name, Workgroup, and Computer Name and
click OK. The remaining networking software is installed onto your system. When the
networking software installation has completed, the system will have to be rebooted.
- Click the
Restart Computer button to reboot your system. After
you reboot your computer and startup Windows, you will get a network logon dialog
box. This box is establishes your identity for the network.
- Enter your username and password in the dialog box. For consistency, you should
use the username and password that you use on your corporate network. The system
then asks if you want to create a password-list file for your username. The password-list
file is an encrypted list of the passwords you use to connect to shared resources.
If your password is not in this file, you will be prompted for a password when you
attempt to use a shared resource. If your password is in this file, your connection
is re-established without prompting for a password.
- Select
Yes and continue. A Password Confirmation dialog box
will appear.
- Re-enter your password and click OK.
Connecting to Your Network Using Remote Access
Your system should now be configured to use Dial-Up Networking with Windows for
Workgroups. To begin using Remote Access, perform the following steps:
- Click the Remote Access icon in the Network Program Group. The first time that
you use Remote Access it will prompt you that your phonebook is empty (see Figure
13.3). You will be asked if you want to create an entry for the phonebook.
FIG. 13.3
Phonebook entries allow you to make a dial-up connection by picking an entry from
a selection list.
- Click OK to create an entry for your network. The Add Phonebook Entry dialog
box appears. Setting up a phonebook entry is a simple process. It is basically the
same as making an entry in a personal phonebook.
- Enter an
Entry Name. This is the name that you would like to
use when referring to this entry in the phonebook.
- Enter the Phone
Number of the computer that you will be connecting
to.
- Enter a
Description. Provide a meaningful Description for your
connection, and then click OK.
You are now ready to use Dial-Up Networking to connect with your corporate network.
Follow this procedure to start a Remote Access session:
- In the Remote Access dialog box, highlight the phonebook entry that you would
like to use.
- Click the
Dial button. The Authentication screen prompts you
for information that is required by the network that you are connecting to. The Authentication
screen appears only the first time that you attempt to use the connection (see Figure
13.4).
FIG. 13.4
The first time that you use a new phonebook entry, you are prompted by an Authentication
dialog box.
- Enter your
User Name and Password for the domain
and the Domain Name that you will be connecting to. Make sure that
you enter the proper username, password and domain name because these are going to
be used for authentication on the network.
- When you are finished entering the required information, click OK.
Your system is now set up to use the Remote Access Service. Click dial and connect
to your network.
If your network rejects your attempts to connect, check the Network program item
in the Control Panel. Select Program Manager, Main,
C ontrol Panel. In the Microsoft Windows Network dialog box, click
the Startup button. In the Startup Settings dialog box, you must make sure the Log
On to Windows NT or LAN Manager Domain check box is selected (see Figure 13.5). Also,
make sure that you have the correct Domain Name entered in the dialog
box.
FIG. 13.5
The Startup Settings for Remote Access shows the name of the domain that you are
connecting to and your selected startup options.
CAUTION: The Remote Access Service on Windows for Workgroups only supports
the NetBEUI protocol. If your server does not have the NetBEUI protocol installed,
you will not be able to connect to your network using Windows for Workgroups.
When you click dial, your modem will access the telephone line and begin dialing
your phonebook entry. Depending on the speaker options you have set on your modem,
you can hear the phone being dialed, the ring, then the server's modem pick up and
finally the modems negotiating a connection. You will connect to the remote computer
and the authentication information that you entered in the Authentication dialog
box will be verified by the server (see Figure 13.6). If you entered the correct
information you will be connected and registered on the network.
TIP: If your modem does not respond, there are a couple of things you should
check. If you have an external modem, make sure that it is turned on and connected
to the appropriate COM port. If you have an internal modem, make sure that the COM
port that the modem is using does not conflict with the COM port of your mouse or
other serial device. Typically, COM ports 1 and 3 use the same IRQ as does COM ports
2 and 4. You cannot have a device using COM 1 and another device using COM 3 at the
same time. The same applies for COM 2 and 4.
FIG. 13.6
After the modems connect, your login information is verified and authenticated
on the server.
Once you are registered on the network, you can access computers, disk drives,
printers, and any other resources on the network just as if you were locally attached.
The connection will be limited to the speed of your modem but you will still have
full access to your network. Figure 13.7 shows the computers and shared resources
on the Phoenix domain.
FIG. 13.7
When you are authenticated on the domain, you can see all of the computers
and shared resources on the network.
Configuring the Windows 95 Client
With Windows 95 and Dial-Up Networking, Microsoft has made remote computing almost
effortless. To connect your mobile or home computer to your office network, all you
need is an analog phone line, a supported modem, and the Dial-Up Networking that
comes with Windows 95. In this section, you will install the Dial-Up Networking client
on Windows 95 for a TCP/IP network.
Dial-Up Networking is not installed by default with Windows 95 but it is almost
automatic. To use Dial-Up Networking on your system you must have a modem that is
supported by Windows 95.
This section will guide you through the process of installing your modem on Windows
95 and Dial-Up Networking on your computer.
NOTE: Installing a modem consists of two parts: physical installation and
software configuration. The physical installation of your modemóconnecting it to
your computeróis beyond the scope of this book, but should be covered by the documentation
included with your modem. The installation described here is the process of telling
Windows 95 that there is a modem available and what kind of modem it is.
Windows 95 makes installing your modem very easy. Before you begin installing
your modem software you should check to make certain that your modem is ready. If
you have an internal modem, make sure that it is properly inserted in your system.
If you have an external modem, connect it to your computer's serial port and turn
it on.
Installing Your Modem Under Windows 95
Follow these steps in order to begin the installation of your modem:
- Go to the Start menu and select Start, Settings, Control Panel.
- Within Control Panel, click the Modem icon. This will start the Install New Modem
Wizard (see Figure 13.8). The Modem Install Wizard will step you through the process
of installing your modem.
FIG. 13.8
The Install New Modem Wizard guides you through the installation of your modem.
NOTE: Microsoft has done an excellent job in developing the Modem Detection
Wizard for Windows 95. It detects most manufacturer's modems automatically.
- Leave the Don't Detect my Modem; I Will Select It from a List check box blank
and click Next. The wizard will search your COM ports to determine what type of modem
you have and which COM port it is connected to.
- When the wizard is finished analyzing your system, you will get a Verify Modem
dialog box. It will show you the modem that it detected. If the wizard finds your
modem and selects the right one click Next.
NOTE: If you want to change the modem manually, click Change.
You will be presented with a dialog box of manufacturers and models. Look through
the list of manufacturers on the left and find the maker of your modem. When you
select the manufacturer, the list on the right shows the modem models. Look through
the list and select your modem.
If your modem is not in the list, you still have the option of clicking Have
Disk. This option enables you to select your modem manually provided that you have
a driver disk from the manufacturer.
- Click OK to continue. Windows will install the proper software for your modem.
You will get a message from the Install New Modem dialog box telling you that your
modem was set up successfully.
- Click Finish.
- You will get a Modem Properties dialog box with the name of your installed modem.
At this screen, you can verify that the correct modem was installed. Click OK to
continue. The modem is now installed and you are ready to install Dial-up Networking.
Installing Dial-Up Networking
Dial-Up Networking is not installed by default during the installation of Windows
95. Follow these steps to install Dial-Up Networking.
- Go to the Control Panel.
TIP: You can install Dial-Up Networking when you initially install Windows
95 by selecting the Communications icon in the Add Windows components dialog box.
- Click the Add/Remove Programs icon in the Control Panel. You will see the Add/Remove
Program Properties. This is where you can install new applications under Windows
95, as well as add new components, such as Dial-Up Networking.
- Click the Windows Setup tab. This is where you can install additional components
of Windows 95 that do not install by default.
- Select the Communications check box and click the
Details button.
Make sure that Dial-Up Networking is selected (see Figure 13.9).
FIG. 13.9
Though it is not installed by default, adding Dial-Up Networking to Windows 95
is a simple procedure.
- Click OK. This is the only communications component that you will need for the
RAS client.
- Click OK and Windows will prompt you to put in the installation disk.
- Put the disk in the appropriate drive and click OK. Windows will copy the necessary
files from the disk and proceed to install the networking software.
- When the software installation is complete, Windows prompts you to restart your
system. Restart your system after the Add/Remove Programs dialog box completes.
Configuring Dial-Up Networking
When your system restarts, you will have Dial-Up Networking installed on your
computer. Before you begin using Dial-Up Networking, you must check the installed
network protocols on your computer. The network protocol that you have installed
on your client must be consistent with the network protocol that is supported by
the host computer you are connecting to. The Windows 95 client supports a number
of networking protocols, including those of other vendors, such as Novell, but we
are using Microsoft's TCP/IP in this example. Follow these steps:
- Click the Network icon within the Control Panel. The Networking program item
is where you install and configure the networking components of Windows 95. Make
sure the Configuration tab is on top of the Network dialog box. This screen shows
the default networking components that are installed (see Figure 13.10). You should
see Client for Microsoft Networks, Client for NetWare Networks, Dial-Up Adapter,
IPX/SPX-compatible Protocol and NetBEUI installed.
FIG. 13.10
The Network Configuration dialog box shows you which network components you have
installed. It shows your installed clients, adapters, protocols, and services.
- We are configuring our client for a TCP/IP network and since TCP/IP is not installed
by default on Windows 95, we will be installing and using the TCP/IP protocol stack.
- Click the
Add button. You will see a list of network components
that you can install.
- Highlight Protocol and then click
Add.
- Select Microsoft from the
Manufacturers list box and TCP/IP
from the Network Protocols list box then click OK (see Figure 13.11).
FIG. 13.11
Installing a Network Protocol is a simple procedure under Windows 95.
Removing Unnecessary Protocols
After completing the steps above and the files have been copied, the TCP/IP protocol
is installed on your system along with the default protocols. In an effort to keep
your system running "lean and mean" you should remove any unnecessary networking
components that install themselves by default. In this example, you are connecting
to a Microsoft network using TCP/IP, so you will not be using the Client for NetWare
components or any of the other networking protocols.
Follow these steps to remove any unnecessary networking components:
- To delete the Client for NetWare Networks. Click the Client for NetWare Networks
and click
Remove.
- Click IPX/SPX-compatible Protocol and click
Remove.
- Click NetBEUI Protocol and click
Remove.
- Click OK to continue the installation.
- Click
Yes to continue.
As you can see, Microsoft has made it very convenient to add and remove networking
components within Windows 95. Windows installs and configures the networking software
and tells you that the system must be restarted before the settings will take effect.
TIP: If your network uses an IPX/SPX-compatible protocol or the NetBEUI protocol,
you must use the same protocol for the dial-up client. Your server could be configured
with any of these protocols, so check with your system administrator if you need
help.
NOTE: You should not have any unnecessary networking components or protocols
installed on your computer. Always remove any unnecessary components.
Making a New Connection
The following will guide you through the establishment of a dial-up connection:
- After your system is rebooted and Windows restarts, you are greeted with a logon
dialog box. Enter your
Username and Password then
click OK. This should be consistent with the Username that you use to logon to your
remote computer.
- Click My Computer and you should now see a Dial-Up Networking folder. In order
to use Dial-Up Networking, you must first create a connection for the computer that
you want to dial to. This will be done for every dial-up connection that you have
on your Windows 95 client.
- Click the Dial-Up Networking icon and you will see the Make a New Connection
icon.
- Click the Make New Connection icon to set up a connection to your network. The
New Connection Wizard makes it easy for you to create dial-up connections (see Figure
13.12). The wizard will create an icon for each connection you create.
FIG. 13.12
The Make New Connection Wizard steps you through the process of creating a phonebook
entry. You will have an icon created for each connection you make.
NOTE: You will use Make New Connection Wizard for each computer that you make
a connection to. The wizard will create an icon for each of these computers.
- The Make New Connection Wizard steps you through the process of setting up a
dial-up connection. First you must enter a name for this connection and click next.
- You will then be asked to input the phone number you are dialing. Enter the number
and click Next.
- Click Finish and you will have an icon for your new connection.
- Next you need to change the properties of the new connection. Put your mouse
pointer over the new icon and click the right mouse button. This will give you a
selection list of options.
- Click P
roperties and you will see the properties of the new
connection. You must configure the Server Type properties.
- Click the Server
Type button. Make sure that only the protocols
that your server supports are checked in the Allowed network protocols check boxes
(see Figure 13.13).
NOTE: Make sure to de-select any unsupported protocols.
FIG. 13.13Your Server Types selections
must match that of the server you are connecting to. Ask your network administrator
if you need help configuring your network.
NOTE: Based on your network configuration, you might have to make some changes
to the TCP/IP settings. IP addresses for the client computer and the name server
are established within the TCP/IP settings. Some networks assign static IP addresses
and some networks use DHCP for assigning IP addresses dynamically. Talk to your network
administrator for help configuring your TCP/IP settings. Refer to Chapter 9, "Using
TCP/IP with Windows NT Server," for TCP/IP configuration.
- Click OK to get to the connection properties.
- Click OK to continue. You will see the new connection icon you just created and
you are ready to connect to the network.
- Click the icon and you will get a Connect To dialog box.
- Enter your password and click Connect.
CAUTION: To maximize security, Do not check the Save
password check box. Selecting the check box would allow anyone that has access to
your computer access to your corporate network.
- Your modem will pick up the line and dial to your server computer. You can watch
the status of your connection as your computer dials, connects, and registers on
your network.
- The Connected to status box shows when you have a successful connection to your
network (see Figure 13.14). It tells you what speed you are connected at and it keeps
track of the duration of your connection.
FIG. 13.14
The Connected to status box shows you the status of your connection. It will show
you the speed of your connection and monitor the length of time that you are connected
to the remote computer.
- You now have access to all of the computing resources of your network that you
would normally have if you were locally attached.
- Click Network Neighborhood and you will see a list of the other computers on
the network (see Figure 13.15).
FIG. 13.15
Once you are authenticated on your remote network, you will see all of the shared
resources and other computers on the network.
Configuring the Windows NT 3.51 Client
RAS is implemented as a service on Windows NT 3.51. You must install this service
before you can use Dial-Up Networking. The Remote Access Service is installed on
Windows NT 3.51 via the Network configuration program in the Control Panel.
Installing the RAS Software
The following is the procedure to install RAS on Windows NT 3.51:
- Select the Main program group.
- Select the Control Panel.
- Select Network. You will see the Network Settings dialog box (see Figure 13.16).
FIG. 13.16
Remote Access runs as a service on NT 3.51. It is installed in the Network Settings
dialog BOX.
- Click the Add
Software button. You will be presented with the
Add Network Software dialog box.
- Scroll down through the list and select Remote Access Service and click Continue.
- You will be prompted for the installation disk. Put the disk in the appropriate
device and click Continue.
- Windows will install the software necessary to set up Remote Access Services.
If you do not have a network card in your computer, you will get a dialog box from
NT informing you that automatic restoration of network connections was disabled.
For Dial-Up Networking, this is expected and is not a problem, click OK to continue.
- Remote Access Setup will now configure your modem. You will get a dialog box
informing you that it will attempt to detect your modem (see Figure 13.17). Choose
OK if you want Windows to attempt to detect your modem. Choose Cancel to manually
select your modem.
FIG. 13.17
Remote Access Setup's modem detection dialog box asks if you want it to detect
your modem. NT 3.51's modem detection is an easy way to configure a new modem.
NOTE: It is a good practice to at least give Windows the opportunity to detect
your modem. If it's not detected correctly (though it usually is) you can always
change it manually.
- When NT detects your modem, click OK to close the Detect dialog box.
- Click OK to close the Port Configuration dialog box. You will now see the Remote
Access Setup dialog box.
- Click the Network button. Make sure that you have the correct protocol selected
in the Network Configuration dialog box (see Figure 13.18).
FIG. 13.18
Make sure that you have the proper protocols selected for the network you are
connecting to.
- Click OK to close the Network Configuration dialog box.
- Click Continue to close the Remote Access Setup dialog box.
- NT installs and configures the RAS software and brings you back to the Network
Settings dialog box. Click OK to continue setting up Remote Access.
- NT continues configuring your software and then informs you that Windows must
be restarted before the new settings will take effect. Make sure that you have all
other applications closed, then restart Windows.
Using RAS with Windows NT 3.51
When Windows restarts, you are ready to use Remote Access Services for Dial-Up
Networking with Windows NT. When you click the Remote Access Services program group
for the first time, you will get a dialog box from Remote Access telling you that
the phonebook is empty. You need to click OK to create an entry to connect to your
network.
Creating a Phonebook Entry
Because RAS has never before been used, there are no phonebook entries set up.
Each computer that you want to connect to needs its own phonebook entry. Use the
following procedure to set up a Phonebook entry:
- Click OK to create an entry for your network. You will now be in the Add Phone
Book Entry dialog box (see Figure 13.19).
FIG. 13.19
The Add Phone Book Entry dialog box is where you create an entry for your dial-up
connections.
- Input an
Entry Name, this is the company name or server name.
Choose any name you like, from 1 to 20 characters with no commas or spaces.
- Input the
Phone Number. This is the phone number of the computer
that you are connecting to.
- Input the
Description for your connection. This is for your
reference and it is optional.
- If you set up your remote computer to use the same username and password as that
of your corporate network, make sure that the Authenticate using
c urrent
user name and password check box is selected.
- Click the Network button. This is where you will verify that the proper protocol
has been installed and configured for your connection.
- Check your settings, then click OK. Now you have a phonebook entry to connect
to your network.
- Highlight your network connection in the Remote Access dialog box and click
Dial
to connect to your network.
NOTE: Your computer will dial the remote computer using the phonebook entry
that you select. The modems will negotiate a connection and your userid and password
will be authenticated on your network's domain controller. If you have privileges
on the domain, you will have access to all of the resources on your network just
as if you were accessing through a local network connection. After being authenticated,
you can go the File Manager and make connections to other resources on the network.
- Click the Main program group.
- Click File Manager.
- Click
Disk.
- Click Connect
Network Drive. The Connect Network Drive dialog
box appears. You can now see all of the shared resources on your network (see Figure
13.20).
FIG. 13.20
Once you are authenticated on the remote domain, you can see the shared resources
and other computers on the domain.
Configuring the Windows NT 4.0 Client
The Remote Access Service used for Dial-Up Networking on Windows NT 4.0 is installed
as a service just as it is on NT 3.51. This section will guide you through the installation
of RAS under Windows NT 4.0.
Installing the RAS Client Under Windows NT 4.0
Follow these steps to install RAS under Windows NT 4.0:
- Select Start, Settings, Control Panel from the Start menu.
- Click the Network icon and you will be presented with the Network Settings folder.
- Click the Services tab and you will see a list of the currently installed services.
- Click the
Add button to get to the Select Network Services dialog
box.
- Select Remote Access Services and click OK. Windows will prompt for the installation
disk.
- Insert the installation disk into the requested drive and click Continue.
- NT will begin to copy the files to your computer. When the installation is complete,
you will get a dialog box from RAS indicating that there is no RAS capable device
and it asks if you want to invoke the Modem installer (see Figure 13.21). Click
Yes
to continue.
FIG. 13.21
The RAS modem installer will automatically appear as you install the Remote Access
Service if there are no RAS capable devices installed.
NOTE: You will now get the Windows NT 4.0 version of the Install New Modem
dialog box. It functions the same as the Windows 95 version. If you need help with
the Install New Modem dialog box, refer to the section "Installing Your Modem
Under Windows 95."
- When the Install New Modem dialog box is complete, click finish to install the
selected modem. NT will detect and install your modem software for you.
- When the modem installation is complete, you will be placed back in the Remote
Access Setup dialog box within the Add RAS Device dialog box. The modem that you
just installed is selected as the RAS Capable Device. Click OK to continue.
- Click Continue to complete the Remote Access Setup dialog box.
- Click the Protocol tab, this is where you verify that you are installing the
proper network protocol for the server that you are connecting to. Make sure that
the network protocol that you have installed is one that is supported by your network.
- If you need to install a different network protocol, click the
Add
button and continue with the installation of the new protocol.
- If your protocol is already installed click Close to complete the setup. NT installs
and configures the RAS software. When the configuration is complete, you are informed
that Windows needs to be restarted.
- Click Yes to restart Windows.
Creating a New Phonebook Entry
After Windows restarts, your modem will be installed and you will also have RAS
running on your computer. RAS is disguised as Dial-Up Networking within Windows NT
4.0 to be consistent with the Windows 95 Explorer interface. When your computer restarts
you will have a Dial-Up Networking icon in My Computer. The Dial-Up Networking program
is where you set up your connections to remote computers.
Follow these steps to set up a phonebook entry using the Phonebook Entry Wizard:
- Click the icon and you will be prompted by the New Phonebook Entry Wizard to
make an entry for your network (see Figure 13.22). Type in a name for the entry and
click
Next.
FIG. 13.22
The New Phonebook Entry Wizard allows you to create an icon for your connection.
You can make subsequent connections by clicking the icon.
- Because you are connecting to a Microsoft Windows network, at the Server dialog
box just click
Next.
- Enter the phone number and click
Next.
- Click Finish and your new entry is complete. This is all you have to do to set
up your connection. This entry will enable you to connect to your network just by
selecting the entry and clicking Dial.
- Click Dial to connect to your network.
- The first time that you use your new connection, you will be presented a dialog
box requesting your username, password, and domain name of the NT domain that you
will be connecting to. Enter your username.
- Enter your password.
- Enter the domain name of the NT domain you will be connecting to.
CAUTION: Do not select the Save Password check box. Though this may seem convenient,
it also removes a layer of security from your network.
- Click OK.
- Your modem will pick up the line and begin to dial the number. When you connect
to your network you will have access to all of the shared devices on your network.
Click Network Neighborhood to verify that you have a successful connection. You will
see all of the computers that are currently turned on and connected to your network
(see Figure 13.23).
FIG. 13.23
Once you are authenticated on the domain, you can see all of the shared resources
and computers on the domain.
Configuring Clients for Multilink Channel Aggregation
Multilink Channel Aggregation, also known as Multilink PPP, is a protocol that
is being supported by Microsoft in Windows NT 4.0. Multilink PPP enables a computer
with Windows NT 4.0 and more than one modem to use those modems at the same time
during a single RAS session to achieve maximum bandwidth. Multilink PPP supports
the transfer of data across parallel connections simultaneously. This means that
if you have two 28.8 modems on your computer and two phone lines, you could connect
to your network with both modems at the same time effectively giving you 57.6 Kbps
throughput.
See "Implementing Remote Access Service (RAS), " (Ch
12)
This section will step you through the process of configuring your computer for
Multilink PPP. Because RAS installation is not part of Windows NT's default installation,
you will first have to make sure that this component is installed and functioning
properly on your workstation. Previously in this chapter, you learned how to install
modems and RAS. If you need help, refer to the section "Installing the RAS Client
Under Windows NT 4.0."
Preparing the Client for Multilink PPP
Assuming your RAS connections are working properly for Dial-Up Networking, there
are just a few additional steps that you have to take to enable your client to connect
via Multilink PPP.
The first thing that you need to do is install your additional modem or other
dial-up adapter. The Multilink PPP supports aggregation of two analog modems, or
you can use an analog modem and a digital modem with an ISDN line. Multilink PPP
also supports the use of two digital modems with ISDN lines. The only limitation
you have is the server you are connecting to must also support the type of hardware
connections you are attempting to make.
To install an additional modem for use with RAS follow this procedure:
- Go to the Control Panel.
- Go to the Network Configuration program.
- Select the Services tab.
- Highlight Remote Access Services and click
Properties. You will
be in the Remote Access Setup dialog box. If your new modem is identical to your
existing modem you can click clone to copy your existing modem settings and save
yourself a couple of steps.
- If you need to install a new modem, click modem to install a new modem. Refer
to the section "Installing Your Modem Under Windows 95" earlier in this
chapter if you need help installing a new modem. Figure 13.24 shows the modems that
are installed on the computer.
FIG. 13.24
The Remote Access Setup dialog shows both of your modems that are installed
for use with RAS.
Configuring Your Dial-Up Connection to Use Multiple Lines
Once you have both of your modems installed you need to set up a modem connection
to the remote computer and enable your dial-up connection to use multiple lines.
This section will guide you through the process of enabling your connection to use
multiple lines.
In order to use any dial-up connection you must set up a phonebook entry for the
connection. Follow this procedure to set up a phonebook entry for your multiple line
connection:
- Click My Computer. You will see the Dial-Up Networking program.
- Click Dial-Up Networking to start the Dial-Up Networking dialog box.
- Click
New to create a new entry for your Multilink connection.
- Enter a name for your connection. Make it something descriptive of the connection.
The name can be anything, but you might want to make it something that will remind
you that it is a Multilink connection (see Figure 13.25).
FIG. 13.25
Creating a new entry for the Multilink connection is a little more involved than
making a single line connection.
- Click
Next.
- Because you will be connecting to an NT server, do not select anything on the
Server dialog box and click
Next.
- On the Modem or Adapter dialog box you will now see two modems listed. Select
one of the modems that are listed and click
Next.
- Enter the phone number of the computer that you will be dialing to and click
Next.
- Click Finish and you will be finished with the first part of configuring your
Multilink connection.
- Your Multilink connection is now in the selection list of phonebook entries.
The setup is complete but it is only set up for a single line dial-up. It must be
configured to use multiple lines in order to use Multilink. To configure this entry,
select the entry from the phonebook selection list and click
More.
- You will be presented with another selection list of choices. From this selection
list, click
Edit entry and modem properties.
- This will bring up the Edit Phonebook Entry dialog box. Click the Basic tab (see
Figure 13.26).
FIG. 13.26
You must edit the phonebook entry to support multiple lines.
- At the bottom of the Basic tab there is a selection list for
Dial
using, which tells the connection what device it should use to make this connection.
The modem that you selected when you initially set up this connection should be listed
here. Click this selection list.
- You will see all of the modems that you have configured on your system. At the
bottom of this selection list you will also have a selection for Multiple Lines.
Make sure that it is selected.
- Click
Configure. When you click to configure multiple lines,
you will see both of your modems listed in the Multiple Line Configuration dialog
box (see Figure 13.27). The one that you initially set up for this dial-up connection
will have its check box selected. To enable Multilink, select the check box of the
other modem and click Phone numbers.
FIG. 13.27
Both lines must be configured for dialing the remote computer.
- Enter the number that you will be dialing in the
New phone number
box and click Add.
NOTE: Typically, a RAS server is configured having one phone number for dial
in. This number will roll over to several available phone lines. The phone number
that you enter for your second connection for a Multilink session will be the same
as the first in most instances.
- Click OK to close the Phone
numbers dialog box.
- Click OK to close the Multiple Line Configuration dialog box.
- Click OK to close the Edit Phonebook Entry dialog box. Your phonebook entry for
Multilink session is now complete. You can now use this connection to dial-up your
server using both of your modems for the connection.
- To connect to the server computer, Click Dial. The modems will pick up the phone
lines and dial the numbers. Both modems will dial out and connect to the modems at
the server. As the connections are made, you can watch the screen and note the progress
of your connections. The dual individual connections are bonded to form a single
connection to the server. You are now connected at the combined speed of both of
your devices.
TIP: An easy way to tell if you are getting the throughput that you were expecting
is to copy a file from the server to your local computer. Select a larger file, and
note the size. Copy the same file to your computer twice, once with a single connection
and once with the Multilink connection, and time how long it takes to copy the files.
The Multilink session should give you a noticeable improvement in throughput.
TIP: Another way to check on the status of your Multilink connection is to
use the Dial-Up Networking Monitor in the Control Panel. With this monitor, you can
select the modems and watch the status of the throughput on the fly.
Configuring a Client to Use Point-to-Point Tunneling Protocol (PPTP)
Just what is PPTP? In this section, we explore PPTP and show you how to set up
a PPTP client.
PPTP is a protocol that Microsoft has included in Windows NT 4.0. It enables computers
running Windows NT to securely connect to a private network using a modem and an
Internet connection. Clearly, this enables corporations to greatly reduce their operating
costs for remote clients. This eliminates the need for modem servers with multiple
COM ports, banks of modems, and long distance call charges. Even dedicated connections
to remote locations can be replaced using PPTP for secure connections via the Internet.
Point-to-Point Tunneling protocol is an offshoot of Point-to-Point protocol. PPP
provides a method for sending network packets over a serial connection, such as a
modem link. PPTP expands on this capability by providing the ability to encapsulate
one network protocol within another. Using this technique, NetBEUI or IPX packets
can be wrapped in TCP/IP packets and sent over a TCP/IP network to a NetBEUI or IPX
network. TCP/IP is used to create a "tunnel" through which the NetBEUI
or IPX packets travel. Although tunneling provides a secure connection over the Internet,
there is a small price in performance, as each packet must be "unwrapped"
before it is processed.
The configuration for deployment of a PPTP connection requires three computers.
The client computer requiring access to the private network, a computer providing
Internet access as an Internet Service Provider(ISP), and a PPTP server on your private
LAN.
In a typical PPTP deployment scenario, you have a client computer that needs access
to a private LAN. The PPTP connection is a two-stage process. The client computer
first connects to an ISP via the Point-to-Point Protocol(PPP) using Dial-Up Networking.
After this connection is complete, the client will establish a second connection
using the Point-to-Point Tunneling Protocol to the PPTP server on the target LAN.
The PPTP server is connected to both the private LAN and the Internet.
PPTP provides encrypted communications between the client computer and the PPTP
server on the LAN. There are typically two levels of security that a PPTP client
must pass through before they can connect to the private LAN. First the client must
be authenticated on the ISP's network by using a password before being allowed Internet
access on that network. Then on the second connection to the PPTP server, the client
must be verified and authenticated to the NT domain. The NT Server running PPTP controls
all access to the private network.
The PPTP server requires a standard Windows NT logon to have access to the LAN.
All PPTP clients must supply a userid and password. The Windows NT logon over PPTP
provides a mechanism that is as secure as logging on to a local computer running
Windows NT. The user accounts of remote users must reside in the Windows NT directory
service and are administered using the User Manager for Domains.
Once the remote user connects to the private LAN through the PPTP server, they
must be authenticated. After a user is authenticated and registered on the network,
they have access to all of the network resources just as if they were locally connected
to the LAN.
Installing the PPTP Protocol
PPTP is a networking protocol that must be installed onto your system just like
TCP/IP, IPX or any other networking protocol. Follow this procedure to install the
PPTP protocol:
- Select Start, Settings, Control Panel from the Start menu.
- Click Network.
- Click the Protocols tab.
- Click
Add. In the Select Network Protocol dialog box that appears,
select Point-to-Point Tunneling Protocol and click OK (see Figure 13.28).
FIG. 13.28
Installing the PPTP Protocol is done with the Select Network Protocol dialog box.
- The PPTP software will be copied to your computer. During the installation you
will get a PPTP Configuration dialog box. There is a selection box for the Number
of Virtual Private Networks (see Figure 13.29). This is asking how many different
private networks you will be connecting to. In this example you will only be connecting
to one network. Select 1 and click OK.
FIG. 13.29
Select the number of private networks you will be connecting to.
- You will be prompted by a Setup Message to continue on to the RAS Setup dialog
box and configure the PPTP port. Click OK to continue.
- The Remote Access Setup dialog box appears showing the Virtual Private Network
(VPN) device in the RAS capable devices selection box (see Figure 13.30). Click OK
to add the VPN device.
FIG. 13.30
The VPN device must be added to the RAS devices.
- The VPN device is added to your list of RAS devices. Click the Continue button
to continue. The software is installed and configured.
- Click Close. Your RAS bindings are configured and you are asked if you want to
restart your computer.
- Click
Yes to restart your computer.
When Windows restarts, you will have PPTP installed and you are ready to configure
your connections. This section will step you through the process of configuring your
computer for PPTP.
Configuring a PPTP Client
To begin the configuration of the Dial-Up Networking connection you must make
sure that you have already installed the network protocols used on the private network
on your client computer. Also, you should have configured the Remote Access Service
to dial out using those network protocols.
To use a PPTP client you must create two separate phonebook entries. The first
entry is used to create a connection to an Internet Service Provider. This connection
could already be set up on your computer. It would be the entry that you usually
use to connect to your ISP. Once the client is connected to the ISP, a second entry
is used to connect to the PPTP server on their private network. This section explains
how to create these Dial-Up Networking entries.
Editing an Existing Phonebook Entry
The following are the steps to configure an existing entry for a connection to
an Internet service provider:
- Click My Computer.
- Click Dial-Up Networking.
- Select the entry and click
More.
- Click
Edit entry and modem properties. You will be in the Edit
Phonebook Entry dialog box.
- On the Basic tab, check the Phone
number and Dial
using boxes to make sure you have the correct phone number to your ISP and the appropriate
dial-up device selected.
- Click the Server tab. Check the Dial-up
server type. Make sure
that the PPP: Windows NT, Windows 95 Plus, Internet selection appears. Also check
the Network protocols box to make sure that the TCP/IP check box
is selected.
- Click the T
CP/IP Settings button. This is where you must change
the TCP/IP settings to conform to your ISP. Each ISP is configured a little differently
so check with your ISP to get the correct settings.
- Click the Script tab. Make sure that
None is selected.
- Click the Security tab. Make sure that the Accept only
encrypted
authentication option button is selected.
- Click OK to finish editing your entry.
TIP: Each ISP's network is configured the way that it wants it configured.
Be sure to get the proper settings from your ISP so you can make the connection to
its network.
Creating a New Entry to an ISP Using the Phonebook Wizard
Follow these steps to create a new phonebook entry to an Internet service provider:
- Click My Computer.
- Click Dial-Up Networking.
- Click
New. This will start the New Phonebook Entry Wizard (see
Figure 13.31).
FIG. 13.31
You use the New Phonebook Entry Wizard to creat an entry for your ISP.
- Enter a name for this connection and click
Next.
- Select the check box for
I am calling the Internet and click
Next.
- Select the dial-up device that you will be using for this connection and click
Next. You should also see your VPN device listed here.
CAUTION: Don't select the VPN device when configuring your ISP connection.
It will be configured in the next step.
- Enter the
Phone number of your ISP and click Next.
- Click Finish to complete creating your new connection to your ISP.
NOTE: Although these default settings for a PPP connection will work for connecting
to most ISPs, each ISP can configure its network a little differently. Examples are
TCP/IP settings for static IP addresses, enabling PPP LCP extensions on the server,
and different authentication and encryption policies. Check with your ISP for more
information on the required settings.
TIP: You should probably check out your connection to your ISP before preceding.
Open a Web browser and try to hit a couple of Web sites to make sure your connection
is working.
With the ISP phonebook entry configured, we must now create a phonebook entry
for the PPTP server.
Creating the PPTP Server Phonebook Entry
Follow this procedure to create a phonebook entry for your PPTP server:
- Click My Computer.
- Click Dial-Up Networking.
- Select the ISP entry that you have just created in the previous section and click
More.
- Click Clone entry
and modem properties. The Clone Phonebook
Entry dialog box appears (fig. 13.32).
FIG. 13.32
You can clone the ISP Phonebook entry to save some time setting up your connection.
- Change the Entry name on the Basic tab to something that will remind you that
this entry is for your PPTP connection. This can be anything but something like "Corporate
PPTP Server."
- Enter the IP address of the network interface card in your PPTP server. This
IP address should be for the card that is connected to the Internet.
- In the
Dial using box, select the virtual private network device
that was created when you installed the PPTP protocol.
- Click the Server tab and make sure that computer that PPP: Windows NT, Windows
95 Plus, Internet is selected. Also make sure that your networks protocols are selected
in the Network protocols box.
NOTE: For this PPTP connection phonebook entry, you do not have to have TCP/IP
selected. Your TCP/IP connection is made to your ISP. You should select the protocol
that is supported on your private network.
- Click the Script tab and make sure that the
None option button
is selected.
- Click the Security tab, shown in Figure 13.33. Select the Accept only
Microsoft
encrypted authentication option button and the Require d ata encryption
check box. Also, if you configured your client computer to use the same username
and password as your private network, select the U se current username
and password check box. If you don't check this box, you will be prompted by the
PPTP server.
FIG. 13.33
The Security Settings for the PPTP Phonebook Entry should be set to accept only
Microsoft encrypted authentication.
- Click OK to finish creating your PPTP server phonebook entry.
Connecting to a PPTP Server
After you create the two phonebook entries (as described in the previous section),
you will be ready to connect to your PPTP server. This section explains how to make
that connection:
- Click My Computer.
- Click Dial-Up Networking.
- Click
More.
- Click User pre
ferences.
- Select the Appearance tab.
- Clear the Clo
se on dial check box and click OK.
- In the Dial-Up Networking dialog box, select your ISP connection from the Phonebook
en
try to dial box.
- Click
Dial.
- After you connect to your ISP successfully, select the entry for your PPTP server
and click
Dial.
The second connection links through your ISP connection to your PPTP server on
your private network. When you connect to your PPTP server through this second connection,
all traffic through your modem now travels exclusively to your PPTP server for routing
over your private network. You will be able to use your private network as if connected
directly via a local connection
From Here...
This chapter provides detailed instructions for installing and configuring client
software for all of the Microsoft GUI desktops. You learned how to install Dial-Up
Networking, how to install modems, and how to install and uninstall other networking
components. For more information on these and related topics, consult the following
chapters:
- If you need more information concerning the TCP/IP protocol and configuring PPTP
servers, refer to Chapter 9, "Using TPC/IP with
Windows NT Server."
- For more information on configuring a RAS server, see Chapter
12, "Implementing Remote Access Service (RAS)."
- See Chapter 16, "Wide Area Network Technologies,"
for more information on wide area networking as it applies to Dial-Up Networking.
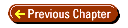
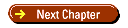
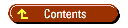

© Copyright, Macmillan Computer Publishing. All
rights reserved.